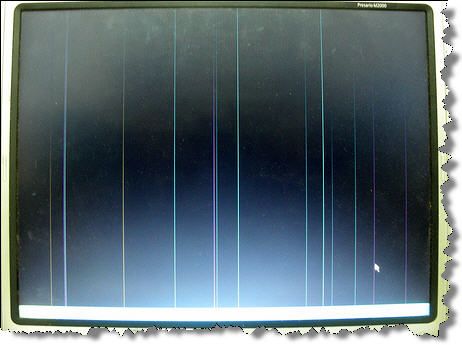Поломка ноутбука, чаще всего, происходит внезапно, когда мы ее не ждем. Вроде бы только вчера с ним было всё в порядке, работал, а на утро ни с того ни с чего не включается.
Вопросов этой категории достаточно много (особенно сейчас, когда ноутбуки стали популярнее обычных стационарных ПК). Вообще, т.к. многие пользователи обычно не очень конкретно описывают проблему, сразу хочется сказать, что ноутбук может «не включаться» по-разному:
- может вообще не реагировать ни на какие нажатия, не «моргать» светодиодами и пр.;
- а может реагировать на кнопку питания, доходить до загрузки ОС и показывать какую-нибудь ошибку.
Собственно, исходя из этого и построю статью. Рассмотрю ниже различные варианты, и что можно в каждом предпринять для восстановления работы. Статья, если уж и не отремонтирует вашу технику, так поможет разобраться в проблеме и сэкономить энную сумму денег.
Для начала не паниковать ! Гораздо больший вред можно нанести поспешными действиями. В ряде случае удается решить проблему самостоятельно. Попытайтесь вспомнить, после чего это произошло, что было накануне, были ли ошибки, устанавливали какой-нибудь софт и т.д. Порой, это очень помогает в решении!
Кстати, сразу добавлю, что, если ваш ноутбук на гарантии — не рекомендую вскрывать его, извлекать жесткий диск, и вообще проводить какие-то ни было манипуляции. Все это может стать причиной в отказе гарантийного обслуживания!
Важная заметка!
Очень часто ноутбук не включается из-за севшей аккумуляторной батареи.
Причем, замечу, что даже если вы только-только пару часов назад ее зарядили — это не гарантия, что она не могла сесть (например, ноутбук мог самостоятельно выйти из спящего режима, запустить обновление системы, и в процессе работы посадить аккумулятор. К сожалению, это не редкость).
Я уж не говорю о том, что аккумулятор может быть просто изношенным и не обеспечивать нужных токов для полноценной работы устройства.
Данная проблема часто возникает из-за отсутствия питания. Пройдусь по шагам, что нужно проверить и сделать:
- если вы пытаетесь ноутбук запустить на работе от аккумулятора — то подключите его к сети питания и попробуйте вновь включить устройство;
- обратите внимание, горит ли индикатор (светодиод) питания, при подключении ноутбука к сети. Если нет — то это может быть причиной вышедшего из строя зарядника (перебитого провода, разбитого разъема и т.д.). Попробуйте вынуть штекер питания из разъема и подключить его вновь;
Индикатор питания, батареи, Wi-Fi и др. на корпусе устройства
попробуйте вынуть аккумуляторную батарею из устройства, после подключить его к адаптеру питания и включить ноутбук (часто, если проблема с аккумуляторной батареей — устройство начинает работать в нормальном режиме).
Lenovo B70 — кнопка для входа в BIOS рядом с входом для питания. Нажимать удобнее всего карандашом или ручкой
В принципе, если все из вышеперечисленного не помогло, то посоветовать что-то еще в данном случае затруднительно. Рекомендую нести ноутбук в сервис на диагностику. Причиной поломки может быть, как и полная ерунда (отошедший проводок питания — ремонт копеечный), так и довольно серьезная причина, например, сгоревшая микросхема на мат. плате.
- в первую очередь рекомендую подключить к ноутбуку внешний экран и посмотреть, будет ли на нем изображение. Если будет — проблема вероятно связана с монитором ноутбука, если не будет — то вероятнее всего есть проблемы с видеокартой или мат. платой устройства. О том, как подключить к ноутбуку внешний монитор
- затем обратите внимание : экран всегда черный, или при включении он все-таки моргает (на секунду-другую), а потом изображение пропадает. Если сначала изображение видно, а как только начинается загрузка Windows — пропадает, скорее всего, проблема кроется в «битой» системе (см. следующий подраздел этой статьи);
- далее внимательно посмотрите на поверхность экрана : часто сгорает подсветка, и из-за этого на экране ничего не видно. Попробуйте посветить на экран фонариком или настольной лампой — возможно вы увидите картинку (пример представлен ниже). В среднем, ремонт подсветки не так дорог (к тому же не редко, когда причина этого кроется в износе шлейфа, стоимость которого копейки. ).
на некоторых ноутбуках есть специальные функциональные клавиши для выключения экрана (причем, есть ноутбуки, которые помнят эту включенную настройку даже после перезагрузки устройства!). Например, на ноутбуках ASUS — это сочетание кнопок Fn+F7.
Ноутбук ASUS — отключение экрана (функциональная клавиша)
Артефакты на экране ноутбука
- для начала посмотрите, что за ошибка выводится . Если успели ее записать (сфотографировать) — то можно попытаться поискать ее решение. Например, нередко возникают проблемы с поиском загрузочного диска (часто бывает при подключении второго HDD или SSD, при обновлении или при переустановке Windows, при некорректном завершении работы ноутбука и пр.);
Восстановление при загрузке. Устранение неполадок, мешающих загрузке Windows
- отключите от ноутбука все, что можно : мышку, внешний диск, наушники и т.д.;
- обратите внимание на аккумулятор : если батарея изрядно изношена, то ее мощности может не хватать для полноценной работы ноутбука. Попробуйте подключить адаптер питания (также не лишним будет проверить работу ноутбука без аккумулятора);
- такие симптомы также характерны для перегрева устройства : если с системой охлаждения что-то не так (с ЦП или видеокартой) — то при загрузке Windows, температура может резко начать расти и ноутбук выключается, в целях самозащиты (в этом случае должен шумно работать кулер внутри устройства). Тема перегрева довольно обширна, рекомендую ознакомиться с материалом этой статьи: https://ocomp.info/greetsya-noutbuk.html;
- кстати, перезагрузка устройства также может быть связана с повреждением ОС Windows , заражении вирусами и пр. Для тестирования, рекомендую попытаться загрузиться с LiveCD — если загрузка пройдет в штатном режиме, и все будет работать, то вероятнее всего проблема связана с текущей установленной ОС Windows;
- возможно проблема связана с замыканием контактов на мат. плате устройства (например, при сгорании USB-портов, HDMI. Также контакты часто замыкают при залитие ноутбука какой-нибудь жидкостью). Вспомните, накануне не подключали ли вы какие-нибудь устройства: не было ли ошибок, или небольшой искры?
Конечно, многого я не рассмотрел, но по такому обтекаемому вопросу, наверное, это сделать достаточно трудно. Пробежавшись по вариантам, представленным выше, вы сможете отсечь и устранить часть причин, из-за которых ноутбук мог не включиться.
источник
Советы по спасению ноутбука
Какая самая распространенная причина поломки ноутбука? Многие скажут, что это попадание жидкости и будут почти правы, так как эта проблема занимает почетное второе место после проблемы перегрева батареи. Жидкость попадает, в основном, на клавиатуру ноутбука, и может нести разную опасность, как это ни странно. Так, есть неагрессивные среды по отношению к деталям ноутбука: это вода и несладкий чай. А вот сок, сладкий кофе и чай уже более агрессивны, и избавиться от последствий их влияния будет сложнее. Но наиболее агрессивная среда – это кислый сок и моча животных.
Конечно, в современных ноутбуках уже встречается комплекс мер, направленных на защиту его от жидкости. Так, некоторые клавиатуры могут выдержать попадание жидкости объемом до 200 мл, а материнские платы покрываются лаком. Но все это встречается лишь в некоторых моделях, и то не дает стопроцентной гарантии, что с устройством ничего не случится.
Итак, что же делать, если вы пролили воду, кофе, чай, алкоголь на ноутбук? Для вас мы подготовили краткий и емкий перечень действий.
- Отключить блок питания: тянутся до розетки ненужно – просто вынуть штекер из ноутбука.
- Быстро достаем батарею из ноутбука, причем нормально завершать сеанс работы в этом случае – недопустимая роскошь. Уже потом разберетесь, какие документы нужно восстановить, а пока что нужно думать о том, как спасти ноутбук.
- Слить всю жидкость путем переворачивания ноутбука, так как в 99,9% случаев она попадает именно на клавиатуру. Не лишним будет положить пакетики с силикагелем вокруг ноутбука, они хорошо впитывают влагу. Надеемся вы их собираете. Никогда не выбрасывайте их, они могут пригодиться.
- Если вы пролили не пол-литровую кружку пива или солидную чашку кофе, а совсем чуток воды, то оставьте сушиться ваш ноутбук где-то на сутки – фен или радиатор отопления использовать вовсе не обязательно. В это время батарею лучше не подключать. Но в любом случае, особенно если вы сомневаетесь в правильности ваших действий, лучше отнести залитое устройство в сервисный центр, где осуществляют профессиональный ремонт ноутбуков.
Но даже если вы решили сами покопаться в ноутбуке и попытаться его починить, но у вас ничего не получилось, когда будете нести его в ремонт, расскажите обо всех своих действиях – так и специалистам будет проще, да и сам ремонт будет длиться быстрее.
Стоит отметить, что самостоятельной просушкой можно обойтись только в том случае, если это была вода или водка, и то в небольшом количестве. Сладкий чай, пиво, вино и прочие напитки не оставят вам выбора, кроме как обратиться в сервисный центр, причем сделать это в течение нескольких дней, пока еще можно отделаться чисткой материнской платы от коррозии.
Дело в том что под действием жидкости разные элементы материнской платы начинают быстро окисляться, что становится причиной выхода ее из строя. Если вы хорошо уверены в своих силах и готовы рискнуть здоровьем своего ноутбука, то можно проверить наличие коррозии на материнской плате самостоятельно. Для этого нужно да нее добраться и внимательно рассмотреть (лучше под лупой) наличие почернений на местах спайки, а также желтого или белого налета. Почерневшие места нужно пропаять, а желтый и белый налет сначала считать зубной щеткой, скальпелем или спиртом, а потом также пропаять. Если после всего этого ноутбук не включается, то теперь уже с чистой совестью можно нести его профессионалом – вы сделали все, что могли и даже больше.
Еще раз стоит напомнить и подчеркнуть, что если на ноутбук попали сладкие жидкости, спиртные напитки кроме водки или моча животных, то ваши действия должны быть просто молниеносными, а после отключения батареи желательно быть уже одетым и готовым бежать в ближайший сервисный центр. Теперь вы знаете больше, что делать, если попала вода в ноутбук.
И в завершение приведем вам небольшую статистику проблем, связанных с попаданием жидкости в ноутбук:
- 1 место – попадание чая – 34%
- 2 место – попадание воды – 17%
- 3 место – попадание газировки – 14%
- 4 место – попадание пива – 10%
- 5 место – попадание вина – 8%
- 6 место – попадание сока – 7%
- 7 место – попадание ноутбука под дождь – 5%
- 8 место – другие жидкости – 3%
- 9 место – ноутбук упал в ванну – 1%
- 10 место – попадание кошачьей мочи – 1%
источник
Если у вас отказывается включаться ноутбук, то причин может быть несколько. Но сначала надо определиться с понятием «не включается». Если при нажатии (или зажатии кнопки питания) при подключенном зарядном устройстве ноутбук не запускается, то есть не слышно включения вентилятора, экран остается черным, то это и значит, что ноутбук не включается. В других случаях, например, когда экран остается черным, а вы слышите шум работающего вентилятора, ноутбук у вас включился, но имеются другие проблемы с выводом изображения и т.п. Мы рассмотрим оба варианта.
Допустим, что ноутбук никак не реагирует на включение. Почему это происходит и что делать в таком случае? Для начала необходимо убедиться в исправности системы подачи питания. Обычно в месте подключения зарядного устройства имеется светодиодный индикатор заряда. Если индикатор горит, то питание вероятнее всего подводится к устройству нормально. Если же у вас нет индикатора питания или он не горит, то необходимо убедиться в исправности зарядного устройства, например, подсоединив его к другому ноутбуку или измерив напряжение на подключаемом штекере. В последнем случае потребуется специальный прибор – мультиметр, которым необходимо уметь пользоваться. Конечно, оптимальным вариантом является подключение гарантированно рабочего «зарядника», проверенного на других компьютерах.
Исключив зарядное устройство из списка возможных причин неисправности, следует проверить аккумуляторную батарею. Нередко из-за ее неисправности ноутбук не включается даже при подключенном источнике питания. Извлеките батарею из ноутбука, нажмите и удерживайте нажатой кнопку включения в течение одной минуты. При этом к ноутбуку не должно быть подключено зарядное устройство. Не вставляя батарею питания, подсоедините к ноутбуку зарядку и попробуйте включить ноутбук. Если он не запускается, то возможно неисправен модуль питания на материнской плате или имеется короткое замыкание в контуре питания и даже некорректная прошивка BIOS материнской платы. Диагностировать и устранить такие неисправности без специального оборудования практически невозможно, поэтому в таком случае прямая дорога в сервисный центр по ремонту ноутбуков.
Еще одной вероятной причиной того, что ноутбук не включается, является неисправность самой кнопки включения. В негодность может прийти ее контактная группа или подводящий шлейф. На многих моделях портативных компьютеров при нажатии кнопка также подсвечивается. Поэтому, если индикатор питания ноутбука горит и аккумулятор точно исправен, а кнопка никак не реагирует на нажатие, то дело может быть в ней. В данном случае придется обращаться в мастерскую.
Если ваш ноутбук все же включается, но экран остается черным, то это говорит о неисправности в аппаратной части компьютера. Причем такая неисправность не возникает мгновенно, конечно, если вы не роняли ноутбук или не подвергали его сильному механическому воздействию. Выход из строя лампы подсветки или инвертора матрицы обычно сопровождается мерцанием экрана, а также неравномерностью подсветки. Эти признаки уже указывают на то, что в скором времени дисплей может перестать работать.
Другими причинами могут быть выход из строя оперативной памяти, как вариант, неправильная установка планки памяти в разъем. Оперативную память необходимо протестировать с помощью специальной программы, например, Memtest86+. Неправильная работа процессора или северного моста, ошибки в прошивке BIOS – это те причины, по которым ноутбук может стартовать с черным экраном. Также обратите внимание на индикаторы CapsLock и NumLock, часто они начинают мигать определенным образом, говоря о той или иной аппаратной проблеме вашего ноутбука. Расшифровать такие сигналы можно на сайте производителя устройства.
Если на начальном этапе загрузки на экране отображается какая-то информация, но потом дисплей тухнет, то вероятно проблема связана с невозможностью инициализировать BIOS. К этой неисправности приводит перегрев компонентов ноутбука, в частности, чипа южного моста, процессора (при этом происходят перезагрузки через некоторое время после включения ноутбука). Также на работу BIOS влияют перебои с питанием, особенно при севшей батарее. Если вопрос перегрева можно решить заменой кулера, то поиск и устранение проблем с прошивкой BIOS и другими аппаратными неисправностями лучше поручить специализированному сервисному центру.
Еще одна симптоматика, с которой может столкнуться пользователь – это зависание ноутбука после включения. При этом компьютер не реагирует на нажатия кнопок клавиатуры. Такие случаи часто встречаются, когда имеются проблемы с жестким диском или с самой операционной системой. Для диагностики винчестера необходимо выполнить специальный тест, например, программой HDDScan. Тестирование позволит проверить целостность секторов жесткого диска. Также необходимо проверить правильность его подключения. Виновником может быть и вышедший из строя южный мост.
Данного рода проблемы к категории «не включается ноутбук» можно отнести с натяжкой, так как, по сути, компьютер запускается, но возникают вопросы к установленному софту. Это уже отдельная большая тема. Но все же кратко пробежимся по возможным симптомам и путям решения проблем.
Если причина кроется в области программного обеспечения, то первое, что следует попробовать – это запустить операционную систему в безопасном режиме. Обычно для этого перед началом загрузки Windows необходимо нажать F8 и выбрать вариант загрузки из предлагаемого перечня. Нажимаем «Безопасный режим». Если в таком режиме ноутбук запустился нормально и никаких зависаний не происходит, то следует проверить компьютер на вирусы. Также если вы до появления проблем устанавливали какое-либо программное обеспечение, особенно драйверы, то их необходимо удалить.
Если после всех манипуляций в нормальном режиме загрузки все равно происходят зависания или перезагрузка, то необходимо проверить целостность файлов операционной системы. Для этого нужно установить в привод диск с оригинальным образом ОС и выполнить в командной строке команду SFC /SCANNOW. По результатам проверки автоматически будут восстановлены поврежденные системные файлы.
Кардинальным и самым последним решением проблем с операционной системой будет полная ее переустановка. Не забывайте при этом сделать резервную копию важных файлов, хранящихся на системном диске.
Как правило, большинство аппаратных неисправностей ноутбука лучше диагностировать и устранять в сервисных центрах. А вот с программными ошибками опытным пользователям справиться вполне по силам.
источник

Одной из самых частых причин неисправностей ноутбуков (нетбуков) является жидкость, пролитая на его корпус. Чаще всего в корпус устройства проникают следующие жидкости: чай, вода, газировка, пиво, кофе и пр.
Кстати, по статистике, каждая 200-я чашка (или стакан), проносимая над ноутбуком — будет пролита на него!
В принципе, каждый пользователь в глубине души понимает, что ставить стакан с пивом или чашку с чаем рядом с ноутбуком недопустимо. Тем не менее, со временем бдительность притупляется и случайный взмах руки способен привести к необратимым последствиям, а именно попаданию жидкости на клавиатуру ноутбука…
В этой статье я хочу дать несколько рекомендаций, которые помогут вам спасти ноутбук от ремонта при залитии (или по крайней мере, снизить его стоимость до минимума).
Агрессивные и не агрессивные жидкости…
Все жидкости можно условно разделить на агрессивные и не агрессивные. К не агрессивным можно отнести: обычную воду, не сладкий чай. К агрессивным: пиво, газировка, соки и прочее, где содержится соль и сахар.
Естественно, что шансы на минимальный ремонт (или вообще отсутствие оного) будут выше, если на ноутбук была пролита не агрессивная жидкость.
Залил ноутбук не агрессивной жидкостью (например, водой)
Не обращая внимание на корректное завершение работы Windows — сразу же отключите ноутбук от сети и выньте аккумуляторную батарею. Сделать это нужно как можно скорее, чем раньше ноутбук будет полностью обесточен, тем лучше.
Далее необходимо перевернуть ноутбук так, чтобы с него стекла вся пролитая жидкость. Лучше всего его оставить в таком положении, например, на окне, выходящим на солнечную сторону. С просушкой лучше не торопиться — обычно требуется сутки-двое для полного просыхания клавиатуры и корпуса устройства.
Самая большая ошибка многих пользователей — это попытка включить не просушенный ноутбук!
Если первые шаги были выполнены быстро и оперативно — то возможно что ноутбук будет работать как новый. Например, мой ноутбук, на котором я сейчас набираю этот пост, был залит пол стаканом воды ребенком на празднике. Быстрое отключение от сети и полная просушка — позволяют ему работать уже более 4 лет без какого-либо вмешательства.
Желательно снять клавиатуру и разобрать ноутбук — чтобы оценить, проникла ли влага внутрь устройства. Если влага попала на материнскую плату — рекомендую все же показать устройство в сервисном центре.
Если ноутбук залит агрессивной жидкостью (пиво, газировка, кофе, сладкий чай…)
Шаг №1 и Шаг №2 — аналогичны, первым делом полностью обесточиваем ноутбук и просушиваем.
Обычно, пролитая жидкость на ноутбук, сначала попадает на клавиатуру, а затем, если просачивается в стыках между корпусом и клавиатурой — проникает дальше — на материнскую плату.
Кстати, многие производители добавляют под клавиатуру специальную защитную пленку. Да и сама клавиатура способна держать «на себе» определенное количество влаги (не много). Поэтому, нужно здесь нужно рассмотреть два варианта: если жидкость просочилась сквозь клавиатуру и если нет.
Вариант 1 — жидкость залила только клавиатуру
Для начала снимаем аккуратно клавиатуру (вокруг нее есть небольшие спец. защелки, которые можно открыть прямой отверткой). Если под ней нет следов жидкости — то уже не плохо!
Чтобы очистить залипающие клавиши, достаточно снять клавиатуру и промыть их в обычной теплой воде с моющим средством, не содержащим абразив (например, широко разрекламированным Fairy). Затем дать ей полностью просохнуть (не менее суток) и подключить к ноутбуку. При правильном и аккуратном обращении — эта клавиатура еще может прослужить не один год!
В некоторых случаях понадобиться заменить клавиатуру на новую.
Вариант 2 — жидкость залила и материнскую плату ноутбука
В этом случае лучше не рисковать и отнести ноутбук в сервисный центр. Дело в том, что агрессивные жидкости приводят к коррозии (см. рис. 1) и плата, куда попала жидкость, выйдет из строя (это вопрос лишь времени). С платы необходимо удалить остатки жидкости и специально обработать. В домашних условиях неподготовленному пользователю сделать это не просто (да и в случае ошибок — ремонт будет куда дороже!).
Рис. 1. последствия залития ноутбука
Не включается залитый ноутбук…
Вряд ли что-то еще можно сделать, теперь прямая дорога в сервисный центр. Кстати, важно обратить внимание на пару моментов:
- самая распространенная ОШИБКА начинающих пользователей — попытка включить не до конца просушенный ноутбук. Замыкание контактов может быстро вывести из строя устройство;
- так же нельзя включать устройство, залитое агрессивной жидкостью, которая добралась до материнской платы. Без чистки платы в сервисном центре — не обойтись!
Стоимость ремонта ноутбука при залитии может сильно разниться: зависит от того, насколько много было пролито жидкости и какой вред она нанесла компонентам устройству. При небольшом залитии можно уложиться и в 30-50$, в более сложных случаях до 100$ и выше. Многое будет зависеть и от ваших действий после пролития жидкости…
Чаще всего опрокидывают стакан или чашку на ноутбук дети. Так же часто происходит подобное на каком-нибудь празднике, когда подвыпивший гость подходит к ноутбуку со стаканом пива и хочет переключить мелодию или посмотреть погоду. Для себя я давно уже сделал вывод: рабочий ноутбук — это рабочий ноутбук и за ним ни кто не сидит кроме меня; а для других случаев — есть второй «старенький» ноутбук на котором кроме игр и музыки ничего нет. Если и зальют его — не сильно жалко. Но по закону подлости, такого не произойдет…
Статья полностью переработана с момента первой публикации.
источник
В данном материале мы постараемся ответить на вопрос, почему не включается ноутбук. Если не один из аппаратных процессов не активировался при использовании кнопки включения – это наш случай. В таком положении у ноутбука отсутствуют любые признаки жизни: экран не отвечает, звуки при запуске отсутствуют, кулер отказывается вращаться, индикаторы не загораются. В подобных обстоятельствах может сохранять жизнеспособность только индикатор батареи.
Самый очевидный ответ на вопрос, почему ноутбук не включается после выключения кроется в перебоях с электропитанием. Включение неосуществимо, если разорван шнур или повреждены контакты на блоке питания либо кнопке запуска. Первое, что необходимо сделать для решения вопроса, почему не включается ноутбук после перезагрузки – проверить работает ли блок питания и насколько надежны его контакты.
Среди других причин отметим следующие:
- в мостах, южном или северном, может произойти короткое замыкание;
- в ноутбуке мог сломаться блок питания;
- повреждение BIOS.
Если вы столкнулись с одной из названных выше проблем, за ее решением лучше обратиться к специалистам из сервисного центра, самостоятельный ремонт в такой ситуации зачастую неэффективен. Нередко ноутбук отказывается работать от батареи и не включается именно из-за нее.
Вариантов у такой неисправности два:
- перестала работать встроенная батарея;
- из-за батареи на материнской плате возник сбой.
Если вы столкнулись со вторым вариантом проблемы, для ее решения потребуется особое оборудование. Если пользователи задаются вопросом почему не включается ноутбук, черный экран – это единственное, что они видят. При этом, компьютер может делать отчаянные попытки заработать: работа аппаратных элементов слышна, срабатывают индикаторы и кулер. Однако ничего не указывает на работу жесткого диска.
Если перед вами встал вопрос, почему ноутбук не включается, черный экран может свидетельствовать о неполадках в лампе подсветки или инвертере матрицы. Симптомы надвигающейся поломки можно обнаружить заранее, среди них мерцание дисплея, его неравномерная работа, а также возникновение постороннего шума. Иногда машина делает попытку включения, но прерывается практически сразу. В таком случае проблема может крыться в инициализации BIOS. Иногда может понадобиться замена матрицы.
Инициализация BIOS может быть осложнена по следующим причинам:
• перезагрузка, вызванная тем, что южный мост перегрелся;
• периодические выключения из-за перегрева процессора;
• сложности с разряженным аккумулятором и питанием;
Чтобы разобраться, почему ноутбук долго включается или не включается вовсе, нужно подробнее рассмотреть процесс прихода в рабочее состояние. Когда питание поступает на материнскую плату, активируется ряд аппаратных элементов, в результате чего мы видим перед собой запущенную операционную систему.
Материнская плата имеет ряд микросхем в которых хранятся инструкции, позволяющие операционной системе начать работать. Таким образом, ноутбук может отказаться работать именно из-за проблем с BIOS.
Иногда ноутбук отказывается работать во время запуска, хотя очевидно, что запуск операционной системы уже стартовал. В результате мы можем увидеть указатель мыши на темном фоне или зависающую заставку операционной системы. Наиболее вероятно, что в такой ситуации вышел из строя южный мост или жесткий диск. Отдельно о жестком диске следует сказать, что он может быть не подключен, содержать поврежденные секторы или неверное форматирование.
Проще всего наладить работу ноутбука, если он не включается по причине программного сбоя. Вызывают такие сложности неполадки в операционной системе и вирусы. Можно попытаться вылечить ноутбук антивирусной системой, либо стереть все имеющиеся программы и переустановить операционную систему.
Отдельно следует разобраться с вопросом, почему после обновления ноутбук не включается. Подобный сбой происходит редко, но что делать в таком положении должен знать любой пользователь. После установки обновлений мы можем увидеть черный экран, в его центре курсор мыши и больше ничего. В отельных случаях достаточно подождать немного или перезагрузить устройство и все приходит в норму без дополнительного вмешательства.
Но так бывает не всегда. Из-за инсталляции обновлений может возникнут несовместимость. Решить проблему можно перейдя в безопасный режим. Оттуда удаляем драйвер видеокарты и возвращаемся к привычной работе. Если отключить сетевой кабель в некоторых случаях и это может помочь решить проблему. Следует помнить, что при масштабном обновлении, таком как переход к новой операционной системе, прежняя на протяжении месяца может храниться на жестком диске, так что при возникновении сбоев можно всегда вернуться к ней.
Если ноутбук не доходит до запуска операционной системы, произвести откат возможно посредством диска с Windows . Через безопасный режим также возможен откат, главное получить доступ к системе. При сбое, вызванном обновлениями в BIOS находим параметр No-execute memory protect и устанавливаем для него значение Enabled. Когда все прочие варианты оказались безуспешными, следует воспользоваться полным сбросом.
Алгоритм следующий:
- выключаем ноутбук;
- отключаем диски, флешки и другие устройства;
- извлекаем аккумулятор;
- пятнадцати секунд удерживаем кнопку питания;
- без аккумулятора подключаем питание;
- включаем ноутбук.
После первого успешного запуска аккумулятор можно вернуть на место.
Теперь мы обсуди, почему ноутбук не включается после спящего режима. Изначальные настройки устройства заданы таким образом, чтобы после определенного периода ожидания компьютер самостоятельно активировал спящий режим. Если вручную закрыть крышку ноутбука, он также зачастую перейдет в режим сна. При этом в отдельных случаях ноутбук может не вернуться к работе после спящего режима.
Возможные причины такой неполадки:
- сломана материнская плата;
- драйверы работают неправильно;
- аккумулятор вышел из строя;
- батарея разрежена
Во некоторых моделях ноутбуков за выход из режима сна отвечает кнопка включения. В таком случае использование клавиатуры или мыши является бесполезным. Если при использовании кнопки включения, компьютер продолжает спать, потребуются дополнительные действия. Самостоятельно можно решить практически любую проблему, из-за которой ноутбук может отказаться просыпаться.
Исключением является поломка материнской платы. Если она вышла из строя предстоит обратиться в сервисный центр за помощью. Одной из наиболее распространенных причин невозврата из сна, можно назвать истощение аккумулятора. Если заряд батареи критически низок, а ноутбук перешел в спящий режим, вернуть его к жизни может подключение зарядного устройства.
Ноутбук снова заработает, когда батарея зарядится до определенного уровня. Если аккумулятор заряжен, а спящий режим не желает уходить, перезапускаем компьютер. Для этого на протяжении пяти секунд удерживаем Power. Если проблема вызвана сбоем, который возник в тот момент, когда ноутбук попытался проснуться, перезагрузка исправит положение. Остаточный заряд также может вызвать проблемы с выходом из спящего режима.
Алгоритм его сброса нам уже знаком: отсоединяем ноутбук от питания, достаем аккумулятор, полминуты удерживаем кнопку Power. Спустя недолгое время, возвращаем аккумулятор на место и включаем ноутбук.
BIOS и аппаратные элементы являются причиной отказа ноутбука работать, если при попытке запуска слышны разнообразные звуки, включая те, которых раньше не было. Когда компьютер делает попытку запуска, но на определенном этапе загрузки системы происходит неудача, проблема кроется в жестком диске либо утери части системных файлов. Инвертор матрицы и лампа подсветки – это два элемента ноутбука выходи из строя которых привет к тому, что мы не увидим загрузку операционной системы на экране, даже если она произойдет. Вышедшие из строя части придется поменять, а операционную систему переустановить. Если отыскать точную причину выхода ноутбука из строя, его удастся вернуть к жизни с наименьшими потерями.
источник
Увы, очень часто владельцы компактных ПК случайно проливают жидкость на клавиатуру, что может стать причиной серьезной проблемы (и неплохо ударит по карману в случае ремонта). Если залили ноутбук, не включается — что делать? В этой публикации расскажу все подробно.
Откровенно говоря, я уже устал рассказывать знакомым и близким, что лежать в кровати с лэптопом и одновременно пить чай / кофе / пиво / воду / любую другую жидкость — это не самая лучшая идея. За такое удовольствие можно поплатиться, потратив немалую сумму денег на ремонт. В лучшем случае, достаточно обойтись чисткой.
Но ведь можно избежать всех этих последствий, проявив аккуратность. Хорошо, если Вы просто немного залили клавиатуру. Когда же жидкость попадает на основную плату, то «this is no good»!
Профилактические меры предусматривают использование дополнительной защитной пленки, которая наносится на «клаву».
В сети можно найти множество видео, как осуществить подобные манипуляции. Да и в мастерских за данную услугу не возьмут много денег. Как результат, Вы подстрахуете себя от неприятных случаев. В худшем случае, перестанут работать некоторые клавиши.
Что делать, если залил клавиатуру ноутбука (или телефона)? С этого момента начинается «обратный отсчет», и действовать нужно оперативно.
- Отключите кабель питания от устройства (если он был подключен) и не забудьте «выдернуть» его из розетки;
- Отсоедините аккумуляторную батарею, чтобы лэптоп полностью выключился. Даже если у Вас остались несохраненные данные (документы, прогресс в игре), стоит на время забыть о таких вещах, и действовать решительно!
- Раскройте устройство (разверните как книгу) и переверните внутренней стороной вниз. Слегка встряхивайте ноутбук, чтобы избавиться от жидкости;
- Следует дождаться полного высыхания. При этом не включать ПК на протяжении двух дней, чтобы не произошло замыкание, которое может стать причиной поломки деталей.
- Можно немного ускорить процесс с помощью фена, но, как показывает практика, этот шаг оказывает незначительное влияние.
Автор рекомендует:
После двух суток можно попробовать включить компьютер, если он был залит не очень сильно. Но я бы посоветовал выполнить еще несколько шагов перед включением. Только для опытных!
- Для Вашей модели найдите инструкцию по полной разборке;
- Извлеките материнскую плату;
- С помощью увеличительного стекла внимательно просмотрите все контакты и дорожки на наличие темных пятен (нагар);
- Если такие дефектные места обнаружены, попробуйте аккуратно почистить их зубной щеткой с жесткой щетиной. В идеале, следует пропаять почерневшее дорожки. Но лучше обратиться к сервисным специалистам или прочим знатокам своего дела;
- Соберите устройство и попробуйте включить.
Возможно, некоторые клавиши перестанут работать. Попробуйте их снять и почистить. Некоторые умельцы советуют тщательно промыть клавиатуру водой с добавлением моющих средств. Сам я не пробовал подобный метод, поэтому, не могу ручаться за его эффективность.
В конце своего повествования предлагаю посмотреть видео, что делать, если пролил чай на ноутбук :
Надеюсь, у Вас все заработало! Расскажите в комментариях о своей ситуации, как удалось её решить (или может не получилось. ).
источник
Никто не застрахован от поломки ноутбука. Но хорошая новость в том, что большинство проблем, которые возникают в работе этого девайса, можно решить. Следует только определить причину поломки и ее характер, а затем уже действовать по ситуации. Все проблемы с ноутбуком являются либо программными, либо аппаратными. Необходимо точно диагностировать неисправность, и тогда вы уже будете точно знать, какие шаги предпринять для ее устранения.
Итак, почему не включается ноутбук и что же делать?
Самое страшное, что способен представить себе рядовой пользователь этого девайса. Как же поступать в таком случае?
- Часто, если не запускается ноутбук, то проблема заключается в его питании. Поэтому, в первую очередь, проверьте, есть ли свет в доме и напряжение в розетке.
- Если с электричеством проблем не оказалось, следует перейти к осмотру блока питания. Возможно, он стал работать с перебоями либо же сломался полностью. Самый верный способ убедиться в этом — раздобыть точно такой же блок питания, только в рабочем состоянии. Подключите его к ноутбуку и проследите, включается ли ваше устройство.
- Часто поломка блока питания носит весьма тривиальный характер — переломленные провода или нарушение контактов в разъемах. Кстати, в дальнейшем избежать проблем с зарядным устройством поможет одно простое правило. Заряжая ноутбук, включайте сперва штекер в устройство, а только затем шнур адаптера в электророзетку. Дело в том, что при другом порядке подключения появляется искра, которая и портит контакты.
- Если аналогичный энергоблок ситуацию не спасает, то пора перейти к более решительным действиям. Вытащите батарею из своего устройства, подождите минут 10-15, а после этого включайте девайс. Если он без проблем включился, то обеспечьте его и поставьте батарею на ее прежнее место.
- Еще одна причина, почему ноут не включается, порой заключается в подключенных к нему устройствах. Отключите их все, включая даже Wi-Fi адаптер. Попробуйте снова запустить девайс. Если ноутбук включился, то возвращайте внешние устройства по одному, чтобы понять, какое из них спровоцировало проблему.
Это те шаги, которые вы способны предпринять самостоятельно, когда не загружается ноутбук. Если не один из них не привел к желаемым результатам, то проблему следует искать в нерабочей материнской плате, обрыве внутренних контактов и не только. А с этим уже поможет только опытный мастер.
Читайте также: Как выбрать ноутбук
Итак, вы знаете, что делать, если ноутбук не включается. Но нередки и случаи, когда он запускается, но его экран остается темным. Как же поступать в таком случае?
1. Внимательно всмотритесь в монитор. Возможно, что-то все-таки удается рассмотреть? Если так, то с экраном, скорей всего, порядок, а вот подсветка не работает. Включить ее можно, воспользовавшись горячими клавишами на клавиатуре. У каждой модели они свои и большинству пользователей хорошо известны.
2. Еще один способ проверить работоспособность экрана заключается в подключении к ноутбуку внешнего монитора. Если на нем картинка появилась, то сомнений не остается и причина неисправности определена.
3. Нередко проблема скрывается и в дискретной видеокарте. Этот элемент порой перегревается и ломается. Кстати, некоторые видеокарты подвержены поломкам чаще, чем остальные. Например, недолгим сроком службы отличаются видеокарты nVidia.
Чтобы предотвратить подобные поломки, не держите ноутбук на коленях или в других положениях, когда его вентиляционные отверстия оказываются закрыты. Желательно в таких случаях использовать специальные подставки, которые не препятствуют циркуляции воздуха.
Если ваш ноутбук не относится к игровым, то не посвящайте играм на нем слишком много времени. И еще — не забывайте следить за температурой видеокарты. Если причина оказалась в ней, то извлеките или просто отключите ее — на некоторых моделях ноутбуков специально для этого предусмотрены переключатели. С отсутствующей дискретной видеокартой ваш девайс продолжит свою работу, просто с некоторыми играми придется временно попрощаться.
Конечно, причина того, почему ноутбук загружается и не включается, могут быть и посерьезней. Например, в ряде случаев проблема заключается в процессоре или прошивке, материнской плате или памяти. Но с такими сложностями вы своими силами уже вряд ли справитесь.
Иногда по какой-то причине никак “не стартует” ноутбук. А иногда он все-таки запускается, на экране можно наблюдать начальную заставку и основную информацию о девайсе, а затем устройство зависает. Либо не происходит совершенно ничего, либо появляется информация об ошибках, которые мешают полноценной работе машины.
- Не стоит пугаться. Чаще всего причина происходящего заключается в настройках BIOS. От вас требуется просто войти в BIOS и обнулить все параметры — «Load BIOS Defaults». После этого сохранитесь и выходите.
- Иногда случается так, что ноутбук зависает, сообщает об обнаруженной ошибке и просит нажать определенную кнопку. Например, «Press F1 to continue». Как правило, после ее нажатия он продолжает включение и дальше работает в обычном режиме. И хоть такое решение проблемы является наиболее простым, не стоит игнорировать сам факт информирования об ошибке. Чаще всего такое происходит, если в материнской плате ноутбука начинает садиться батарейка или же сбиваются настройки BIOS. Обратите внимание, что для замены батарейки необходимо обращаться в сервисный центр.
- Конечно, проблемы с ноутбуком могут носить и более серьезных характер. Например, подобным образом себя проявляют неисправности, связанные с работой жесткого диска. В таком случае есть шанс определить наличие проблем на слух. Если жесткий диск неисправен, то вы услышите как двигатель пытается безуспешно запуститься под легкое потрескивание головок.
- Еще одна причина того, почему ноутбук не включается, заключается в оперативной памяти. В некоторых моделях устройств предусмотрен доступ к ее планкам. Вы можете попробовать снять их и аккуратно прочистить контакты. Если это не помогло, то запускайте машину, оставляя только по одному модулю памяти. В том случае, если на вашем устройстве только одна планка, то поставьте ее в другой слот и снова запустите девайс. Велик шанс того, что эти ваши действия помогут решить проблему.
Как правило, речь идет о разнообразных сообщениях на английском. Если вы столкнулись с подобным, то извлеките из устройства все флеш-накопители, а из привода выньте диск. Перезапустите ноутбук. Если ваши действия не принесли никакого положительного результата, то проблема, скорей всего, кроется в работе жесткого диска. Такая неисправность может носить как программный, так и аппаратный характер.
В первом случае переустановите Windows. Если после этого ваш ноутбук стал работать как прежде, то это означает, что проблема была программной и теперь она уже решена. Если же переустановка операционной системы не спасла ситуацию, то самое время обратиться в сервисную службу, сотрудники которой решат эту неисправность на аппаратном уровне.
Если ваше устройство постоянно выключается и перезагружается, то речь идет, скорей всего, о серьезной аппаратной неисправности. Возможно, всему виной замыкание в южном мосту, которое вызвало его перегрев. Или в кулер забилась пыль, что стало причиной чрезмерного нагрева внутри процессора. Если так, то вентилятор будет работать на высоких оборотах, но все равно не справится с возникшей проблемой. В итоге ваш ноутбук будет периодически выключаться и перезагружаться. Происходить это будет в самые разные моменты независимо от внешних причин. Решить проблему самостоятельно на этот раз у вас вряд ли получиться, поэтому сразу же обращайтесь в сервисный центр.
Но перед этим убедитесь, что дело не в плохом питании. Если батарея ноутбука села, то устройство может включаться, а затем тут же завершать свою работу.
Еще одна достаточно распространенная проблема, когда при включении ноутбука начинает загружаться Windows, но затем загрузка прерывается, а девайс перезагружаются. Экран становится синим или черным, а на нем видны многочисленные сообщения об ошибках.
Как и в предыдущем случае, проблема может носить как программный, так и аппаратный характер. И понять, что именно случилось с вашим девайсом поможет опять-таки перезагрузка Windows. Переустановку операционной системы можно запустить с загрузочной флешки. Если выполнить это удалось, то проблему можно считать решенной. Если нет, то без помощи специалистов из сервисного центра уже не разобраться.
Таким образом, если ноутбук не включается, то это еще не повод паниковать. Во многих ситуациях вы можете диагностировать и решить возникшую проблему самостоятельно. Нужно лишь проанализировать свои последние действия с этим устройством. Например, если вы незадолго до возникновения поломки много часов провели за игрой, то у вас вероятней всего перегрелась видеокарта. Немного стараний, и вам удастся снова вернуть свой девайс к жизни.
источник

Все проблемы с ноутбуком можно разделить на две части: аппаратные и программные. Аппаратные — это физические проблемы с устройством, т.е. когда нужен ремонт «руками». А программные можно решить на месте, не вставая со стула. Сюда относятся проблемы с настройкой БИОС, операционной системой и программами.
Сначала немного определимся со своей проблемой. Если ноутбук вообще не включается, т.е. не подаёт признаков жизни, то проблема точно аппаратная. Если дело доходит до загрузки Windows но потом что-то идёт не так, зависает, перезагружается, то здесь 50/50. Далее я буду описывать шаги диагностики, а вы можете пропускать те проблемы, которых у вас нет. Точная диагностика неисправности — это уже половина ремонта.
В большинстве случаев мы имеем проблемы с питанием. Первое что необходимо сделать – подключить ноутбук к блоку питания и проверить что в розетке есть напряжение :). Обычно на адаптерах питания есть лампочка, свидетельствующая о его работоспособности. А на ноутбуке есть индикатор, сигнализирующий о включении в сеть и/или заряде батареи.
Чаще всего не работает блок питания, либо функционирует неполноценно (тут только пробовать аналогичный рабочий), плохие контакты в разъёмах, перебитые или перегнутые провода. Посмотрите на всё это дело и сделайте вывод — на каком этапе пропадает питание.
Чтобы не было проблем с разъёмом питания советую на будущее вставлять сначала штекер питания в ноутбук, а затем только шнур питания в розетку. Этим самым мы исключаем возможность кратковременного появления искры в момент подключения штекера, которая портит контакты.
Если всё «горит», а ноутбук так и не включается, то проблема может быть не в блоке питания. Попробуйте ещё вытащить батарею и снова включить устройство без неё, затем через 10 минут поставить аккумулятор обратно. Также отключите все подключённые внешние устройства (можно отключить и Wi-Fi адаптер если конструкция позволяет).
Пробуйте включаться, и если заработало, то по очереди возвращайте устройства, и так вы сможете определить в чём было дело.
Если у вас не включается ноутбук и ещё осталась гарантия, то незамедлительно обращайтесь в сервисный центр!
Пожалуй, это всё что вы сможете сделать самостоятельно без разборки ноутбука, если он уж совсем не подаёт признаков жизни или показывает чёрный экран. Среди более серьёзных причин может быть нерабочая материнская плата, поломанный внутренний контроллер питания, южный/северный мост, обрыв контактов внутри устройства, сбой прошивки БИОСа и другие.
Может быть сам ноутбук включается, но не работает экран. Присмотритесь к монитору, возможно там что-то есть, но не работает подсветка. Определите горячие клавиши включения подсветки на своём ноуте и нажмите их. Например, на многих моделях Lenovo это кнопки «Fn+F2».
Экран может и правда не работать, а ещё бывают различные артефакты вместо изображения. Верный способ проверить виноват экран или ноутбук, можно с помощью внешнего монитора, подключив его к VGA/HDMI-выходу. Если на нём картинка будет, то точно не включается экран ноутбука. Более подробно об этом почитайте в статье про полосы на экране ноутбуков.
Часто причиной неисправности может быть дискретная видеокарта, особенно это касается тех, кто любит поиграть в игры на ноутбуке. Из-за плохой системы охлаждения, запыленности/загрязнённости оной или неправильного использования своего «друга», видеокарты перегреваются и быстрее ломаются. Особенно этим страдают видеокарты nVidia (GeForce 8400M, 8600M, 9300M и другие).
Не нужно играть с компьютером на коленях, на животе или в любом положении, при котором закрываются вентиляционные отверстия. Желательно использовать охлаждающие подставки для ноутбуков. И вообще, если ноутбук не позиционируется ПРОИЗВОДИТЕЛЕМ как явно ИГРОВОЙ, то не рекомендуется на нём подолгу играть в тяжёлые игрушки, даже если он их тянет. Следите за температурой видеокарты.
Так вот, если дело в видеокарте, то попробуйте её вытащить, если позволяет конструкция, или отключить с помощью переключателя, который присутствует на некоторых моделях. Без дискретной видеокарты «бук» может работать, просто не пойдут требовательные игры.
Могут быть и более серьёзные причины: отсутствует/не работает процессор или память, битая прошивка BIOS, нерабочий северный мост ноутбука (проблемы с материнской платой).
Может быть что появляется начальная заставка или выводится информация, но дальше ноутбук не запускается, также что-то пищит или пишет об ошибках. Вероятная причина – проблемы с настройками BIOS. Вам нужно просто войти в BIOS и сбросить все настройки по умолчанию. В различных версиях этот пункт может быть в разных местах, но называется примерно одинаково «Load BIOS Defaults» — ключевое слово «defaults». Затем выйдите с сохранением настроек («Save Settings and Exit»).
Обратите внимание, возможно система сообщает о какой-то ошибке, но дальнейшая загрузка возможна, нужно лишь нажать кнопку. Например, может написать «Press F1 to continue», что значит нужно нажать F1 чтобы продолжить загружаться. Обычно такое бывает когда садится батарейка на материнской плате (не путать с большим аккумулятором), сбивается время и настройки биоса. Батарейку нужно менять в сервисном центре.
Это самое простое что можно сделать самому, т.к. проблемы могут быть более серьёзные, например сбоит жёсткий диск или оперативная память. При определённой сноровке, проблемы с жёстким диском вслепую можно диагностировать прислушавшись к ноутбуку ? Рабочий диск при включении раскручивает двигатель и пару секунд потрескивает, считывая информацию. При проблемах, двигатель несколько раз может безуспешно пытаться запуститься, или головки циклично потрескивают, пытаясь что-то прочитать с пластин, при этом на экране всё висит.
Некоторые модели имеют открытый доступ к планкам оперативной памяти. Если есть подозрения на неё, то можно попробовать снять планки, почистить осторожно контакты (посмотрите как это сделать в статье «почему компьютер не включается»). Если не помогло, то оставляйте по одному модулю памяти (если их несколько) и пробуйте запуститься. Если планка всего одна, то переставьте её в другой слот.
Ноутбук может бесконечно перезагружаться ещё до попытки загрузки Windows. Это серьёзная аппаратная проблема, возможно перегрев южного моста, как правило, из-за короткого замыкания в нем. Чаще всего это происходит из-за пробоя по USB (вспомните что вы вставляли в разъёмы USB).
Или перегрев процессора из-за забитого пылью кулера или неплотного прилегания радиатора. Но такое бывает редко и, в основном, сопровождается высокими оборотами вентилятора. При этом ноутбук может выключаться или перезагружаться в разные моменты.
При отсутствии или плохом питании может наблюдаться такая картина: устройство включается, но быстро тухнет из-за севшей батареи.
Могут быть разные сообщения на английском языке, например «Error loading operating system» или нечто подобное, а дальше ноутбук не загружается. Сперва вытащите все флешки и диск из привода и перезагрузитесь. Если не помогло, то дело либо в аппаратной, либо в программной проблеме жёсткого диска.
Первое – решается обращением в сервисный центр, но сначала нужно проверить что проблема в диске. Самый доступный способ – переустановить Windows самому. Если помогло, то значит проблема была на программном уровне.
Такой себе вариант, что как обычно начинается загрузка Windows, но потом ноутбук сам перезагружается, появляются ошибки на чёрном или синем экране. Тут опять же, может быть проблема в «железе», т.е. аппаратные сбои, а может и программная.
Верный способ проверить, опять же — заново установить Windows. «Лайт» вариант проверки – запуститься с загрузочной флешки с Windows. Если ноутбук с ней будет себя вести аналогично плохо, то вероятно дело дрянь, нужно нести в ремонт. А вообще, проблемы загрузки Windows это уже совсем другая история…
Так что делать если ноутбук не включается? Сперва подумайте после чего это произошло, что с ним делали в последний раз. Если долго играли, то вероятно произошёл перегрев видеокарты или других чипсетов ноутбука и тут нужен квалифицированный ремонт.
Если устанавливали какие-то программы, перезагрузились и всё, то здесь скорее всего ошибки с Windows. Основные проблемы которые можно диагностировать и/или решить самому я в статье описал. Напоследок посоветую не делать опрометчивых выводов и не разбирать ноутбук без надлежащего опыта.
источник
Наиболее частой причиной выхода ноутбука из строя является попадание в него жидкости. К счастью, во многих случаях залитый ноутбук можно отремонтировать, и это напрямую зависит от последующих действий его владельца. В этой статье мы вкратце расскажем о том, какие повреждения может нанести ноутбуку жидкость и что необходимо сделать после ее попадания внутрь портативного компьютера.
| Срочный ремонт залитого ноутбука в течение дня от 2500 до 6000 рублей точная цена озвучивается после диагностики |
Как может оказаться жидкость в ноутбуке? Иногда в этом виноват дождь, под который попал портативный компьютер, или нежелание пользователя расставаться с ним во время принятия ванны. Чаще всего причиной попадания жидкости в ноутбук является опрокидывание различных напитков на его клавиатуру во время трапезы, поэтому на этом случае мы остановимся подробнее.
Если Вы пролили на работающий ноутбук какую-либо жидкость, его необходимо срочно обесточить – чем скорее, тем лучше. Не тратьте драгоценные секунды на стандартную процедуру завершения работы операционной системы, даже если это угрожает потерей важных документов – в случае необходимости данные удастся восстановить, а вот ноутбук в результате промедления можно потерять навсегда. После того, как ноутбук выключен, необходимо вынуть из него батарею. Теперь пострадавший ноутбук нужно перевернуть вверх дном и положить на ровную поверхность (желательно приоткрыть, чтобы вона не попала на матрицу). Если снаружи ноутбука видна влага, ее следует аккуратно протереть мягкой тряпкой или губкой – но уже после того, как ноутбук перевернут, иначе часть жидкости можно загнать во внутрь.
Залитый ноутбук надо срочно разобрать и просушить (желательно это доверить профессионалам)
Следующий шаг, пожалуй, является самым важным, поскольку его невыполнение является наиболее частой причиной гибели ноутбуков, залитых жидкостью. Этот шаг – немедленное обращение за помощью специалистов сервисного центра. К сожалению, многие пользователи не делают этого, что обычно приводит к утрате ноутбуков.
Довольно распространенным является заблуждение о том, что если после высыхания жидкости ноутбук включается, значит, беда миновала. Увы, это не так. Если ноутбук залит водой, соком, кофе или иной жидкостью, то она попадает внутрь его корпуса и начинает свою разрушительную работу. Обычно проливают чай или кофе на клавиатуру, под которой располагается материнская плата – основная (и самая дорогая) деталь ноутбука.
Даже если сразу после того, как был залит ноутбук, удалить жидкость с корпуса и перевернуть ноутбук вверх дном для просушки, часть жидкости все же проникает на его материнскую плату. С корпуса ноутбука жидкость быстро испаряется, а вот внутри ноутбука начинается процесс коррозии. Именно поэтому очень важно отдать залитое устройство в мастерские по ремонту ноутбуков как можно скорее, поскольку с каждым часом коррозия захватывает все большую поверхность материнской платы. Чипы на материнской плате как губки затягивают под себя влагу, и, если быстро не принять меры, то ремонт ноутбука станет невозможным.
Ремонт залитого ноутбука нельзя затягивать
Зачастую владельцы ноутбуков во время отпуска или отдыха роняют его в бассейн или обливают его каким-либо напитком, при этом откладывают поход к специалистам на несколько дней, а то и недель – ведь ноутбук для работы пока не требуется, так зачем тратить время на компьютерный сервис? А потом обычно оказывается, что вся материнская плата изъедена коррозией, а порой разрушенными оказываются и другие детали, а значит, о восстановлении ноутбука не может быть и речи. Пожалуй, такой исход нельзя считать удачным завершением отпуска – поэтому обращаться к мастеру необходимо сразу после того, как был залит ноутбук.
Если нет возможности обратиться в сервисный центр сразу после того, как пролит чай на ноутбук – например, если неприятность случилась ночью за городом, нужно оставить ноутбук в перевернутом состоянии для просушки и постараться найти способ связаться со специалистом в течение ближайших часов.
Главное – ни в коем случае не пытаться включать ноутбук, как бы этого не хотелось. Включение может вызвать замыкание, что потребует более дорогой ремонт ноутбука после залития. Кстати говоря, нередки случаи, когда после попадания жидкости ноутбук работает нормально в течение нескольких дней, что заставляет думать, что проблема решена. Однако через две-три недели компьютер включаться отказываться. После обращения в сервисный центр его владелец узнает о том, что внутренности ноутбука изъедены коррозией и восстановлению не подлежат.
Не все жидкости одинаково «полезны»
Скорость эрозии материнской платы зависит от того, какая оказалась жидкость в ноутбуке. Наиболее безобидной из всех является вода: если не подвергать ноутбук машинной стирке, а просто случайно пролить на него немного воды, то ремонт ноутбука скорее всего будет успешным.
Чай или кофе, особенно с сахаром, представляют большую опасность, однако последствия их попадания в ноутбук обычно тоже удается предотвратить. А вот Кока-кола, Фанта, Спрай и минералка могут нанести большой урон за считанные часы: большое количество всевозможных химических веществ быстро провоцирует реакцию окисления, приводящую к разрушению материнской платы. Повезет, если газировка останется в клавиатуре и не прольется вглубь — тогда клавиатуру можно будет заменить, и ноутбук снова в строю.
Итак, мы надеемся, что эта информация будет полезна всем тем, кто пролил чай на ноутбук или искупал его в бассейне – от этой случайности не застрахован никто. Но если такую ситуацию спрогнозировать нельзя (можно избегать принятия пищи вблизи ноутбука, не брать его с собой в ванную комнату и на пляж, но неожиданно оказаться жертвой затопления соседей сверху), то повысить шансы на успешный ремонт залитого ноутбука может каждый – для этого нужно четко соблюдать вышеизложенные правила и бегом нести ноутбук в сервис-центр, и наверняка через день-другой Вы сможете снова работать за своим ноутбуком, как ни в чем не бывало!
Сломался компьютер?
Закажите ремонт прямо сейчас.
Срочная замена в сервисе на Дубровке. Если мы не успеваем — ремонт за наш счет!
Матрицы и клавиатуры для всех популярных моделей всегда в наличии.
Смарт-сервис в
передаче «Галилео»
на телеканале СТС
источник