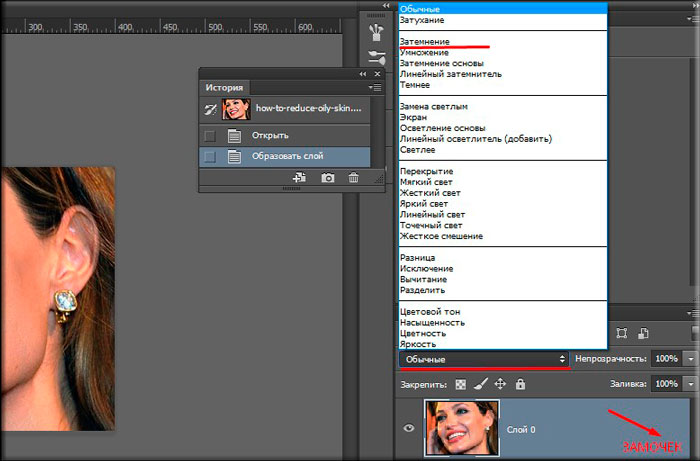Для нас визуальное представление имеет первостепенное значение. Первое впечатление — это все, поэтому для нас супер важно выглядеть настолько идеально, насколько это возможно, когда это только возможно. Мы не можем позволить себе иметь плохой фотопортрет или собственные онлайн-фото:
Итак, вот фотография, с которой мы собираемся поработать:
Первое, что мы хотим сделать, это удалить все пятна и временные дефекты кожи, которые вы можете видеть на фото. В жизни они являются лишь временными, но ваше фото для биографии может размещаться на сайте в течение многих лет, поэтому очень важно позаботиться об этих проблемных зонах.
Используйте инструмент « Восстанавливающая кисть », чтобы позаботиться об этих областях:
Второй — Создание текстуры. Этот тип может быть полезен, если объект имеет особенно пористую кожу. В нашем случае это не так.
Третий тип — С учетом содержимого. Он бы вам существенно помог, если бы остальная часть вашего фото была относительно однородна. Однако в нашем фото есть много проблемных мест и вариантов, так что лучшим выбором будет все же « Соответствующие приближения »:
Тем не менее, я оставил нетронутыми некоторые области. Кроме того, если вы посмотрите на мой пример, то увидите, что я выделил на лице родинки. Возможно, вы захотите избавиться от некоторых естественных, более постоянных черт лица. Включая шрамы и веснушки. Пока я их оставляю, но мы вернемся к этому чуть позже.
Далее нам нужно разгладить кожу. В последние время фотографы научились получать более гладкое отображение кожи, используя на фотокамерах такие эффекты, как применение сглаживаний или различных фильтров объектива. Мы будем имитировать этот эффект с помощью Photoshop .
Важно понимать, что вы должны смешать фрагменты кожи достаточно, чтобы разгладить ее, но не слишком сильно, чтобы не потерять текстуру кожи. Размытие по поверхности отлично для этого подойдет. Нажмите Ctrl + J , чтобы дублировать слой, и скройте в новом слое все, кроме лица:
Затем перейдите к разделу Фильтр > Размытие > Размытие по поверхности . Установите радиус 5 пикселей, а порог в 15 уровней. Уменьшите непрозрачность слоя до 65%. Этого достаточно, чтобы сгладить кожу, сохраняя при этом определенные детали, чтобы кожа выглядела естественно. Слишком сильное сглаживание может сделать кожу выглядящей, как пластик.
Причина, по которой перед запуском фильтра размытия мы преобразовали слой в смарт-объект, заключается в том, что в этом случае фильтр будет доступен для редактирования. Мы всегда можем вернуться и внести коррективы. В принципе, в будущем это может сэкономить нам время.
Я всегда делаю так, когда это возможно. Это избавляет меня от необходимости возвращаться назад и повторять те же шаги.
Я лучше лишний раз выполню несколько дополнительных кликов мышью и внесу незначительные коррективы, чем потом буду повторять 10-20 шагов заново. В долгосрочной перспективе дополнительные меры предосторожности приводят к тому, что все делается быстрее.
Затем выберите инструмент Осветлитель и установите значение диапазона полутонов примерно на 70-80%. Используйте мягкую кисть, установив твердостью на низшее значение, а затем кликните кистью в тех местах, где вы хотите, чтобы зубы стали белее.
Кисть будет достаточно мягкой, чтобы изменение тона было гармоничным, но в то же время достаточно жесткой, чтобы вам не пришлось многократно применять этот эффект к слою.
Я думаю, что для уменьшения морщин лучше применить немного другой подход, нежели тот, который мы использовали при устранении временных пятен. В теории, вы можете использовать Лечащую кисть , чтобы полностью заретушировать все морщины, временные пятна, родинки и т.д., и результат, скорее всего, будет выглядеть абсолютно профессионально.
Однако, на мой взгляд, это не мудро удалять все родинки и морщины в портрете человека. Эти элементы являются частью характера лица. Если вы зайдете слишком далеко, людям ваше лицо может показаться безжизненной « восковой маской ».
Так как мы стареем, со временем на поверхности нашей кожи появляется все больше недостатков. Основная причина того, что общение при свечах считается более романтическим, заключается в том, что этот мягкий свет просто уменьшает резкость и контрастность этих несовершенств — фактически не удаляя их:
Удерживая Alt / Option , щелкните кистью в том месте, где вы хотите скрыть недостатки. Таким образом, заретушируйте кистью крупные морщины или гусиные лапки. Они должны почти исчезнуть.
Повторяйте эту процедуру, пока все морщины не будут убраны. Затем просто уменьшите непрозрачность самого слоя до 70%. В результате некоторые морщины все же будут проглядывать, однако они не будут так сильно бросаться в глаза, подчеркивая возраст человека:
Установите для режима значение насыщенный, а для регулятора густоты не менее 50%. Теперь кликните один раз мышью над зрачками глаз, чтобы осветлить глаза и придать им большую выразительность.
Если вам нужно сделать их еще ярче, вы можете использовать инструмент Осветлитель и обработать их таким же способом. Вы можете комбинировано использовать эти два инструмента, и получите фантастические результаты.
В большинстве случаев вам не понадобится использовать все эти приемы, но те или иные из них будут использоваться практически во всех случаях ретуширования фотографий.
Данная публикация представляет собой перевод статьи « 5 Quick Photoshop Fixes for Bad Portrait Photos » , подготовленной дружной командой проекта Интернет-технологии.ру
источник
Я уже не раз добавлял уроки на тему уменьшения морщин в Фотошоп, но, думаю, неплохо было бы научиться делать это, используя различные методы. На самом деле данный метод очень похож на предыдущие, которыми я делился с вами, но всё же здесь имеются ключевые различия.
Суть данного метода заключается в том, чтобы свести к минимуму появление морщин на лице, а не полностью их удалить. Я думаю, все согласятся со мною, что при достижении определённого возраста, у каждого человека появляются морщины. На фотографии освещение иногда может «преувеличить» морщины, и они выглядят неестественно и не привлекательно (это касается и молодых людей). Как редакторы, наша работа заключается в том, чтобы помочь людям выглядеть лучше, сохраняя при этом реалистичный её вид на сколько это возможно.
В сегодняшнем уроке я буду использовать образ пожилого мужчины. На фотографии на лице мужчины имеются морщины. Это не выглядит слишком неуклюже или излишне – обычные возрастные морщины на лице пожилого человека.
В данном случае я буду использовать инструмент Healing Brush Tool (Восстанавливающая кисть) и новый слой, который будет располагаться выше фото, чтобы закрасить морщины. Затем я отрегулирую непрозрачность верхнего слоя, чтобы изменения на новом слое смешались непосредственно с фотографией. Это довольно простой метод, поэтому давайте начнём.
Вот эту фотографию я буду использовать в сегодняшнем уроке. В первую очередь я обращаю внимание на морщины на лбу, под глазами и вокруг рта (линии улыбки). Это те, которые больше всего выделяются. Если вы решили использовать свою фотографию и поработать над ней подобным образом, просто уловите смысл этого метода и примените к своему фото.
Я буду использовать тот же принцип работы инструмента «Восстанавливающая кисть», о которых я уже писал в других уроках. Поэтому, чтобы не писать одно и тоже, я укажу вам ссылку на предыдущий урок, а сегодня мы коснёмся только специфики инструмента. Если вы желаете более подробно познакомиться с работой этого инструмента, то прочитайте урок « Работа с инструментом Healing Brush Tool (Восстанавливающая кисть) в Фотошоп ».
Работа данного инструмента заключается в следующем: активируйте инструмент, найдите область, которую вы можете использовать в качестве источника, а затем закрасьте всё, что вы хотите «восстановить» кистью. Конечно, есть ещё некоторые нюансы, которые необходимо учитывать, но общую суть работы инструмента «Восстанавливающая кисть» я изложил.
Вот как работает восстанавливающая кисть при включенной опции Align (Выравнивание): если вы возьмёте инструмент и проведёте по кругу, то источник так же будет зарисовысать по кругу. Экспериментируя с этим инструментом, вы увидите, что указатель (источник) последовательно следует за кистью. Не волнуйтесь, это легко понять, как только вы начнёте использовать инструмент.
Поскольку наша фотография уже открыта в Фотошоп, давайте создадим новый слой поверх фонового. Для этого нажмите по значку создания нового слоя в нижней части панели слоёв. Вот так должна выглядеть панель слоёв на данном этапе:
Далее перейдите к панели инструментов и выберите восстанавливающую кисть.
Подгоните нужный размер кисти под размер морщины и обязательно смягчите инструменту края. В верхней панели параметров для Sample (Образец) выберите All Layers (Все слои). Поскольку мы будем рисовать на пустом слое, важно, чтобы эта опция была активна, потому что нижний слой тоже будет затронут. Так же должна быть активна опция Align (Выравнивание), расположенная слева от опции Sample (Образец), потому что нам нужны цветовые градиенты с кожи этого человека. Если бы у меня не было образца кисти для рисования, результат бы выглядел довольно странно.
Настроенным инструментом возьмите образец области над левой бровью, удерживая клавишу Alt и кликнув мышью. После этого закрасьте морщинку над левым глазом.
Красным кругом обозначена область, с которой я работал. Подобным образом пройдитесь по всем областям, которые я перечислял чуть ранее. Ниже смотрите результат. Я делаю это в качестве примера, чтобы вы поняли, как работает инструмент.
Невооружённым глазом видно, как исчезли морщины.
Теперь нашей целью является вернуть некоторые морщины. Если бы я сохранил фотографию какая она есть, я бы не стал ничего больше изменять. На самом деле у мужчины в возрасте на лице должны быть морщины, поэтому я не хочу удалять их полностью.
Чтобы уменьшить эффект наших исправлений, перейдите к ползунку непрозрачности на панели слоёв и передвиньте его влево до 50%. В результате морщинки проявятся, но это устранит их «темноту» и «тяжесть».
И вот последний результат:
Я думаю, получилось довольно неплохо. Редакторы фотографий для журналов занимаются этой работой постоянно.
И в заключении мне бы хотелось добавить ещё одну немаловажную деталь, она может сыграть огромную роль в работе такого характера. Если бы я применил режим наложения Замена светлым к верхнему слою, все пиксели, которые темнее на верхнем слое, чем на нижнем, были бы удалены. С другой стороны, при использовании этого режима наложения сохраняются только более светлые пиксели на верхнем слое. Это важно, потому что в таких ситуациях мы пытаемся избавиться от затемнения в областях, которые закрашиваем.
Режим наложения Lighten (Замена светлым) сравнивает базовый цвет и цвет наложения, и сохраняет тот, который из двух является самым светлым. Если цвета наложения и базовые цвета совпадают, никаких изменений не происходит. Подобно режиму смешивания Darken (Затемнение), режим смешивания Замена светлым опирается на три канала RGB при смешивании пикселей.
Надеюсь, я подробно объяснил, как свести к минимуму появление морщин на лице.
источник
Доброго всем времени ! Сегодня в рамках изучения программы Photoshop поговорим о некоторых вопросах ретуши. Часто даже хорошо снятые портреты не всегда удовлетворяют клиента. Одним из таких моментов являются морщины. Не все любят, когда на лице сильно выделяются какие — либо «недоработки».
И тогда удачное фото надо спасать. В этом нам и поможет ретуширование. Сегодня воспользуемся двумя основными инструментами и попутно применим техники «доводки» фотографии до нужной кондиции.
Для примера будем использовать это фото. В программе удалить эту возрастную особенность будет гораздо проще, чем делать то же самое на живом лице косметологу. Конечно, большинству людей надо и вживую убрать морщины, но как говориться — это уже совсем другая история.
А мы рассмотрим, как убрать морщины в программе фотошоп. Сделать это можно при помощи двух инструментов. Один из них «Восстанавливающая кисть», а вторая – «Заплатка». Причем операция проводится очень просто. Читаем далее, уверен — у Вас тоже все получится!
Итак, воспользуемся в начале этим инструментом. Забегая вперед скажу, что им лучше удалять крупные морщины, а для мелких использовать «Заплатку». Загружаем фото в программу. На панели инструментов слева находим инструмент «Восстанавливающая кисть» и активируем ее.
Далее, наводим курсор, он будет в виде кружочка, на чистую без морщин часть лица. Эту область возьмем за образец. Нажимаем клавишу ALT, курсор приобрел вид мишени, и кликаем левой кнопкой мыши. Тем самым мы задали образец. Теперь отпускаем ALT и переходим к самим морщинам.
Для комфортной и качественной работы изображение можно увеличить на экране монитора. Для этого используем сочетание клавишь CTRL+, для уменьшение CTRL-
Нажимаем на правую кнопку мыши, водим по морщинам. Рядом видим ходит крестик. Это участок кисти, который определяет цвет-шаблон. Необходимо следить, что бы этот крестик ходил именно по чистому участку кожи. Периодически подправляем основной цвет, зажимая ALT и выбирая нужный участок. В ходе проведенных действий, получаем результат.
Ура, мы только что убрали с фото интересующие нас недостатки! Работаем далее.
Это второй инструмент, с помощью которого можно убрать морщины. Загружаем фотографию и переходим к тому же набору инструментов, что и в первом варианте. Только выбираем там «Заплатку».
Она представляет собой прямоугольник с черточками, вроде как лоскуток материи и стяжки ниток. Потому, видимо так и названа. Что делаем далее. Выбираем место для удаления и, нажав левую клавишу мыши, обводим участок.
У нас получилось что-то вроде выделенной области, как если бы использовали инструмент «Выделение». Возможно придется потренироваться, чтобы выбрать правильный участок.
Теперь подносим курсор мыши в центр выделенной области. Он принял вид заплатки и двух стрелок, одна направлена вверх, другая в сторону. Это значит, что необходимо при зажатой клавиши мыши передвинуть этот выделенный участок в сторону чистого участка кожи. Что и делаем
Передвинули, теперь отпускаем кнопку мыши. Выделенная часть мигнула и морщины исчезли. Что произошло? Просто чистый участок стал шаблоном для выделения и заменил собой удаляемую область. Аналогично поступаем со всеми участками морщин. Однако в некоторых местах мы видим сильную разницу по тональности. На удаляемом участке получилось пятно. Нужно «довести» изображение до приемлемых характеристик.
Все потому, что такие большие области удобнее делать «Восстанавливающей кистью», а вот «Заплатка» хорошо подходит для морщин, что расположены под глазами. Однако и здесь можно все исправить.
Первым делом создаем копию слоя, который только что обрабатывали инструментом заплатка. После этого выбираем в меню «Фильтр – Размытие – Размытие по поверхности».
В появившемся окне выбираем необходимые настройки фильтра. Для разных рисунков, они могут быть разными.
Теперь для этого слоя создадим маску. Нажимаем Alt на клавиатуре и кликаем по значку маски в палитре слоев. В результате получаем:
Далее, выбираем инструмент «Кисть», активируем именно маску, (в слое она должна быть выделена дополнительно) и кистью водим по маске выделяя необходимые участки. В результате получим.
Осталось устранить мелкие погрешности. Для этого, первым делом, создаем отпечаток всех слоев, нажав комбинацию клавиш вначале CTRL+SHIFT, а потом сразу ALT+E.
Фото остается несколько размытым. Для устранения этого активируем самый первый исходный слой, тот что с морщинами. Создаем его копию и перемещаем на самый верх.
Далее выбираем в верхнем меню «Фильтр» – «Другое» – «Цветовой контраст».
В открывшемся окне выбираем следующие настройки:
Затем надо поменять режим наложения этого слоя на «Перекрытие».
Картинка приобрела более приятный вид.
Вот и все. Как видите, ничего сложного. Потренируйтесь, набейте руку, все у вас получиться! Успехов вам в освоении фотошоп.
источник
Морщинки на лице и других частях тела – неизбежное зло, которое настигнет каждого, будь то мужчина или женщина.
С этой неприятностью можно бороться разными способами, но мы сегодня поговорим о том, как убрать (по крайней мере, минимизировать) морщины с фотографии в Фотошопе.
Откроем фото в программе и проанализируем его.
Видим, что на лбу, подбородке и шее имеются крупные, как бы отдельно расположенные морщины, а возле глаз – сплошной ковер из мелких морщин.
Крупные морщины мы уберем инструментом «Восстанавливающая кисть», а мелкие – «Заплаткой».
Итак, создаем копию исходного слоя сочетанием клавиш CTRL+J и выбираем первый инструмент.
Работаем на копии. Зажимаем клавишу ALT и берем пробу чистой кожи одним кликом, затем переносим курсор на участок с морщиной и кликаем еще один раз. Размер кисти не должен быть намного больше редактируемого дефекта.
Этим же способом и инструментом удаляем все крупные морщины с шеи, лба и подбородка.
Теперь переходим к удалению мелких морщин возле глаз. Выбираем инструмент «Заплатка».
Обводим инструментом участок с морщинами и перетягиваем получившееся выделение на чистый участок кожи.
Добиваемся примерно следующего результата:
Следующий шаг – небольшое выравнивание тона кожи и удаление совсем мелких морщинок. Обратите внимание, что, поскольку леди довольно пожилая, то без радикальных методов (изменение формы или замена) убрать все морщины вокруг глаз не удастся.
Создаем копию слоя, с которым работаем и идем в меню «Фильтр – Размытие – Размытие по поверхности».
Настройки фильтра могут сильно отличаться от размера изображения, его качества и поставленных задач. В данном случае смотрите на скрин:
Затем зажимаем клавишу ALT и кликаем по значку маски в палитре слоев.
Затем выбираем кисть со следующими настройками:
Основным цветом выбираем белый и красим по маске, открывая ее в тех местах, где это необходимо. Не перестарайтесь, эффект должен выглядеть настолько естественно, насколько это возможно.
Палитра слоев после процедуры:
Как видим, кое-где остались явные дефекты. Устранить их можно любым из инструментов, описанных выше, но вначале нужно создать отпечаток всех слоев вверху палитры, нажав комбинацию клавиш CTRL+SHIFT+ALT+E.
Как бы мы ни старались, после всех манипуляций лицо на фото будет выглядеть размытым. Давайте вернем ему (лицу) некоторую часть естественной текстуры.
Помните, мы оставили нетронутым исходный слой? Самое время им воспользоваться.
Активируем его и создаем копию сочетанием клавиш CTRL+J. Затем перетягиваем полученную копию в самый верх палитры.
Затем переходим в меню «Фильтр – Другое – Цветовой контраст».
Настраиваем фильтр, руководствуясь результатом на скрине.
Далее необходимо поменять режим наложения для этого слоя на «Перекрытие».
Затем, по аналогии с процессом размытия кожи, создаем черную маску, и, белой кистью, открываем эффект только там, где он необходим.
Может показаться, что мы вернули морщины на место, но давайте сравним исходное фото с результатом, полученным на уроке.
Проявив достаточно усидчивости и аккуратности, при помощи данных приемов можно добиться достаточно хороших результатов в удалении морщин.
Отблагодарите автора, поделитесь статьей в социальных сетях.
источник
В этом уроке вы узнаете, как использовать Healing Brush в Photoshop для ретуширования кожи и уменьшения появления темных и отвлекающих морщин на ваших портретах. Обратите внимание, что я сказал уменьшить , а не удалить морщины. Это связано с тем, что одна из наиболее распространенных ошибок ретуширования кожи — полное удаление морщин на лице человека, из-за которых кто-то в возрасте 40, 50, 60 или более лет выглядит так, словно он едва постарел за день с подросткового возраста.
Это может звучать лестно, и если вы работаете для модного журнала, это может быть желаемым результатом. Но для тех из нас, кто живет в реальности, морщины — это естественный признак старения, жизненного опыта и мудрости, которые с ним связаны, а не то, что следует избегать и убирать из-за неуклюжего использования Photoshop. Как говорится, просто потому, что ты можешь что-то делать, не значит, что ты должен это делать .
Тем не менее, морщины, которые кажутся слишком темными и заметными из-за плохого освещения или просто недостатка сна, могут испортить отличный портрет. Итак, в этом уроке мы узнаем, как уменьшить их влияние с помощью комбинации Healing Brush, непрозрачности слоя и одного из режимов наложения слоев в Photoshop. Я буду использовать Photoshop CS6, но этот учебник также полностью совместим с Photoshop CC . Если вы используете Photoshop CS5 или более раннюю версию , вы все равно можете следовать здесь, или вы можете проверить оригинальную версию этого урока.
Вот изображение, с которым я буду работать. В целом, я думаю, что это отличная фотография, но некоторые морщины на лице человека, особенно вокруг его глаз, являются слишком интенсивными и отвлекающими:
Вот как будет выглядеть та же фотография, когда мы закончим:
Этот урок является частью нашей коллекции « Портретная ретушь» . Давайте начнем!
С изображением, недавно открытым в Photoshop, если мы посмотрим на панель «Слои» , мы увидим изображение, расположенное на фоновом слое, который в настоящее время является единственным слоем в документе:
Давайте начнем с добавления нового пустого слоя над фоновым слоем. Таким образом, мы можем выполнить нашу ретушь на этом новом слое и отделить его от исходного изображения. Чтобы добавить новый слой, нажмите и удерживайте клавишу Alt (Win) / Option (Mac) на клавиатуре и щелкните значок « Новый слой» в нижней части панели «Слои»:
Обычно Photoshop просто добавит новый пустой слой. Но, удерживая нажатой клавишу Alt / Option при щелчке значка «Новый слой», мы сообщаем Photoshop сначала открыть диалоговое окно « Новый слой », в котором мы можем назвать новый слой до его добавления. Назовите слой «Уменьшить морщины», затем нажмите «ОК», чтобы закрыть диалоговое окно:
Если мы снова посмотрим на нашу панель «Слои», то увидим, что теперь у нас есть новый пустой слой с именем «Уменьшить морщины» над изображением. Слой выделен синим цветом, что означает, что теперь он является активным в данный момент слоем, и это означает, что все, что мы сделаем дальше, будет выполнено с этим слоем, а не с фоновым слоем под ним:
Выберите инструмент « Восстанавливающая кисть» на панели « Инструменты» в Photoshop . По умолчанию Healing Brush прячется за Spot Healing Brush Tool . Чтобы добраться до него, щелкните правой кнопкой мыши (Win) / Control-click (Mac) на Spot Healing Brush, затем выберите Healing Brush из всплывающего меню, которое появляется:
Такие инструменты, как точечная восстанавливающая кисть, которую мы рассмотрели в отдельном учебном пособии, и обычная исцеляющая кисть, о которой мы здесь узнаем, могут удивить вас, что именно Adobe подразумевает под термином «исцеление». Как мы «лечим» образ? Ну, это действительно умная комбинация двух вещей. Во-первых, Photoshop берет поврежденную или нежелательную текстуру из проблемной области и заменяет ее хорошей текстурой, которую он выбирает из другой области. Затем он смешивает хорошую текстуру с исходным тоном и цветом проблемной области для (надеюсь) получения бесшовного результата.
Spot Healing Brush выбирает область хорошей текстуры все на свой собственный, который является тем, что делает это так быстро и идеально подходит для таких вещей , как удаление прыщей или других мелких дефектов. С другой стороны, обычная восстанавливающая кисть отлично подходит для более крупных или более сложных задач (например, морщин), но сама по себе не выбирает хорошую текстуру. Вместо этого нам нужно указать Healing Brush, из какой части изображения выбрать хорошую текстуру. Как мы увидим через мгновение, мы делаем это, нажимая на область, чтобы установить точку выборки .
Однако по умолчанию Healing Brush будет отбирать текстуру только из выбранного в данный момент слоя . Это проблема, потому что наш текущий выбранный слой (слой Reduce Wrinkles) пуст, что означает, что мы не собираемся делать много. Мы должны сказать Photoshop, чтобы он пробовал текстуру не только из нашего выбранного слоя, но и из слоя под ним (фоновый слой, который содержит наше изображение).
Мы делаем это с помощью Sample опции в панели параметров вдоль верхней части экрана. По умолчанию это Текущий слой . Нажмите на слова «Текущий слой» и выберите « Все слои» из списка. Также есть третий вариант, Current & Below , который указывает Healing Brush на выборку из текущего слоя и слоя непосредственно под ним. Поскольку в нашем документе только два слоя, Current & Below дает тот же результат, что и при выборе All Layers. Но в большинстве случаев при работе с большими многослойными документами вам понадобится All Layers:
Кроме того, убедитесь, что опция « Выровнено», расположенная слева от опции «Образец», не включена , что должно быть по умолчанию. Если параметр «Выровненный» отключен (не отмечен), каждый раз, когда вы рисуете новый мазок кисти с помощью «Восстанавливающей кисти», Photoshop будет захватывать хорошую текстуру из одной и той же точки выборки . И он будет продолжать захватывать хорошую текстуру из той же точки выборки до тех пор, пока вы не нажмете другую область, чтобы установить ее в качестве новой точки выборки. Обычно это поведение, которое вы хотите использовать с Healing Brush, потому что оно дает вам больше контроля над тем, откуда исходит хорошая текстура.
Если вы включите параметр «Выровнено», то Photoshop свяжет или выровняет «Исцеляющую кисть» и точку выборки, чтобы при перемещении «Исцеляющей кисти» в другую область изображения Photoshop автоматически перемещал точку выборки вместе с ней. Это может легко привести к неправильному типу текстуры, если вы не будете осторожны. Так что в большинстве случаев вы захотите оставить Aligned без контроля:
Использование Healing Brush в Photoshop — простой двухэтапный процесс. Сначала мы нажимаем на область с хорошей текстурой, чтобы попробовать ее, а затем закрашиваем проблемную область, чтобы заменить плохую текстуру хорошей. Но одна важная вещь, которую следует иметь в виду при уменьшении морщин, заключается в том, что текстура кожи выглядит по-разному на разных участках лица человека. Например, кожа вокруг глаз имеет другую текстуру, нежели кожа на щеках или на лбу. Если вы хотите, чтобы ваша ретушь выглядела максимально реалистично, попробуйте выбрать хорошую текстуру в области, близкой к морщине, чтобы кожа выглядела согласованно.
Кроме того, с возрастом морщины становятся длиннее, поэтому мы часто можем выглядеть моложе, просто сокращая длину морщины. Всегда начинайте с тонкого, узкого конца морщины, которая является самой молодой частью, а затем продвигайтесь к ее началу.
Я собираюсь увеличить глаза одного из мужчин, чтобы я мог ближе рассмотреть то, что я делаю. Я сделаю это, нажав и удерживая клавишу Ctrl + пробел (Win) / Command + пробел (Mac) на моей клавиатуре, что временно переключит меня на инструмент масштабирования Photoshop . Затем я щелкну несколько раз на его глазу, чтобы увеличить его. Я начну с удаления некоторых мелких морщин перед тем, как убрать большую под глазом.
На данный момент мы собираемся полностью удалить морщины. Но, конечно, это не совсем то, что мы хотим сделать. Мы хотим уменьшить морщины, а не удалять их. Поэтому, когда мы закончим, мы узнаем, как уменьшить внешний вид нашей работы по ретушированию, чтобы результат выглядел более естественно.
Чтобы сэмплировать область с хорошей текстурой, нажмите и удерживайте клавишу Alt (Win) / Option (Mac) на клавиатуре. Это временно превращает курсор вашей кисти в маленький целевой символ . Поместите целевой символ над хорошей текстурой, затем щелкните мышью, чтобы попробовать ее. Помните, что когда бы ни было возможно, вы захотите выбрать область, близкую к морщине, чтобы вы брали текстуру с той же части лица:
После того, как вы сэмплировали хорошую текстуру, отпустите клавишу Alt (Win) / Option (Mac). Ваш курсор переключится с целевого символа обратно на обычный курсор кисти. Если вы переместите курсор кисти от места, где вы щелкнули, а затем посмотрите на область внутри курсора, вы увидите предварительный просмотр выбранной текстуры.
Переместите Исцеляющую Кисть на самый молодой конец морщины. Для достижения наилучших результатов используйте размер кисти, который немного шире, чем сама морщина. Вы можете быстро настроить размер кисти с клавиатуры. Нажмите левую клавишу скобки ( [ ) несколько раз, чтобы уменьшить размер кисти, или правую клавишу скобки ( ] ), чтобы увеличить ее. Затем нажмите на складку и, удерживая нажатой кнопку мыши, перетащите Заживающую кисть по пути складки к ее началу, как будто вы рисуете поверх нее.
Когда вы рисуете вдоль морщины, вы заметите две вещи. Во-первых, маленький знак плюс ( + ) появляется над начальной точкой выборки и начинает двигаться вместе с вами, отражая путь курсора кисти, пока вы продвигаетесь вдоль морщины. Область, расположенная непосредственно под знаком «плюс», является хорошей текстурой, которая отбирается, что позволяет легко увидеть, откуда поступает текстура. При перетаскивании следите за знаком «плюс», чтобы убедиться, что он остается поверх хорошей текстуры и не уходит в другую проблемную область.
Кроме того , Photoshop не на самом деле не смешивать текстуры с оригинальным цветом и яркостью значений проблемной области до тех пор , после того, как вы отпустите кнопку мыши. Поэтому, когда вы рисуете, все может выглядеть не так хорошо, как вы ожидали. Здесь больше похоже, что я просто клонирую пиксели поверх морщины с помощью Clone Stamp Tool:
Когда я отпускаю кнопку мыши, Photoshop смешивает новую текстуру с исходным цветом и яркостью области, и морщина исчезает:
Хорошей идеей будет пробовать хорошую текстуру из разных областей, когда вы переходите от одной морщины к другой, поскольку это поможет избежать повторяющихся узоров на коже человека. Просто нажмите и удерживайте нажатой клавишу «Alt» (победа) / « Option» (Mac), чтобы вернуть курсор назад к целевому символу, а затем щелкните другую область, чтобы установить ее в качестве новой точки выборки.
В зависимости от длины морщины и количества доступной текстуры, вы не сможете покрыть всю морщину одним непрерывным мазком. В этих случаях используйте серию более коротких штрихов, всегда начиная с самого младшего конца морщины и продвигаясь к ее началу. Если вы ошиблись, нажмите Ctrl + Z (Победа) / Command + Z (Mac) на клавиатуре, чтобы отменить мазок кисти, затем повторите попытку.
Я продолжу удалять больше мелких морщин под глазом, закрашивая их хорошей текстурой, меняя размер кисти по мере необходимости с помощью клавиш левой и правой скобок, так что я всегда буду держать курсор чуть шире, чем сама морщина. Вот результат на данный момент:
Теперь, когда я очистил область вокруг одной большой морщины, которая проходит под его глазом, мне будет легче удалить ее (морщина, а не глаз). Я буду разбираться с этим по частям, а не с одним непрерывным мазком. Сначала я нажимаю и удерживаю Alt (Win) / Option (Mac) и нажимаю на область с хорошей текстурой поблизости, чтобы установить ее в качестве моей точки выборки:
Затем я нажму на самый молодой конец морщины и начну рисовать вдоль его пути, отпуская кнопку мыши, как только я попаду в точку прямо под его глазом:
Я отпущу кнопку мыши, и в этот момент Photoshop смешивает хорошую текстуру с оригинальным тоном и цветом, и первая часть морщины исчезла:
Я продолжу свой путь по пути морщины, пробуя текстуру из разных областей и убирая любые небольшие проблемные места, пока я иду:
Наконец, дойдя до уголка глаза и исправив еще несколько мелких проблем, морщина исчезла:
Я продолжу обходить изображение с помощью Healing Brush, чтобы убрать больше морщин. Чтобы просмотреть сравнение ретуширования до и после, чтобы убедиться, что вы на правильном пути, включите и выключите слой «Уменьшить морщины», щелкнув его значок видимости (значок глазного яблока) на панели «Слои»:
С выключенным слоем вы увидите свое оригинальное нетронутое изображение. Здесь я просматриваю крупный план его лба в том виде, в котором он появился до удаления морщин:
Нажмите значок видимости еще раз (пустой квадрат, где раньше было глазное яблоко), чтобы снова включить слой «Уменьшить морщины» и посмотреть, как выглядит изображение с удаленными морщинами:
Использование планшета с пером вместо мыши может значительно ускорить этот тип ретуширования, поскольку позволяет динамически контролировать размер кисти с помощью нажатия пера. Но если у вас нет доступа к планшету, это нормально. Вы по-прежнему можете использовать левую и правую клавиши-скобки на клавиатуре, чтобы при необходимости изменить размер кисти.
Вот параллельное сравнение того, как мое изображение выглядело первоначально (слева) и как оно выглядит сейчас после удаления остальных морщин (справа):
Восстанавливающая кисть фотошопа, наряду с небольшим временем, усилием и терпением с моей стороны, проделала большую работу по устранению морщин человека. Но если я покажу ему изображение в этот момент, я не уверен, что он будет впечатлен. Он и все, кто его знает, знают, что у него очень отчетливые морщины на лице, и эти морщины являются частью его характера и личности. Возможно, он был бы расстроен и, возможно, даже оскорблен, если бы они внезапно исчезли. Чтобы все выглядело более естественно, нам нужно уменьшить влияние нашей работы по ретушированию, позволяя просвечивать некоторым исходным изображениям.
К счастью, есть несколько простых способов сделать это. Во-первых, мы можем вернуть больше исходной текстуры кожи вокруг морщин, изменив режим наложения слоя «Уменьшить морщины» с Normal (режим по умолчанию) на Lighten . Вы найдете опцию Blend Mode в верхнем левом углу панели Layers:
Если для режима наложения установлено значение «Светлее», то в слое «Уменьшение морщин» останутся видимыми только те пиксели , которые светлее, чем пиксели исходного изображения под ним. Так как морщины обычно темнее из-за тени, которую они отбрасывают на кожу, они остаются скрытыми. Но любые другие пиксели, которые на исходном изображении светлее, чем на слое «Уменьшить морщины», будут просвечивать.
Слева находится эффект с режимом наложения, установленным на Normal. Справа — результат использования режима наложения Lighten. Разница может быть незначительной в зависимости от вашего изображения, но здесь это особенно заметно у него на лбу и вокруг глаз справа, где вернулись некоторые блики вдоль морщин:
Узнайте больше: пять основных режимов Photoshop для редактирования фотографий
Наконец, чтобы вернуть сами морщины, просто уменьшите непрозрачность слоя «Уменьшите морщины». Параметр «Непрозрачность» находится прямо напротив параметра «Режим наложения» на панели «Слои». Чем больше вы снизите значение по умолчанию, равное 100%, тем больше вы обнаружите морщин. Очевидно, что мы не хотим возвращать их полностью, но значение непрозрачности где-то между 40% и 60% обычно работает хорошо. Для этого изображения я пойду с 60%:
И здесь мы видим, что после понижения непрозрачности морщины снова становятся видимыми. Тем не менее, благодаря нашей работе с Healing Brush, они намного легче и намного меньше отвлекают, чем раньше:
источник
На портретах кожа не всегда выглядит идеально, многие мелкие дефекты, которые привычны и практически незаметны в повседневной жизни на фотографии сразу бросаются в глаза. Я уже писал, как добиться идеальной кожи при помощи фотошопа, но в той статье мы получили как бы «глянцевую» фотографию. А часто этот эффект не нужен, хочется лишь убрать мелкие недостатки. Поэтому сейчас мы как раз и постараемся скрыть именно небольшие дефекты, не затрагивая фотографии в целом. Применение описываемой методики поможет быстро улучшить портретную фотографию. Но помимо этого, пользуясь теми же приемами, можно убрать морщины и немного скорректировать форму лица.
В качестве примера у меня есть две фотографии, на которых достаточно сильно видны недостатки кожи. В первом случае (фото с молодым человеком в очках) — это родинки, прыщики т.е. совсем мелкие точечные объекты, которые нужно скорректировать. На второй фотографии (девушка) — это более крупные области, которые получились из-за того, что морщинки были усилены искусственным светом, в результате чего лицо на фотографии получилось с некрасивыми тенями.
И в том и в другом случае, мы будем пользоваться одинаковыми приемами для получения необходимого результата. Но для второй фотографии, чтобы сохранить особенности формы лица, добавится дополнительный этап обработки.
Итак, возьмем первую фотографию. Я приблизил ее часть и обозначил области, которые нужно исправить.
Области, которые требуют исправления в Фотошопе
Приступаем к работе, для этого как обычно копируем наш исходный слой. Переходим на новый и выбираем на панели инструментов «Healing Brush Tool» («Лечащая кисть«) . Главное не перепутать со «Spot Healing Brush Tool» («Точечная лечащая кисть«), у нее немного другая иконка . Это иной инструмент, который в данном случае может испортить фотографию. Их основное отличие заключается в том, что «Лечащая кисть» позволяет выбрать область которая затем будет использоваться, а «Точечная лечащая кисть» делает это на свое усмотрение, что при наличии резких переходов (например область рядом с шарфон) может привести к плачевным результатам.
Итак мы выбрали нужный инструмент, теперь нажав на клавиатуре «Alt» (курсор при этом поменяется) подводим мышку к области рядом с исправляемой и кликаем левой кнопкой по ней. Отпускаем «Alt» и аккуратно закрашиваем дефекты. Выбор области «донора» желательно производить для каждой исправляемой части фотографии, чтобы оттенки и т.п. были максимально похожи. Если где-то результат не устраивает, то можно попробовать выбрать другой исходник, либо просто пройтись кистью еще раз, часто это помогает.
Исходник и результат после «Лечащей кисти»
В результате мы получаем естественное изображение без видимых дефектов, при этом фотография осталась практически неизменной. Кстати к этой фотографии как раз неплохо бы применить небольшое размытие, чтобы сгладить неравномерное освещение.
Переходим ко второй фотографии. Особенность ее исправления заключается в двояком характере недостатков, которые проявились на фотографии.
Исправляем недостатки кожи и освещения
К первой группе мы отнесем точечные дефекты кожи и многочисленные блики (показаны синим), которые легко удаляются способом, показанным выше. Ко второй группе относятся слишком темные тени от носогубных морщин и на подбородке (показаны красным), которые появились в результате неудачного освещения. Если их полностью скрыть, то лицо станет более плоским, чем на самом деле, поэтому нужно уменьшить их интенсивность, но не избавляться совсем.
Начнем с синих областей. Делаем копию слоя, переходим на новый и при помощи «Лечащей кисти» аккуратно убираем блики, тени и мелкие неровности кожи. У нас получается примерно такой промежуточный результат:
Кто-то может остановится и на этом этапе, но мне кажется, что результат можно еще немного улучшить, причем достаточно быстро.
Теперь делаем копию слоя с которым работали и переходим на него (он получается третьим). И вновь при помощи «Лечащей кисти«, взяв за основу шеку, исправляем морщины. При этом кисть лучше взять большого диаметра, и если получится немного размыто, то ничего страшного. Остается поменять параметр «Прозрачность слоя» («Opacity«). Я сделал 60%, таким образом мы сделали тени мягче и тем самым как бы уменьшили морщины, но не убрали их вовсе и лицо получилась намного живее и сохранило естественность. Для сравнения я сделал все варианты изменений для сравнения на картинке ниже.
Результат работы с инструментом «Лечащая кисть» в Фотошопе
Показанные выше приемы хорошо сочетаются с методом, описанным в статье о том, как сделать идеальную кожу в фотошопе и вполне могут применять вместе.
источник
Блик — это светлое пятно, которое возникает благодаря отражению света на предмете. На многих снимках такой эффект очень красиво выглядит, и чаще всего фотографы специально добиваются его на фотографии. Но иногда блик делает картину некрасивой и приковывает слишком много внимания. На самом деле натурально убрать недостаток очень даже просто. О том, как убрать блики в фотошопе, и пойдет речь в данной статье.
Первым делом необходимо внимательно осмотреть блик. Различают несколько вариантов:
- На месте блика есть только белое пятно, текстура потеряна полностью.
- Эффект является небольшим пересветом с сохранением фактуры предмета.
Во втором случае убрать недостаток очень легко, достаточно взять кисть темнее и обработать участок, пока он не сравняется по светотеневому рисунку со всем предметом.
Проблема с белым пятном решается труднее, чем вышеописанный пример. Чаще всего фотографы маскируют такие недостатки при помощи инструментов «Штамп» или «Заплатка». Но такой способ недостаточно хорош, потому что теряется яркость, форма и, конечно же, сама фактура предмета.
Самым трудным вариантом будет та фотография, на которой объект имеет сферическую поверхность. Убрать блики на лице в фотошопе как раз один из таких примеров. О том, как же все-таки быстро и качественно привести фотографию в порядок, и будет идти речь дальше.
- Добавив снимок в фотошоп, необходимо сделать копию. Для этого нужно нажать правой кнопкой мыши по миниатюре и выбрать параметр «Создать дубликат слоя».
- Следующим шагом будет опять осмотр снимка. Если есть блик, то должна быть и часть объекта, не засвеченная им. Ее-то и нужно перенести на белое пятно.
- Чтобы уже наконец-то начать работу над бликом, необходимо его локализовать. Для этого создается «Маска слоя», находится она на панели миниатюр в самом низу.
- После нужно выделить недостаток таким образом, чтобы переход был мягким и плавным.
- Для начала необходимо перейти в меню «Выделение» и выбрать параметр «Цветовой диапазон». В открывшемся диалоговом окне выбрать пункт «Черная подложка» и все настроить таким образом, чтобы блик стал белым, а все остальное максимально темным.
- После того как все будет окончено, нажмите на кнопку «Ок», и на фотографии появится выделение свечения. И теперь маску, которая была открыта до этого, закрасьте черной кистью.
- Потом размойте пятно при помощи окна «Маски» так, чтобы не было рваных краев. Вот так можно легко убрать блики в фотошопе.
После того как работа с бликом прошла, его необходимо заполнить текстурой. После этого нужно взять инструмент «Лассо» и выделить весь объект. Не обязательно это делать точно, в будущем все изъяны сгладятся.
После того как все будет готово, нужно перенести выделение на новый слой при помощи правой клавиши мыши. Далее начинается время творчества: объект необходимо перенести так, чтобы он закрывал блик на исходнике, при этом текстура по краям максимально совпадала. Для этого можно масштабировать и изменять слой. Завершающим этапом все ненужное стирается мягким ластиком так, чтобы не был задет блик на исходнике, и все выглядело максимально естественно.
Вот и весь ответ на вопрос «Как убрать блики в фотошопе?».
После того как предыдущий шаг был выполнен достаточное количество раз, можно перейти к выравниванию светотеневого рисунка.
Для начала нужно создать новый слой с параметром «Мягкий свет» и взять кисти белого и черного цвета. Теперь по всему объекту нужно прорисовать блики и тени там, где они были. Когда все будет выполнено, нужно подкрутить бегунок «Непрозрачность» так, чтобы все стало выглядеть максимально естественно.
Создав необходимый световой рисунок, можно приступать непосредственно к проявлению фактуры, а для этого нужно перейти в меню фильтр, выбрать параметр «Другое» и в нем найти подпункт «Цветовой контраст». В открывшемся диалоговом окне нужно выставить значение около 7 пикселей, лучше равняться на фотографию выше и постараться добиться такого же результата на любой фотографии. Поставив режим слоя «Перекрытие», нужно включить «Маску» и залить ее черным цветом, после чего кистью белого цвета с непрозрачностью 20 % прорисовать область блика, чтобы проявить фактуру материала.
Убрать блики от вспышки в фотошопе, как и от солнца, можно по данному уроку.
источник
Я вас как всегда приветствую, дорогие друзья. В данной статье я расскажу как убрать блеск с лица в фотошопе с помощью парочки простых способов. Недавно просматривал фото с одного мероприятия, и посмотрев на лица подумал: «Как же все таки жирный блеск подпорчивает фотографию». Согласитесь? Но, Слава Богу, это всё исправляется очень легко. В этом нам поможет наш любимый графический редактор. Ну и как говорил Гагарин: «Поехали!».
- Откройте фотографию, которую вы хотите обработать. Я открыл фотку с Анджелиной Джоли. Всё ее личико так блестит, как будто ее маслом намазали.
- Теперь раскройте список параметров наложения и выберете «Затемнение» . Только перед этим не забудьте снять замочек со слоя, иначе вы не сможете его редактировать.
- Возьмите инструмент «Пипетка» и кликните им на том участке кожи, где данного жирного блеска нет. Ваш основной цвет должен стать под цвет кожи.
- Теперь выбираем инструмент «Кисть» и ставим непрозрачность 30%, жесткость на и нажим на 50-60%. После чего начинайте этой кисточкой закрашивать жирные участки лица.
- Где-то надо немного провести кистью, где-то придется потыкать побольше. Меняйте размер кисти, где это необходимо. Но в итоге жирность уйдет.
Как вы наверное знаете, существует два вида восстанавливающей кисти — точечная и обычная. Обе они нужны для того, чтобы спрятать какие-либо деффекты. Отличаются эти два вида только тем, что для обычного инструмента требуется самому искать область донора, а точечный делает все автоматически. Поэтому, начнем с автоматического способа.
- На панели инструментов выберите «Точечную восстанавливающую кисть» . Она находится в группе инструментов прямо под пипеткой.
- Теперь, нажмите правую кнопку мыши, чтобы выбрать размер, подходящий работе с лицом на фотографии, например, ориентируясь на размер глаза.
- Далее, начинайте точечно нажимать на жирные участки кожи, либо проводить по ней с зажатой клавишей мышки. Только делайте это аккуратно, иначе область донора может залезть на тот участок лица, который не подходит, например на зубы или глаз.
Если вам не нравится, как работает точная восстанавливающая кисть, то попробуйте воспользоваться обычной, выбрав ее все в той же группе на панели инструментов.
Только тепер вам предстоит для начала выбрать область, с которой вы будете брать область и структуру кожи. Для этого зажмите клавишу Alt, чтобы ваш курсор сменился на значок прицела, и кликните на участок нормальной кожи.
А далее, потихоньку начинайте замазывать весь жирный блеск на лице, периодически меняя область донора. Если вы хотите уменьшить размер или жесткость, то нажмите правую кнопку мыши и выберите нужный параметр.
Уверен, что после проделывания данной процедуры вы будете довольны.
Также, довольно хороший способ убрать блеск с лица в фотошопе, это воспользоваться знакомым нам инструментом «Заплатка» .
- Выберете инструмент «Заплатка» и выделите с помощью нее любой блестящий участок. Помните? Мы это делали, когда убирали прыщи.
- После этого перетащите выделенный участок с помощью зажатой левой кнопки мыши на нормальный участок кожи. Вы увидите как участок подстроился и заменился на нормальный. Как будто так и должно быть).
- Ну и теперь точно также поступайте с остальными участками кожи пока жирность не исчезнет полностью.
Вот еще один интересный способ, который не отнимет у вас много времени, а эффект, я уверен, вас порадует. Правда, с сильным жирным блеском данный способ вряд ли справится.
- Откройте исходное фото в редакторе фотошоп и тут же создайте дубликат слоя, нажав CTRL + J. После этого снимите замочек с фонового слоя, нажав по нему левой кнопкой мыши.
- Теперь, сделайте невидимым верхний слой, нажав на значок глаза, а сами перейдите на нижний.
- Далее, заходим в «Фильтр» — «Размытие» — «По Гауссу» , а затем ставим с помощью ползунка такое значение, чтобы пятна блеска были слегка размыты, но не сильно этим выделялись.
- После этого нужно вновь сделать верхний слой видимым, из-за чего наше изображение должно стать сна обычным (исходным). Не забудьте перейти на него после этого.
- Теперь берем инструмент «Ластик» и начинаем стирать им жирные пятна. Таким образом, в этих местах будут видны уже размытые части со второго слоя.
Способ, конечно, интересный, но на самом деле он подходит далеко не всегда, и гораздо эффективнее будет воспользоваться одним из вышеуказанных методов.
Также, в этом нелегком деле, нам может пригодиться инструмент «Штамп», которым мы пользовались, когда убирали лишний объект в фотшопе. Если вы уже знаете, как им пользоваться, то вы и сами догадаетесь, что нужно делать, ну а для тех, кто не знает, привожу подробную инструкцию.
- Выберите инструмент Штамп на панели или нажмите функциональную клавишу S.
- Теперь, зажмите клавишу ALT, чтобы вместо курсора образовался значок прицела. После этого нажмите на любой участок кожи, который не блестит, и лучше всего делать это рядом с блестящей областью, что совпадали все оттенки и структура.
- И теперь точечно жмите на те участки, с которых нужно удалить глянец. Причем, на каждый новый участок желательно брать новую область донора.
По-моему все проще некуда. Вы так не считаете? И заодно Анджелину в порядок привели, а то блестит как незнамо кто). И кстати сразу вопрос: А какой способ вам самим понравился больше? А может вы знаете еще какой-то интересный метод? С удовольствием посмотрю.
Ну а вообще, если вы хотите освоить фотошоп в кратчайшие сроки и хорошо уметь им пользоваться (даже если вы им вообще е пользовались), то я конечно же рекомендую вам посмотреть классный видеокурс . На сегодня по моему мнению это лучший курс фотошопа для начинающих. Всё подробно рассказано, без воды и понятным для человека языком. Смотрится буквально на одном дыхании.
Я надеюсь, что теперь у вас не вознинет вопросов, как убрать жирный блеск с лица на фотографии в фотошоше, поэтому при любой подобной щекотливой ситуации вы сможете все исправить сами.
Ну в общем на сегодня всё. Надеюсь, что статья вам понравилась и была для вас полезной. Подписыывайтесь на обновления моего блога и не забудьте поделиться с друзьями в социальных сетях. До новых встреч. Пока-пока!
источник