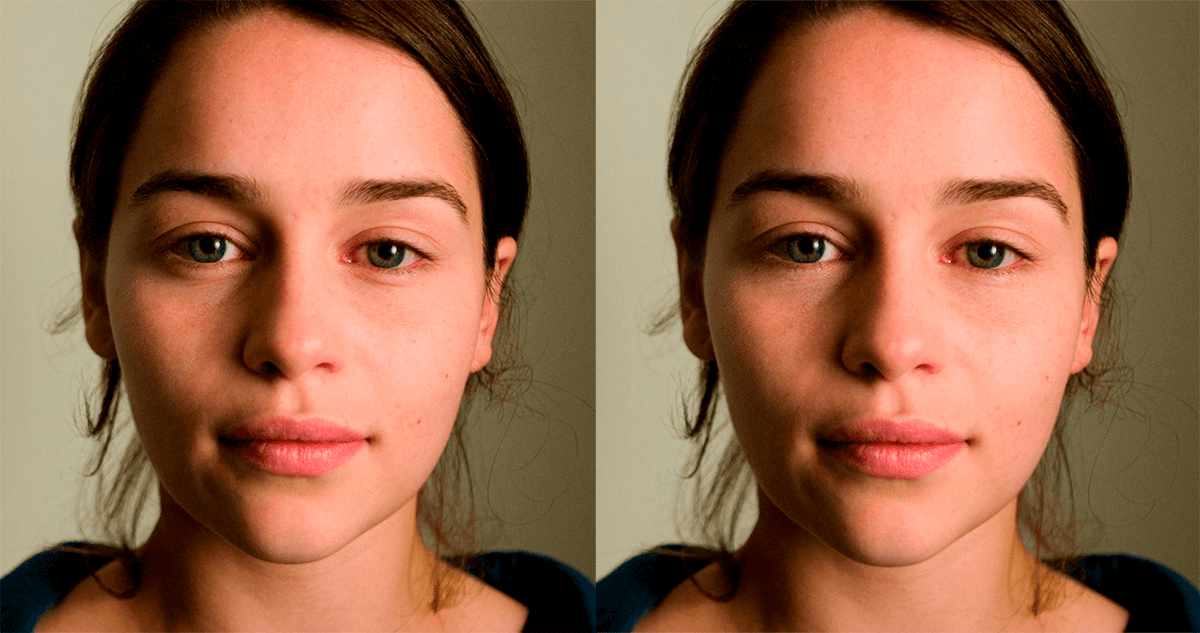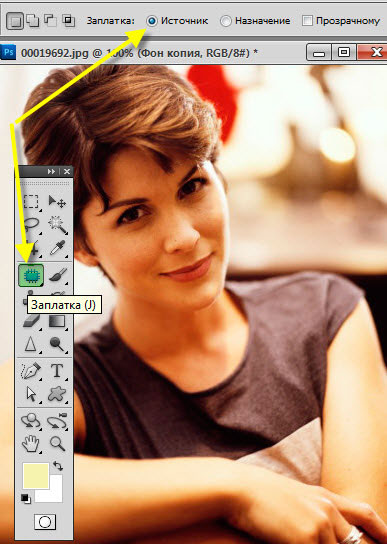Морщинки на лице и других частях тела – неизбежное зло, которое настигнет каждого, будь то мужчина или женщина.
С этой неприятностью можно бороться разными способами, но мы сегодня поговорим о том, как убрать (по крайней мере, минимизировать) морщины с фотографии в Фотошопе.
Откроем фото в программе и проанализируем его.
Видим, что на лбу, подбородке и шее имеются крупные, как бы отдельно расположенные морщины, а возле глаз – сплошной ковер из мелких морщин.
Крупные морщины мы уберем инструментом «Восстанавливающая кисть», а мелкие – «Заплаткой».
Итак, создаем копию исходного слоя сочетанием клавиш CTRL+J и выбираем первый инструмент.
Работаем на копии. Зажимаем клавишу ALT и берем пробу чистой кожи одним кликом, затем переносим курсор на участок с морщиной и кликаем еще один раз. Размер кисти не должен быть намного больше редактируемого дефекта.
Этим же способом и инструментом удаляем все крупные морщины с шеи, лба и подбородка.
Теперь переходим к удалению мелких морщин возле глаз. Выбираем инструмент «Заплатка».
Обводим инструментом участок с морщинами и перетягиваем получившееся выделение на чистый участок кожи.
Добиваемся примерно следующего результата:
Следующий шаг – небольшое выравнивание тона кожи и удаление совсем мелких морщинок. Обратите внимание, что, поскольку леди довольно пожилая, то без радикальных методов (изменение формы или замена) убрать все морщины вокруг глаз не удастся.
Создаем копию слоя, с которым работаем и идем в меню «Фильтр – Размытие – Размытие по поверхности».
Настройки фильтра могут сильно отличаться от размера изображения, его качества и поставленных задач. В данном случае смотрите на скрин:
Затем зажимаем клавишу ALT и кликаем по значку маски в палитре слоев.
Затем выбираем кисть со следующими настройками:
Основным цветом выбираем белый и красим по маске, открывая ее в тех местах, где это необходимо. Не перестарайтесь, эффект должен выглядеть настолько естественно, насколько это возможно.
Палитра слоев после процедуры:
Как видим, кое-где остались явные дефекты. Устранить их можно любым из инструментов, описанных выше, но вначале нужно создать отпечаток всех слоев вверху палитры, нажав комбинацию клавиш CTRL+SHIFT+ALT+E.
Как бы мы ни старались, после всех манипуляций лицо на фото будет выглядеть размытым. Давайте вернем ему (лицу) некоторую часть естественной текстуры.
Помните, мы оставили нетронутым исходный слой? Самое время им воспользоваться.
Активируем его и создаем копию сочетанием клавиш CTRL+J. Затем перетягиваем полученную копию в самый верх палитры.
Затем переходим в меню «Фильтр – Другое – Цветовой контраст».
Настраиваем фильтр, руководствуясь результатом на скрине.
Далее необходимо поменять режим наложения для этого слоя на «Перекрытие».
Затем, по аналогии с процессом размытия кожи, создаем черную маску, и, белой кистью, открываем эффект только там, где он необходим.
Может показаться, что мы вернули морщины на место, но давайте сравним исходное фото с результатом, полученным на уроке.
Проявив достаточно усидчивости и аккуратности, при помощи данных приемов можно добиться достаточно хороших результатов в удалении морщин.
Отблагодарите автора, поделитесь статьей в социальных сетях.
источник
Здравствуйте, мои дорогие друзья и гости моего блога. Скажите пожалуйста, бывает ли у вас такое, что от усталости или же других факторов у вас появляются мешки под глазами? Наверняка было. А когда вы смотрите фотографии, то вам становится немного неуютно от того, что у вас такое под глазами.
Конечно я не доктор и не косметолог, поэтому я не скажу вам как быстрее всего избавиться от этой проблемы, но зато я вам расскажу, как в фотошопе убрать мешки под глазами, чтобы хотя бы на фотографии выглядеть без сучка и задоринки.
Для эксперимента возьму такую вот фотографию. Как видите, тут есть над чем поработать. Этим мы и займемся. Поэтому открываем фотошоп и загружаем туда эту фотографию, ну или любую другую. А дальше по пунктам. Поехали!
- Увеличиваем масштаб изображения, чтобы область мешка была шире. Так будет удобнее работать.
- Теперь берем инструмент «Восстанавливающая кисть» , зажимаем ALT, чтобы курсор приобрел другой вид, после чего жмем левой кнопкой мышки на чистом участке коже, без различных складок и дефектов. Лучше всего, чтобы по цвету и оттенку он подходил к тому месту.
- Далее выберите размер кисти (правая кнопка мыши), наиболее подходящий.
- А теперь начинайте аккуратно зарисовывать линию мешков. Не делайте все за один раз. Замазали какую-то часть, отпустите, затем продолжайте. Через несколько секунд вы уже увидите результат.
- Когда сделаете один глаз, то приступайте к второму. Только за область донора берите уже другой участок кожи с зажатым альтом, который находится под вторым глазом, иначе из-за разницы в яркости и контрастности может получиться не очень хорошо.
В итоге мы справились с заданием. Вроде все нормально. И смотрите, как теперь изменилась эта девушка. Стало гораздо лучше. А вы как считаете?
Еще один хороший способ избавится от таких дефектов — это использование заплатки. В одной из своих прошлых статей я уже затрагивал этот инструмент, но все же давайте освежим воспоминания.
- Берем инструмент «Заплатка» . Для тех, кто не знает или не помнит, она находится там же, где и «Восстанавливающая кисть» .
- Теперь аккуратно обводим область мешков, после чего эта область должна быть обведена пунктиром.
- Теперь, не меняя инструмент, зажимаем внутри данной области левую кнопку мыши и перетаскиваем ее на чистый участок кожи. Таким образом выделенный участок станет таким же чистым, как область, которую мы использовали в качестве донора.
- Если остаются какие-то «косячки», то проделываем то же самое и с ними. Либо же можно убрать их с помощью восстанавливающей кисти. А теперь можно просто насладиться результатом.
Ну и конечно же я не могу не упомянуть про такой замечательный инструмент, как «Штамп» . Он работает по принципу «Восстанавливающей кисти» , но с одной разницей. Он не подстраивается под ту среду, где его собираются использовать, поэтому не ждите плавных переходов и контрастности.
- Берем инструмент «Штамп» и зажимаем снова клавишу ALT на каком-нибудь чистом участке кожи.
- Теперь аккуратно проводим по той зоне, где у нас мешочек, а также смотрим, на область донора, ведь там движется параллельный курсор. И благодаря ему мы смотрим, чтобы не захватывались какие-либо лишние детали. И в таком стиле нам и нужно замазывать эти мешки. Не забывайте периодически менять область донора, если вам что-то мешает.
Кстати про использование штампа у меня есть специальный видеоурок, где я удалял с помощью него ненужные объекты.
Эх, ладно. Вдогонку я вам дам еще один замечательный и простой способ, чтобы уж добить окончательно. Но эта не та заливка, о которой вы подумали.
- Первым делом, если вы работаете на фоновом слое, то не забудьте снять замочек на панели слоев, иначе в конце у вас такая хрень получится).
- Давайте возьмем инструмент «Лассо» (Можно обычный) и обведем мешковатую область ниже глаза.
- Теперь внутри выделенной области нажмите правую кнопку мышки и выберите пункт «Выполнить заливку» .
- В открывшемся окне выбираем из выпадающего списка содержание «С учетом содержимого» и нажимайте ОК.
Ну как видите, мешочков больше нет. Программа сама подогнала то, что ей не хватает из соседних объектов.
Ну в общем я думаю, что этих трех способов хватит вам за глаза. Если не подойдет какой-то один способ, то примените другой. Все просто.
Ну а если вы плохо знаете фотошоп и хотите его освоить, то вы можете это сделать буквально за пару недель, в зависимости от темпа. И для того, чтобы это воплотить, я вам рекомендую посмотреть этот замечательный видеокурс . Здесь всё настолько хорошо рассказано, что у вас просто не останется никаких вопросов. Курс действительно классный.
Ну а на этом у меня всё. Я надеюсь, что статья вам понравилась, поэтому не забудьте подписаться на обновления в форме ниже и конечно же не забудьте поделиться статьей в социальных сетях. Ну а я в свою очередь буду снова вас ждать на страницах моего блога. Удачи вам. Пока-пока!
источник
Доброго всем времени ! Сегодня в рамках изучения программы Photoshop поговорим о некоторых вопросах ретуши. Часто даже хорошо снятые портреты не всегда удовлетворяют клиента. Одним из таких моментов являются морщины. Не все любят, когда на лице сильно выделяются какие — либо «недоработки».
И тогда удачное фото надо спасать. В этом нам и поможет ретуширование. Сегодня воспользуемся двумя основными инструментами и попутно применим техники «доводки» фотографии до нужной кондиции.
Для примера будем использовать это фото. В программе удалить эту возрастную особенность будет гораздо проще, чем делать то же самое на живом лице косметологу. Конечно, большинству людей надо и вживую убрать морщины, но как говориться — это уже совсем другая история.
А мы рассмотрим, как убрать морщины в программе фотошоп. Сделать это можно при помощи двух инструментов. Один из них «Восстанавливающая кисть», а вторая – «Заплатка». Причем операция проводится очень просто. Читаем далее, уверен — у Вас тоже все получится!
Итак, воспользуемся в начале этим инструментом. Забегая вперед скажу, что им лучше удалять крупные морщины, а для мелких использовать «Заплатку». Загружаем фото в программу. На панели инструментов слева находим инструмент «Восстанавливающая кисть» и активируем ее.
Далее, наводим курсор, он будет в виде кружочка, на чистую без морщин часть лица. Эту область возьмем за образец. Нажимаем клавишу ALT, курсор приобрел вид мишени, и кликаем левой кнопкой мыши. Тем самым мы задали образец. Теперь отпускаем ALT и переходим к самим морщинам.
Для комфортной и качественной работы изображение можно увеличить на экране монитора. Для этого используем сочетание клавишь CTRL+, для уменьшение CTRL-
Нажимаем на правую кнопку мыши, водим по морщинам. Рядом видим ходит крестик. Это участок кисти, который определяет цвет-шаблон. Необходимо следить, что бы этот крестик ходил именно по чистому участку кожи. Периодически подправляем основной цвет, зажимая ALT и выбирая нужный участок. В ходе проведенных действий, получаем результат.
Ура, мы только что убрали с фото интересующие нас недостатки! Работаем далее.
Это второй инструмент, с помощью которого можно убрать морщины. Загружаем фотографию и переходим к тому же набору инструментов, что и в первом варианте. Только выбираем там «Заплатку».
Она представляет собой прямоугольник с черточками, вроде как лоскуток материи и стяжки ниток. Потому, видимо так и названа. Что делаем далее. Выбираем место для удаления и, нажав левую клавишу мыши, обводим участок.
У нас получилось что-то вроде выделенной области, как если бы использовали инструмент «Выделение». Возможно придется потренироваться, чтобы выбрать правильный участок.
Теперь подносим курсор мыши в центр выделенной области. Он принял вид заплатки и двух стрелок, одна направлена вверх, другая в сторону. Это значит, что необходимо при зажатой клавиши мыши передвинуть этот выделенный участок в сторону чистого участка кожи. Что и делаем
Передвинули, теперь отпускаем кнопку мыши. Выделенная часть мигнула и морщины исчезли. Что произошло? Просто чистый участок стал шаблоном для выделения и заменил собой удаляемую область. Аналогично поступаем со всеми участками морщин. Однако в некоторых местах мы видим сильную разницу по тональности. На удаляемом участке получилось пятно. Нужно «довести» изображение до приемлемых характеристик.
Все потому, что такие большие области удобнее делать «Восстанавливающей кистью», а вот «Заплатка» хорошо подходит для морщин, что расположены под глазами. Однако и здесь можно все исправить.
Первым делом создаем копию слоя, который только что обрабатывали инструментом заплатка. После этого выбираем в меню «Фильтр – Размытие – Размытие по поверхности».
В появившемся окне выбираем необходимые настройки фильтра. Для разных рисунков, они могут быть разными.
Теперь для этого слоя создадим маску. Нажимаем Alt на клавиатуре и кликаем по значку маски в палитре слоев. В результате получаем:
Далее, выбираем инструмент «Кисть», активируем именно маску, (в слое она должна быть выделена дополнительно) и кистью водим по маске выделяя необходимые участки. В результате получим.
Осталось устранить мелкие погрешности. Для этого, первым делом, создаем отпечаток всех слоев, нажав комбинацию клавиш вначале CTRL+SHIFT, а потом сразу ALT+E.
Фото остается несколько размытым. Для устранения этого активируем самый первый исходный слой, тот что с морщинами. Создаем его копию и перемещаем на самый верх.
Далее выбираем в верхнем меню «Фильтр» – «Другое» – «Цветовой контраст».
В открывшемся окне выбираем следующие настройки:
Затем надо поменять режим наложения этого слоя на «Перекрытие».
Картинка приобрела более приятный вид.
Вот и все. Как видите, ничего сложного. Потренируйтесь, набейте руку, все у вас получиться! Успехов вам в освоении фотошоп.
источник
Синяки и мешки под глазами – следствие либо бурно проведенных выходных, либо особенностей организма, у всех по-разному. Но на фото просто необходимо выглядеть как минимум «нормально».
В этом уроке поговорим о том, как убрать мешки под глазами в Фотошопе.
Покажу Вам самый быстрый способ.Данный способ отлично подходит для ретуши фотографий малого размера, например, на документы. Если фото большое, то придется процедуру проделывать поэтапно, но об этом я еще скажу ниже.
Нашел я на просторах сети вот такой снимочек:
Как видим, у нашей модели присутствуют и небольшие мешки, и изменения окраски под нижним веком.
Для начала создаем копию исходно фото, перетянув его на значок нового слоя.
Затем выбираем инструмент «Восстанавливающая кисть» и настраиваем ее, как показано на скриншоте. Размер выбираем такой, чтобы кисть перекрывала «бороздку» между синяком и щекой.
Затем зажимаем клавишу ALT и кликаем по щеке модели как можно ближе к синяку, тем самым взяв образец тона кожи.
То же самое проделываем и со вторым глазом, взяв образец возле него.
Для наилучшего эффекта образец можно взять несколько раз.
Необходимо помнить, что у любого человека под глазами есть какие-то морщинки, складочки и прочие неровности (если, конечно, человеку не 0-12 лет). Поэтому нужно эти особенности дорисовать, иначе фото будет выглядеть неестественно.
Для этого делаем копию исходного изображения (слой «Фон») и перетаскиваем его в самый верх палитры.
Затем идем в меню «Фильтр – Другое – Цветовой контраст» .
Настраиваем фильтр так, чтобы стали видны наши старые мешки, но цвет не приобрели.
Затем меняем режим наложения для этого слоя на «Перекрытие» .
Теперь зажимаем клавишу ALT и кликаем по значку маски в палитре слоев.
Данным действием мы создали черную маску, которая полностью скрыла из видимости слой с Цветовым контрастом.
Выбираем инструмент «Кисть» со следующими настройками: края – мягкие, цвет – белый, нажим и непрозрачность 40-50 % .
Красим области под глазами данной кистью, добиваясь нужного нам эффекта.
Как видим, мы добились вполне приемлемого результата. Можно продолжать ретушировать снимок, если это необходимо.
Теперь, как и обещал, про снимки большого размера.
На таких снимках гораздо больше мелких деталей, таких как поры, различные бугорки и морщинки. Если мы будем просто закрашивать синяк «Восстанавливающей кистью» , то получим так называемый «повтор текстуры». Поэтому ретушировать большое фото необходимо поэтапно, то есть один забор образца – один клик по дефекту. Образцы при этом нужно брать из разных мест, как можно ближе к проблемному участку.
Теперь точно все. Тренируйтесь и применяйте на практике полученные навыки. Удачи в Вашем творчестве!
Довольно часто общее впечатление от фотографии портят мелкие детали. Особенно обидно, когда удачный в целом портретный кадр испорчен дефектами лица или следами усталости.
Современные графические приложения позволяют быстро отретушировать изображение, скорректировав детали лица. Эта статья посвящена тому, как убрать синяки под глазами в «Фотошопе». С этой задачей справится даже начинающий фотохудожник.
Прежде чем мы рассмотрим вопрос о том, в «Фотошопе», нужно понять, что именно подлежит обработке.
Синяки под глазами — это, во-первых, затемнения и затенения нижних век. Они меняют геометрию лица, убирая акцент с глаз. Тени визуально делят щеки на зоны, разрушая целостность лица, придавая ему болезненный вид. Таким образом, эти затенения необходимо высветлить.
Во-вторых, эти тени, как правило, отличаются оттенком цвета. Значит, чтобы убрать синяки под глазами «Фотошопе CS6», нужно поработать над оттенком областей под глазами.
В-третьих, синяки под глазами — это во многих случаях некоторая припухлость нижних век, то есть изменение объема, что отражается на распределении бликов.
Наконец, эта припухлость обязательно имеет в разной степени выраженную границу — более или менее заметную складку, иногда похожую на морщинку.
На фотографии складка может быть подчеркнута игрой света. В результате эта линия не только делает лицо болезненным, но и старит его. Часто эта складка выражена небольшим намеком, но даже если она еле заметная, то зритель все равно по стереотипу достраивает ее. Поэтому необходимо также убрать эту границу, затушевав линию границы между припухлостью века и верхней части скулы.
Чтобы убрать синяки под глазами в «Фотошопе», нужно сначала скорректировать цвет лица так, как если бы мы накладывали макияж. Синеватый или пунцовый оттенок век маскируются на лице светло-зелеными тенями. Сделаем то же самое на фотографии.
С помощью инструмента «Лассо» обводим области, подлежащие корректировке. Обвести нужно именно оба нижних века, чтобы вносить одинаковую коррекцию. Затем в меню выберем пункт «Изображение», далее — «Коррекция» и наконец — «Цветовой баланс».
В диалоговом окне необходимо сдвинуть бегунок от пурпурного цвета к зеленому. Возможно, необходимо будет и далее работать над тоном. Скажем, часто требуется немного убрать синий в пользу желтого.
Здесь все очень зависит от индивидуального цвета лица, качества кадра, освещения и общей тональности снимка.
Второй способ «нанесение макияжа». Для этого нужно воспользоваться кистью и нанести немного зеленой краски прямо поверх изображения. Выберите инструмент «Кисть» и настройте ее параметры так, чтобы она была прозрачной не более чем на 20%.
Цвет нужно выбрать близкий к светло-изумрудному. Края у кисти должны быть очень плавными (отрегулируйте степень жесткости инструмента).
Затем создайте новый слой (меню «Слой» — «Новый» — «Слой») и с помощью кисти нанесите прозрачную зеленую краску на область ниже глаз. В том случае если вы работаете обычной мышью, а не графическим планшетом, возможно, штрихи нужно будет отредактировать.
Инструментом «Ластик» с мягкими краями уберите лишнюю область штриха, если это необходимо. Также можно отрегулировать прозрачность слоя и тон. Если наложенные зеленоватые «тени» совсем незаметны, дублируйте слой.
После этих манипуляций цвет лица должен стать более ровным. Это первый шаг к тому, как убрать синяки под глазами в «Фотошопе». Слой с зеленым тоном пока не нужно объединять с нижним. Возможно, его придется корректировать и далее.
Инструментом «Осветлитель», отрегулированным так, чтобы его экспозиция была не более 50%, а кисть имела мягкие края, осветлите затемненные области. Будьте осторожны с границами синяков: если высветлить не всю область затенений, то граница может стать более заметной.
Возможно, необходимо осветлить все лицо. Это сделает его более молодым, подчеркнет яркость глаз. Это можно выполнить также инструментом «Осветлитель».
Теперь можно возвратиться к слою с зеленым тоном. Возможно, его снова нужно откорректировать, сделав менее заметным, то есть более нейтральным.
Если припухлость под глазами дала ненужные блики или тени, их нужно затемнить или осветлить соответствующими инструментами.
В том случае, если синяки под глазами заканчиваются выраженной складкой, ее можно убрать с помощью инструмента «Клонирование» («Штамп»). Выберите функцию, настройте кисть так, чтобы она была небольшой и мягкой. Поставьте указатель мыши на место, непосредственно соседствующее со складкой. Кликните мышью по нему, а затем поставьте указатель на складку. Начинайте рисовать кистью. Фрагменты, содержащие складку, будут заменяться на элементы, свободные от нее.
Завершающая часть ответа на вопрос, как убрать синяки под глазами в «Фотошопе», такова. Нужно выровнять рельеф лица, замаскировав возможные следы ретуши.
Если слой с зеленым тоном более не нужно изменять, слейте его с основным. Затем выберите инструмент «Размытие». Кисть должна быть мягкой, но максимально большой. При этом лучше начать с минимальной интенсивностью, установив в соответствующем окне значение около 30%.
Двигайте инструментом по лицу, не затрагивая области глаз. Особенное внимание уделяйте возможным промахам ретуши и дефектам кожи (морщинам, следам акне и т. д.).
Возможно, что синяки под глазами минимально заметны. В этом случае способ того, как быстро убрать синяки под глазами в «Фотошопе», может заключаться лишь в легком осветлении и размывании соответствующих областей.
Здравствуйте, мои дорогие друзья и гости моего блога. Скажите пожалуйста, бывает ли у вас такое, что от усталости или же других факторов у вас появляются мешки под глазами? Наверняка было. А когда вы смотрите фотографии, то вам становится немного неуютно от того, что у вас такое под глазами.
Конечно я не доктор и не косметолог, поэтому я не скажу вам как быстрее всего избавиться от этой проблемы, но зато я вам расскажу, как в фотошопе убрать мешки под глазами, чтобы хотя бы на фотографии выглядеть без сучка и задоринки.
Для эксперимента возьму такую вот фотографию. Как видите, тут есть над чем поработать. Этим мы и займемся. Поэтому открываем фотошоп и загружаем туда эту фотографию, ну или любую другую. А дальше по пунктам. Поехали!
В итоге мы справились с заданием. Вроде все нормально. И смотрите, как теперь изменилась эта девушка. Стало гораздо лучше. А вы как считаете?
Еще один хороший способ избавится от таких дефектов — это использование заплатки. В одной из я уже затрагивал этот инструмент, но все же давайте освежим воспоминания.
Ну и конечно же я не могу не упомянуть про такой замечательный инструмент, как «Штамп» . Он работает по принципу «Восстанавливающей кисти» , но с одной разницей. Он не подстраивается под ту среду, где его собираются использовать, поэтому не ждите плавных переходов и контрастности.
Кстати про использование штампа у меня есть специальный видеоурок, где я удалял с помощью него ненужные объекты.
Эх, ладно. Вдогонку я вам дам еще один замечательный и простой способ, чтобы уж добить окончательно. Но эта не та , о которой вы подумали.
Ну как видите, мешочков больше нет. Программа сама подогнала то, что ей не хватает из соседних объектов.
Ну в общем я думаю, что этих трех способов хватит вам за глаза. Если не подойдет какой-то один способ, то примените другой. Все просто.
Ну а если вы плохо знаете фотошоп и хотите его освоить, то вы можете это сделать буквально за пару недель, в зависимости от темпа. И для того, чтобы это воплотить, я вам рекомендую посмотреть этот замечательный видеокурс . Здесь всё настолько хорошо рассказано, что у вас просто не останется никаких вопросов. Курс действительно классный.
С уважением, Дмитрий Костин.
Проблема синяков, морщинок под глазами является одной из главных при ретушировании фотографий. И это неудивительно. Глаза – самый важный элемент любого хорошего портрета. Набрякшие, тяжелые мешки на лице могут испортить самые красивые и выразительные очи. В этой статье мы расскажем, как убрать мешки под глазами в Фотошопе – в программе, которая изначально предназначалась в первую очередь для работы с фотографией. Мы опишем несколько методов борьбы с этим неприятным явлением портретного снимка.
Итак, сначала запускаем Фотошоп и загружаем в него нужное фото. Как видим, снимок довольно удачный – симпатичная женщина смотрит в камеру, находясь в домашней обстановке, без всякой нарочитости и искусственности. Легкая улыбка только подчеркивает естественность снимка. Однако для профессионального ретушера здесь работы хватает, и самый главный дефект – набухшие мешки под глазами.
Для начала создадим дубликат слоя. Такой шаг следует предпринимать всегда – это пригодится и в качестве страховки, и для использования в различных комбинациях при обработке изображения. Нажимаем клавиатурное сочетание Ctrl + J (создать дубликат слоя) и получаем копию Слоя 1. Далее дадим этому слою название, указывающее на его профиль. В данном случае этот слой будет основным, на нем будут вестись все работы. Поэтому так его и назовем: «Рабочий». Для этого дважды щелкаем на названии дубликата и в появившемся поле вводим новое имя слоя.
Приступаем непосредственно к самой ретуши. Выбираем инструмент «Восстанавливающая кисть» (J). В панели настроек инструмента (под главными меню) оставляем все по умолчанию.
А вот в палитре кисти меняем диаметр (подгоняем под наше изображение) и выставляем 100 % жесткость. Максимальная жесткость нужна для эффективной работы данного инструмента – это обязательное условие в большинстве случаев.
Зажимаем клавишу Alt, кисть приобретает вид прицела, который мы наводим на более-менее гладкий участок кожи и щелкаем левой клавишей мыши.
После этого отпускаем Alt и переносим кисть на мешок под глазом. Начинаем аккуратно водить вдоль всего дефекта и видим, как опухшая кожа под глазом начинает принимать вполне благообразный вид. По ходу работы вы можете уменьшать-увеличивать размер кисти, выбирать прицелом другие участки нормальной кожи. Все зависит от особенностей конкретной картинки.
Итак, мешки мы убрали, но синь от них осталась. Однако у нас в руках «волшебник Фотошоп», и поэтому исправить данное недоразумение – дело нескольких секунд.
Выбираем инструмент «Осветлитель» (О). Если его не видно в тулбаре инструментов, то жмем комбинацию Shift + О до тех пор, пока он не появится. В панели свойств инструмента оставляем все по умолчанию, кроме прозрачности – ее следует выставить на 15-20 %.
Наводим кисть на темные области под глазами и начинаем действовать так же, как при работе с «Восстанавливающей кистью», – меняем диаметр, прозрачность, работаем мелкими штрихами. Только кисть, в отличие от предыдущего инструмента, должна быть с нулевой жесткостью. Результат смотрим на скриншоте.
Этот способ подойдет для тех, кто любит все делать быстро, на автомате. Опять нажимаем J или Shift + J, выбирая инструмент «Заплатка». Все настройки оставляем по умолчанию.
Обводим «Заплаткой» мешок под глазом, добиваясь точного выделения ретушируемой области.
Теперь становимся на внутреннюю часть выделенной области (курсор примет вид прозрачной заплатки с прямоугольником) и тянем ее на хороший участок кожи. Результат получаем мгновенный. Мешок исчез, осталось только провести обработку «Осветлителем». То же самое проделываем со вторым мешком. Итог смотрим на скриншоте.
Недостаток этого метода заключается в том, что его далеко не всегда можно применить. Например, очень маленькие участки хорошей кожи не позволят качественно обработать большие дефектные детали. Вообще, профессиональной работой считается умелое комбинирование инструментов «Восстанавливающая кисть» и «Заплатки».
Когда-то для операций клонирования применялся в основном один подход – использование инструмента «Штамп». Работа ведется следующим образом: выбираем «Штамп» (S), устанавливаем прозрачность 70-80 %, кисть мягкая (жесткость 0), размер небольшой, и начинаем трудиться.
Здесь все напоминает работу с инструментом «Восстанавливающая кисть». Также зажимаем Alt и наводим на чистый участок кожи, щелкаем, отпускаем Alt и аккуратно закрашиваем дефектные участки. Метод древний и трудоемкий, требует большого терпения. Однако есть в нем и свои преимущества.
Обратите внимание на правый глаз модели, а в частности на нижний уголок возле носа. Там присутствует белое пятнышко, которое как-то не вписывается в общую картину. Заретушировать его с помощью «Заплатки» или «Восстанавливающей кисти» можно, но очень непросто. «Штамп» с подобной задачей справляется за две секунды. Этот инструмент до сих пор востребован именно вот в таких тонких, можно сказать «ювелирных», работах.
Мы рассказали вам о наиболее популярных методах, применяемых при решении проблемы – как убрать мешки под глазами в Фотошопе. Какой из них выбрать, решать вам. Удачи!
В этом уроке мы расскажем о том, как быстро и просто удалить синяки под глазами без участия косметолога. Прочитав нашу статью, вы убедитесь в том, что это «волшебное» действие, которое интересует всех и всегда, под силу каждому. Итак, убираем мешки и синяки под глазами в фотошопе.
При современном ритме жизни сложно встретить человека, у которого не будет ни мешков, ни синяков под глазами ввиду отсутствия достаточного количества сна. Но на своих фотографиях вряд ли кто-то будет рад их видеть, поэтому фотографу обязательно нужно уметь избавляться от этих недостатков, и, желательно, — довольно быстро.
Этот способ универсален. Он подходит как для крупных планов, так и для портретов в полный рост. Мы будем использовать инструмент «Восстанавливающая кисть» (в английской версии — «Healing Brush»).
«Восстанавливающая кисть» сопоставляет ключевые детали (освещенность, затененность и т.д.) пикселей образца с показателями пикселей восстанавливаемого фрагмента.
Чтобы убрать синяки под глазами, нам потребуется «Восстанавливающая кисть» («Healing Brush»). После того, как вы выбрали нужный инструмент, нужно, удерживая клавишу А lt , указать курсором на образец, из которого фотошоп будет брать данные: в нашем случае это будет кожа под глазами или на щеках, на которой нет дефектов. После того, как вы выбрали образец, смело закрашивайте ненавистные вам мешки или синяки под глазами. Не пугайтесь той странной кисти, которой вы это делаете. Как только вы отпустите кнопку мышки — она пропадет. А вместе с ней — и мешки под глазами. Готово!
Этот способ также является универсальным и подойдет для любого случая. В нем мы будем использовать инструмент «Заплатка» или (в английской версии — «Рatch»).
«Заплатка» работает по принципу клонирования, при этом — немного сглаживает этот процесс.
Чтобы обезопасить себя, создаем копию основного слоя нажатием горячих клавиш Ctrl + J .
Выбираем «Заплатку» и выделяем мешок или синяк под глазом и выделенную область переносим на кожу под глазами или на щеках. В итоге — дефект пропадает. Возможно, образуются слишком резкие границы. Не стоит этого пугаться.
Если всё таки границы получились слишком резкими, то можно просто изменить настройки непрозрачности копии основного слоя, что мы и сделаем. Смотрим дальше: результат — отличный!
Слева — после обработки, справа — до
Этот способ, менее тонный, подходит лишь для портретов в полный рост. Его неоспоримое преимущество — он еще быстрее.
Для него нам потребуется такой инструмент, как «Осветлитель» (в английской версии 0 «Dodge»).
Инструмент «Осветитель» имитирует недодержки, которая происходит во время фотографирования, говоря проще — осветляет на пару тонов выбранную область.
Чтобы убрать синяки под глазами на фотографии человека в полный рост — выбираем инструмент «Осветитель» и область, где находятся синяки, аккуратно закрашиваем с помощью этой, так сказать, кисти. На это всё.
P.S.: для того, чтобы себя обезопасить, можно также создать дубликат слоя (Ctrl+J) и проводить манипуляции на нем, а в случае неудовлетворительного результата — понижать непрозрачность слоя, пока результат не покажется вам подходящим.
Выбираем инструмент «Осветитель»
Существует масса методов подкорректировать и убрать синяки под глазами, мы рассмотрели лишь малую их часть, и вы можете выбрать способ себе по вкусу. Результаты — перед вами:
.jpg)
Результат обработки первым способом
.jpg)
Результат обработки вторым способом
Этого вполне достаточно для того, чтобы в будущем модели на ваших снимках выглядели еще лучше. Успехов!
источник
Мешки и синяки под глазами появляются в силу разных причин – возрастные изменения, физиологические особенности, образ жизни и т.д. В любом случае, многие хотят избавиться от подобных вещей, хотя бы на фото. И в данной статье мы расскажем, как это сделать в программе Photoshop.
Для начала, выберем фото, которое будет обрабатывать. На этот раз мы остановились на замечательной актрисе Эмилии Кларк.
- Открываем изображение в Фотошопе, и в палитре слоев нажимаем комбинацию клавиш Ctrl+J, чтобы создать копию фонового слоя.
- На боковой панели выбираем инструмент “Восстанавливающая кисть”.
- Выставляем параметры кисти, ориентируясь на настройки ниже. При этом, размер настраиваем примерно так, чтобы он перекрывал “бороздку” между щекой и синяком.
- Зажав клавишу Alt на клавиатуре, щелкаем левой кнопкой мыши по щеке актрисы рядом с синяком (мешком). Это действие позволить нам взять образец цвета и тона кожи. Теперь, пользуясь все той же кнопкой мыши, закрашиваем проблемные участки. Выполнять данное действие нужно аккуратно, не задевая темные зоны, например, ресницы. В противном случае, скорее всего, фото будет испорчено.
Примечание: чтобы достичь наилучшего результата (особенно для фотографий большого размера), пробу цвета и тона рекомендуется брать как можно чаще и как можно ближе к закрашиваемым проблемным участкам (в зависимости от исходного снимка).
- Это же действие выполняем для второго глаза, не забыв повторно взять образцы.
Чтобы обработанное фото смотрелось естественно, необходимо добавить под глазами мелкие складки и морщинки, так как они есть у любого взрослого человека. Вот, что мы делаем:
- Создаем еще одному копию фонового слоя, предварительно выбрав его в Палитре слоев и нажав сочетание клавиш Ctrl+J. Затем перемещаем его на самую верхнюю позицию.
- Выбираем фильтр “Цветовой контраст”, который находится в группе “Другое” в меню “Фильтр”.
- Выставляем радиус фильтра таким образом, чтобы были отчетливо видны мешки под глазами, но без цвета. В нашем случае, это значение – 3,7. По готовности жмем кнопку OK.
- Щелкаем по текущему режиму наложения (“Обычные”) в палитре слоев.
- В раскрывшемся перечне выбираем “Перекрытие”.
- Зажав клавишу Alt на клавиатуре щелкаем по кнопке создания слоя-маски. Это позволит нам добавить черную маску.
- На боковой панели выбираем инструмент “Кисть“.
- Выставляем для нее следующие параметры:
- форма – мягкая круглая;
- нажим – 40-50%;
- непрозрачность – 40-50%;
- цвет – белый.
- Закрашиваем кистью участки под глазами, чтобы получить требуемый эффект.
- Все готово. Нам удалось избавиться от мешков и синяков под глазами, при этом, сохранив естественный вид лица.
Для большей наглядности можно сравнить финальный результат с исходной фотографией.
Таким образом, благодаря несложным действиям и использованию всего лишь нескольких инструментов в Фотошопе можно избавиться от синяков и мешков под глазами, сохранив при этом естественность и сделав фотографию более привлекательной.
источник
Автор: NON. Дата публикации: 01 сентября 2012 . Категория: Обработка фотографий в фотошопе.
Когда мы открываем портрет, обычно первый наш взгляд попадает на глаза. Недаром говорят, что глаза — это зеркало души. Но вид глаз могут значительно подпортить мешки под глазами. В этом уроке по работе с фотошопом будет рассказано об одной из многочисленных методик, показывающей как убрать мешки под глазами в фотошопе.
Откроем исходное изображение. У девушки заметны мешки под глазами. А все хотят выглядеть хорошо, особенно когда есть своя половинка. Узнать какой ты в любви, какой ты в сексе и многие другие тесты на любовь, можно на прикольном и интересном сайте
mytests.ru. А в этом уроке по работе с фотошопом мы научимся убирать неприятные мешки под глазами.
Создадим дубликат слоя, для чего достаточно перетянуть слой на вторую справа иконку в палитре » Слои «.
Выберем инструмент » Заплатка » ( J ) в режиме » Источник «.
Обведём заплаткой мешок под глазом, щёлкнем левой клавишей мыши внутри созданного выделения, будем удерживать клавишу мыши и перетащим выделение на «чистый» участок, на котором отсутствует мешок. Причём Вы сразу же будете видеть, что у Вас получится вместо мешка после применения инструмента » Заплатка » (ещё до того, как Вы отпустили левую клавишу мыши).
Вот что у меня получилось после применения заплатки. Чтобы снять созданное ранее выделение, достаточно один раз щёлкнуть в любом месте изображения.
То же самое проделываем и со вторым глазам. Результат Вы видите на скриншоте ниже.
Так как результат получился очень сильным (мы получили практически пластиковое лицо), то берём и просто уменьшаем непрозрачность верхнего слоя.
Вот мой окончательный результат. Мы убрали мешки под глазами в фотошопе.
Сравните изображение девушки до и после обработки фотографии в фотошопе .
А какие Вы применяете способы удаления складок под глазами? Буду рад обсудить с Вами и другие методики обработки портрета. Высказывайте своё мнение ниже в комментариях.
Если Вам понравился урок, поделитесь ссылкой на него со своими друзьями в своих любимых социальных сетях, кнопки которых Вы видите перед комментариями. Спасибо !
Скачать урок (184 Кб) в формате PDF можно здесь.
Если Вы не хотите пропустить интересные уроки по обработке фотографий — подпишитесь на рассылку.
источник
Интересный и важный материал на тему: «как убрать морщины и мешки под глазами в photoshop?» с полным описанием и доступным языком.
Здравствуйте, мои дорогие друзья и гости моего блога. Скажите пожалуйста, бывает ли у вас такое, что от усталости или же других факторов у вас появляются мешки под глазами? Наверняка было. А когда вы смотрите фотографии, то вам становится немного неуютно от того, что у вас такое под глазами.
Конечно я не доктор и не косметолог, поэтому я не скажу вам как быстрее всего избавиться от этой проблемы, но зато я вам расскажу, как в фотошопе убрать мешки под глазами, чтобы хотя бы на фотографии выглядеть без сучка и задоринки.
Для эксперимента возьму такую вот фотографию. Как видите, тут есть над чем поработать. Этим мы и займемся. Поэтому открываем фотошоп и загружаем туда эту фотографию, ну или любую другую. А дальше по пунктам. Поехали!
- Увеличиваем масштаб изображения, чтобы область мешка была шире. Так будет удобнее работать.
- Теперь берем инструмент «Восстанавливающая кисть», зажимаем ALT, чтобы курсор приобрел другой вид, после чего жмем левой кнопкой мышки на чистом участке коже, без различных складок и дефектов. Лучше всего, чтобы по цвету и оттенку он подходил к тому месту.
- Далее выберите размер кисти (правая кнопка мыши), наиболее подходящий.
- А теперь начинайте аккуратно зарисовывать линию мешков. Не делайте все за один раз. Замазали какую-то часть, отпустите, затем продолжайте. Через несколько секунд вы уже увидите результат.
- Когда сделаете один глаз, то приступайте к второму. Только за область донора берите уже другой участок кожи с зажатым альтом, который находится под вторым глазом, иначе из-за разницы в яркости и контрастности может получиться не очень хорошо.
В итоге мы справились с заданием. Вроде все нормально. И смотрите, как теперь изменилась эта девушка. Стало гораздо лучше. А вы как считаете?
Еще один хороший способ избавится от таких дефектов — это использование заплатки. В одной из своих прошлых статей я уже затрагивал этот инструмент, но все же давайте освежим воспоминания.
- Берем инструмент «Заплатка». Для тех, кто не знает или не помнит, она находится там же, где и «Восстанавливающая кисть».
- Теперь аккуратно обводим область мешков, после чего эта область должна быть обведена пунктиром.
- Теперь, не меняя инструмент, зажимаем внутри данной области левую кнопку мыши и перетаскиваем ее на чистый участок кожи. Таким образом выделенный участок станет таким же чистым, как область, которую мы использовали в качестве донора.
- Если остаются какие-то «косячки», то проделываем то же самое и с ними. Либо же можно убрать их с помощью восстанавливающей кисти. А теперь можно просто насладиться результатом.
Ну и конечно же я не могу не упомянуть про такой замечательный инструмент, как «Штамп». Он работает по принципу «Восстанавливающей кисти», но с одной разницей. Он не подстраивается под ту среду, где его собираются использовать, поэтому не ждите плавных переходов и контрастности.
- Берем инструмент «Штамп» и зажимаем снова клавишу ALT на каком-нибудь чистом участке кожи.
- Теперь аккуратно проводим по той зоне, где у нас мешочек, а также смотрим, на область донора, ведь там движется параллельный курсор. И благодаря ему мы смотрим, чтобы не захватывались какие-либо лишние детали. И в таком стиле нам и нужно замазывать эти мешки. Не забывайте периодически менять область донора, если вам что-то мешает.
Кстати про использование штампа у меня есть специальный видеоурок, где я удалял с помощью него ненужные объекты.
Эх, ладно. Вдогонку я вам дам еще один замечательный и простой способ, чтобы уж добить окончательно. Но эта не та заливка, о которой вы подумали.
- Первым делом, если вы работаете на фоновом слое, то не забудьте снять замочек на панели слоев, иначе в конце у вас такая хрень получится).
- Давайте возьмем инструмент «Лассо» (Можно обычный) и обведем мешковатую область ниже глаза.
- Теперь внутри выделенной области нажмите правую кнопку мышки и выберите пункт «Выполнить заливку».
- В открывшемся окне выбираем из выпадающего списка содержание «С учетом содержимого» и нажимайте ОК.
Ну как видите, мешочков больше нет. Программа сама подогнала то, что ей не хватает из соседних объектов.
Ну в общем я думаю, что этих трех способов хватит вам за глаза. Если не подойдет какой-то один способ, то примените другой. Все просто.
Ну а если вы плохо знаете фотошоп и хотите его освоить, то вы можете это сделать буквально за пару недель, в зависимости от темпа. И для того, чтобы это воплотить, я вам рекомендую посмотреть этот замечательный видеокурс. Здесь всё настолько хорошо рассказано, что у вас просто не останется никаких вопросов. Курс действительно классный.
Ну а на этом у меня всё. Я надеюсь, что статья вам понравилась, поэтому не забудьте подписаться на обновления в форме ниже и конечно же не забудьте поделиться статьей в социальных сетях. Ну а я в свою очередь буду снова вас ждать на страницах моего блога. Удачи вам. Пока-пока!
С уважением, Дмитрий Костин.
Морщинки на лице и других частях тела – неизбежное зло, которое настигнет каждого, будь то мужчина или женщина.
С этой неприятностью можно бороться разными способами, но мы сегодня поговорим о том, как убрать (по крайней мере, минимизировать) морщины с фотографии в Фотошопе.
Откроем фото в программе и проанализируем его.
Видим, что на лбу, подбородке и шее имеются крупные, как бы отдельно расположенные морщины, а возле глаз – сплошной ковер из мелких морщин.
Крупные морщины мы уберем инструментом «Восстанавливающая кисть», а мелкие – «Заплаткой».
Итак, создаем копию исходного слоя сочетанием клавиш CTRL+J и выбираем первый инструмент.
Работаем на копии. Зажимаем клавишу ALT и берем пробу чистой кожи одним кликом, затем переносим курсор на участок с морщиной и кликаем еще один раз. Размер кисти не должен быть намного больше редактируемого дефекта.
Этим же способом и инструментом удаляем все крупные морщины с шеи, лба и подбородка.
Теперь переходим к удалению мелких морщин возле глаз. Выбираем инструмент «Заплатка».
Обводим инструментом участок с морщинами и перетягиваем получившееся выделение на чистый участок кожи.
Добиваемся примерно следующего результата:
Следующий шаг – небольшое выравнивание тона кожи и удаление совсем мелких морщинок. Обратите внимание, что, поскольку леди довольно пожилая, то без радикальных методов (изменение формы или замена) убрать все морщины вокруг глаз не удастся.
Создаем копию слоя, с которым работаем и идем в меню «Фильтр – Размытие – Размытие по поверхности».
Настройки фильтра могут сильно отличаться от размера изображения, его качества и поставленных задач. В данном случае смотрите на скрин:
Затем зажимаем клавишу ALT и кликаем по значку маски в палитре слоев.
Затем выбираем кисть со следующими настройками:
Основным цветом выбираем белый и красим по маске, открывая ее в тех местах, где это необходимо. Не перестарайтесь, эффект должен выглядеть настолько естественно, насколько это возможно.
Палитра слоев после процедуры:
Как видим, кое-где остались явные дефекты. Устранить их можно любым из инструментов, описанных выше, но вначале нужно создать отпечаток всех слоев вверху палитры, нажав комбинацию клавиш CTRL+SHIFT+ALT+E.
Как бы мы ни старались, после всех манипуляций лицо на фото будет выглядеть размытым. Давайте вернем ему (лицу) некоторую часть естественной текстуры.
Помните, мы оставили нетронутым исходный слой? Самое время им воспользоваться.
Активируем его и создаем копию сочетанием клавиш CTRL+J. Затем перетягиваем полученную копию в самый верх палитры.
Затем переходим в меню «Фильтр – Другое – Цветовой контраст».
Настраиваем фильтр, руководствуясь результатом на скрине.
Далее необходимо поменять режим наложения для этого слоя на «Перекрытие».
Затем, по аналогии с процессом размытия кожи, создаем черную маску, и, белой кистью, открываем эффект только там, где он необходим.
Может показаться, что мы вернули морщины на место, но давайте сравним исходное фото с результатом, полученным на уроке.
Проявив достаточно усидчивости и аккуратности, при помощи данных приемов можно добиться достаточно хороших результатов в удалении морщин.
Мы рады, что смогли помочь Вам в решении проблемы.
Задайте свой вопрос в комментариях, подробно расписав суть проблемы. Наши специалисты постараются ответить максимально быстро.
Как профессиональная, так и любительская ретушь фотографий обязательно включает обработку участков возле глаз. Как правило, требуется осветлить темные круги (мешки) под глазами. Для этих задач подойдет несколько инструментов Фотошопа. Ниже мы пошагово разберем особенности их использования.
- Откройте фотографию в программе Photoshop (купить лицензионную программу Photoshop). Рассмотрите внимательно участок лица, с которым нужно будет работать. Если там много мелких недостатков, используйте «Лечащую кисть». Опция «Лечащая кисть»
Далее создайте новый слой, чтобы исходное изображение оставалось без изменений.
Далее используем Patch Tool. Теперь остается просто передвинуть выделенный участок на ту зону, которая по цвету подходит для замены. По мере перемещения участка вы увидите изменение цвета и там, где результат будет вас удовлетворять, нужно отменить выделение (Ctrl + D). Со вторым глазом необходимо повторить операцию.
В принципе, этого достаточно для того, чтобы убрать круги под глазами. Для получения более мягкого осветления можно наложить на все изображение еще один слой в режиме «Осветление» и, поиграв с уровнем прозрачности этого слоя, добиться более естественного цвета. Далее этот слой скрываем слой под маской (H >Видео: Удаление кругов под глазами
источник




































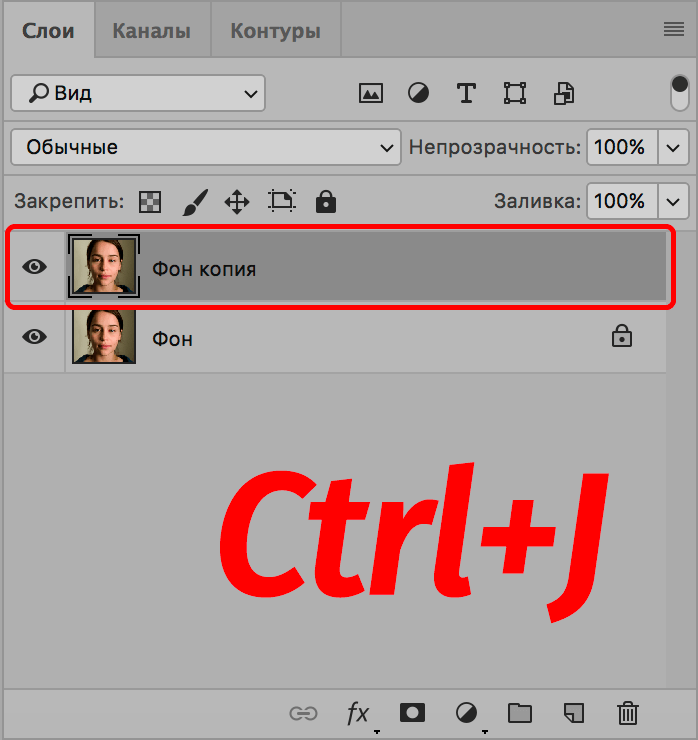
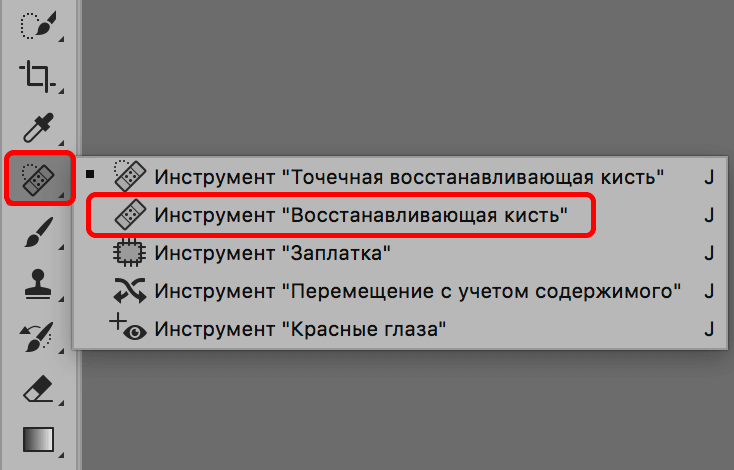

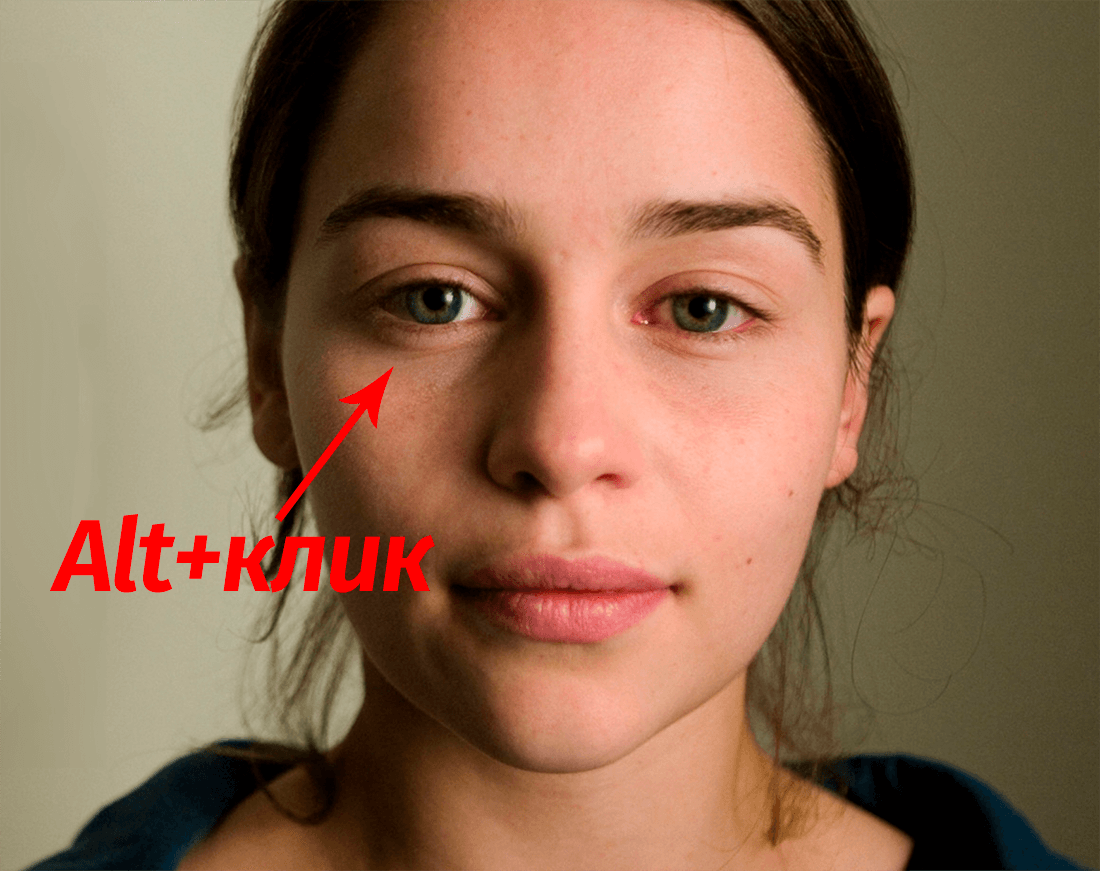 Примечание: чтобы достичь наилучшего результата (особенно для фотографий большого размера), пробу цвета и тона рекомендуется брать как можно чаще и как можно ближе к закрашиваемым проблемным участкам (в зависимости от исходного снимка).
Примечание: чтобы достичь наилучшего результата (особенно для фотографий большого размера), пробу цвета и тона рекомендуется брать как можно чаще и как можно ближе к закрашиваемым проблемным участкам (в зависимости от исходного снимка).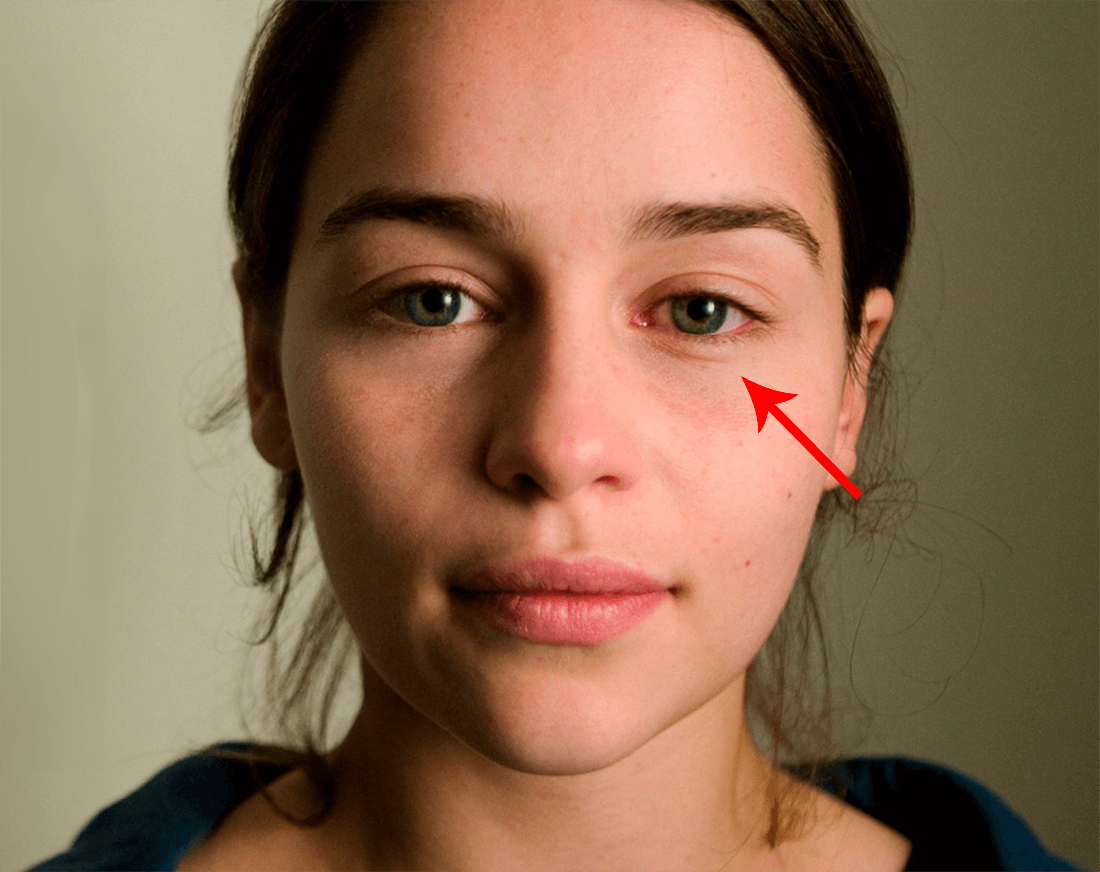
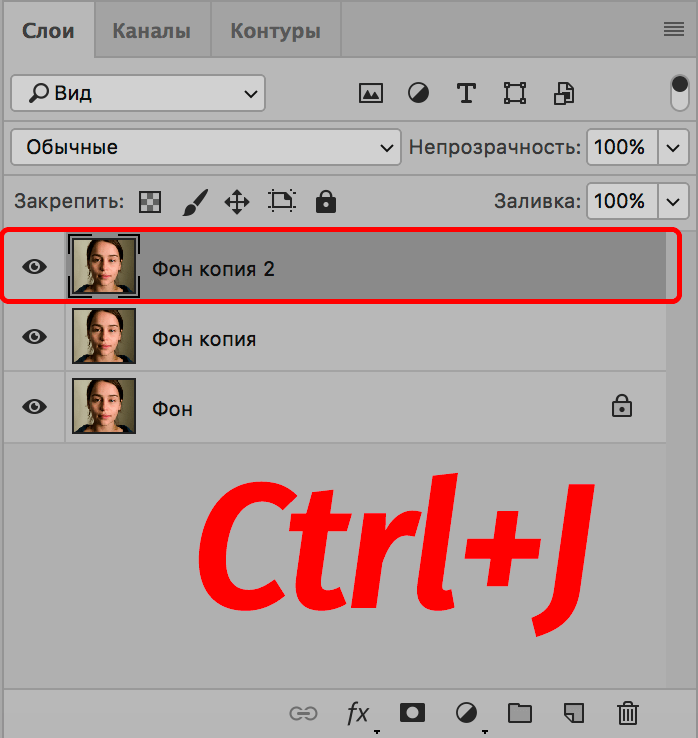
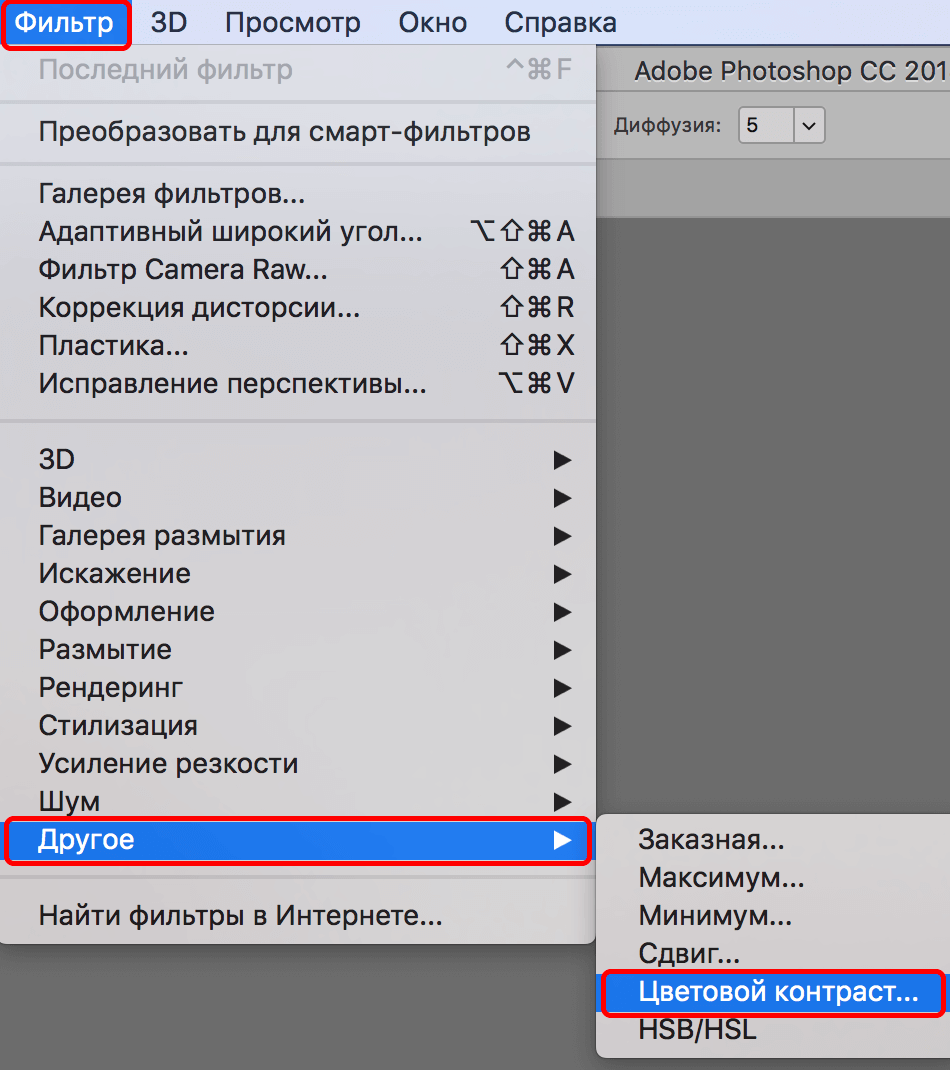
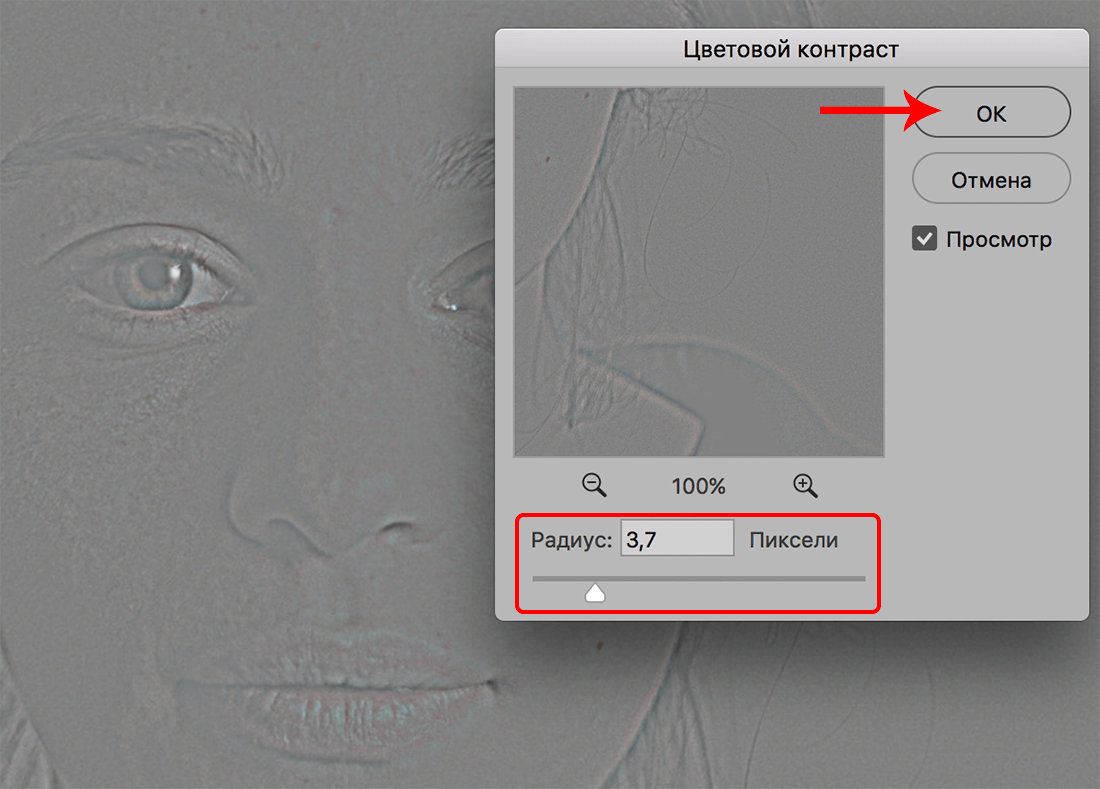
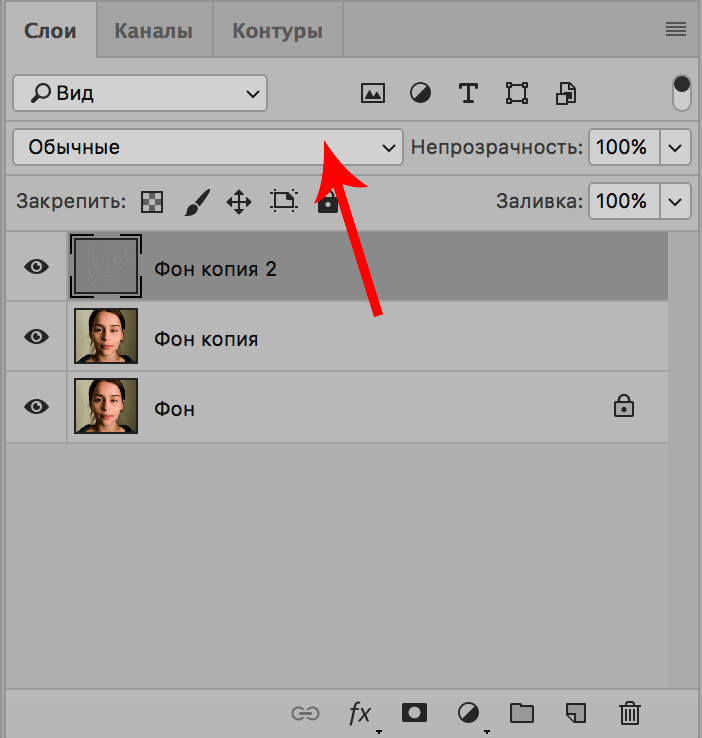
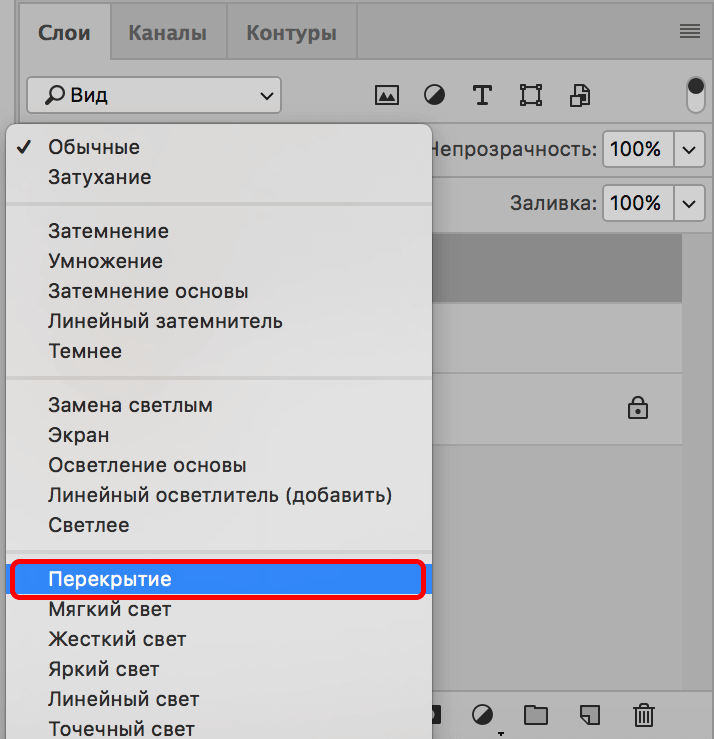
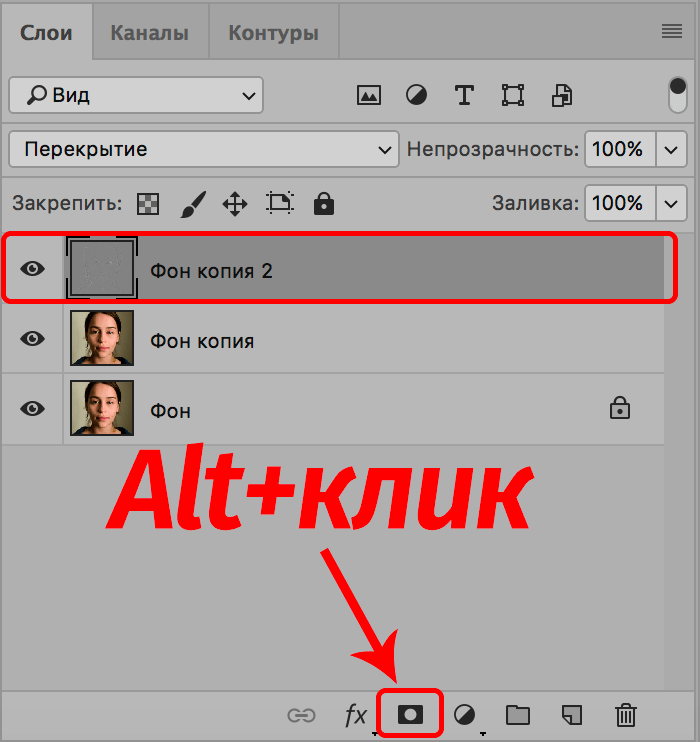
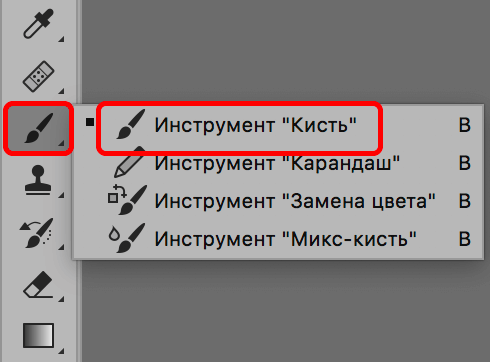
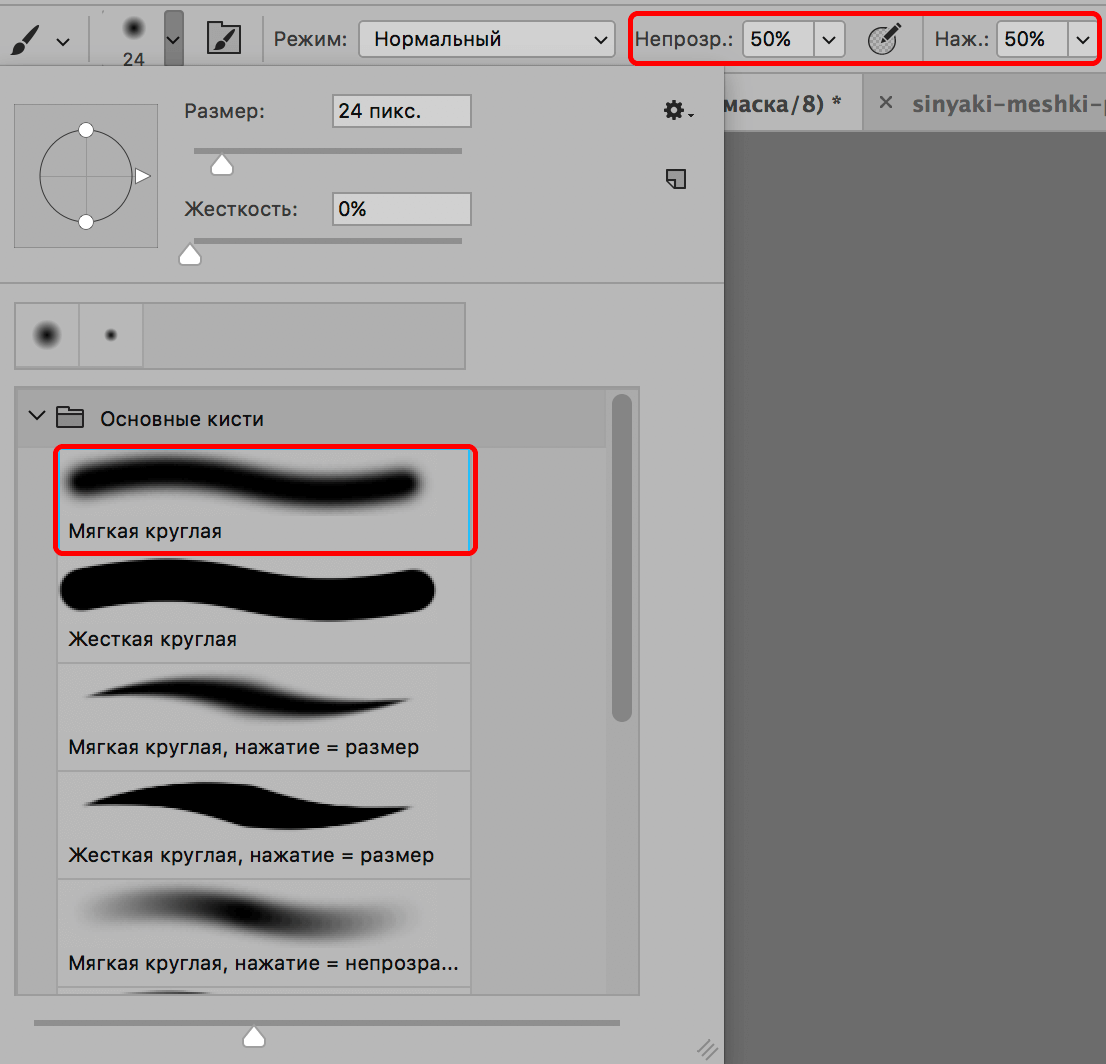
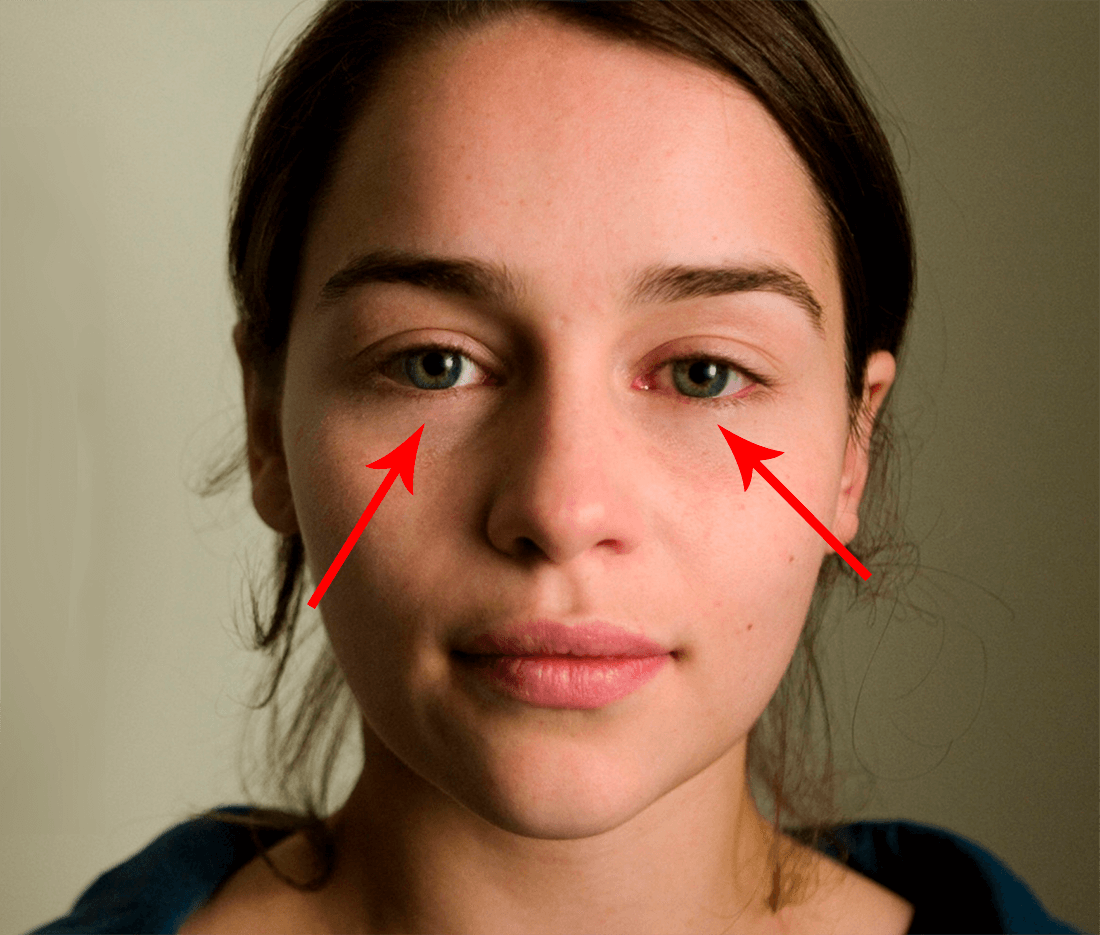
 Для большей наглядности можно сравнить финальный результат с исходной фотографией.
Для большей наглядности можно сравнить финальный результат с исходной фотографией.