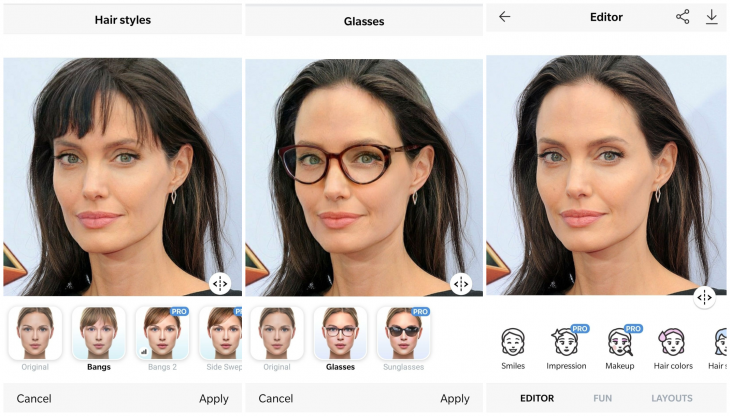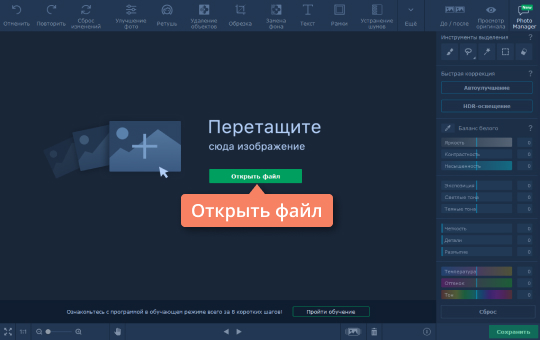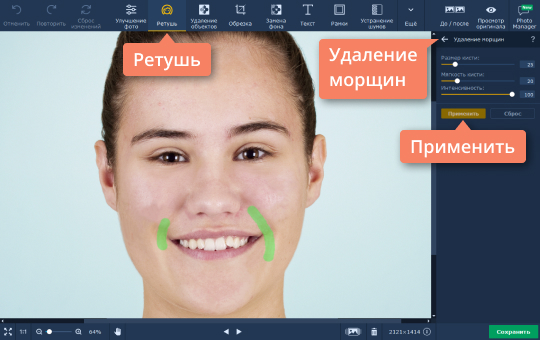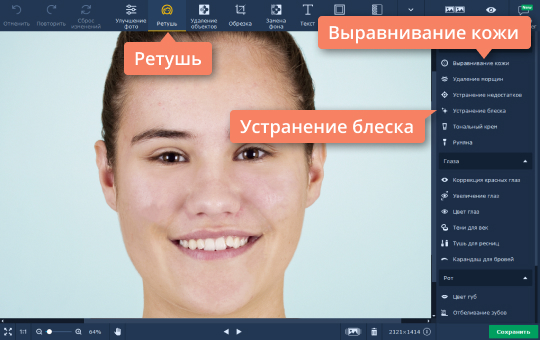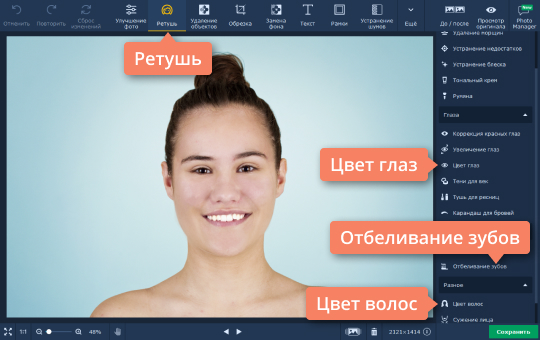Морщинки на лице и других частях тела – неизбежное зло, которое настигнет каждого, будь то мужчина или женщина.
С этой неприятностью можно бороться разными способами, но мы сегодня поговорим о том, как убрать (по крайней мере, минимизировать) морщины с фотографии в Фотошопе.
Откроем фото в программе и проанализируем его.
Видим, что на лбу, подбородке и шее имеются крупные, как бы отдельно расположенные морщины, а возле глаз – сплошной ковер из мелких морщин.
Крупные морщины мы уберем инструментом «Восстанавливающая кисть», а мелкие – «Заплаткой».
Итак, создаем копию исходного слоя сочетанием клавиш CTRL+J и выбираем первый инструмент.
Работаем на копии. Зажимаем клавишу ALT и берем пробу чистой кожи одним кликом, затем переносим курсор на участок с морщиной и кликаем еще один раз. Размер кисти не должен быть намного больше редактируемого дефекта.
Этим же способом и инструментом удаляем все крупные морщины с шеи, лба и подбородка.
Теперь переходим к удалению мелких морщин возле глаз. Выбираем инструмент «Заплатка».
Обводим инструментом участок с морщинами и перетягиваем получившееся выделение на чистый участок кожи.
Добиваемся примерно следующего результата:
Следующий шаг – небольшое выравнивание тона кожи и удаление совсем мелких морщинок. Обратите внимание, что, поскольку леди довольно пожилая, то без радикальных методов (изменение формы или замена) убрать все морщины вокруг глаз не удастся.
Создаем копию слоя, с которым работаем и идем в меню «Фильтр – Размытие – Размытие по поверхности».
Настройки фильтра могут сильно отличаться от размера изображения, его качества и поставленных задач. В данном случае смотрите на скрин:
Затем зажимаем клавишу ALT и кликаем по значку маски в палитре слоев.
Затем выбираем кисть со следующими настройками:
Основным цветом выбираем белый и красим по маске, открывая ее в тех местах, где это необходимо. Не перестарайтесь, эффект должен выглядеть настолько естественно, насколько это возможно.
Палитра слоев после процедуры:
Как видим, кое-где остались явные дефекты. Устранить их можно любым из инструментов, описанных выше, но вначале нужно создать отпечаток всех слоев вверху палитры, нажав комбинацию клавиш CTRL+SHIFT+ALT+E.
Как бы мы ни старались, после всех манипуляций лицо на фото будет выглядеть размытым. Давайте вернем ему (лицу) некоторую часть естественной текстуры.
Помните, мы оставили нетронутым исходный слой? Самое время им воспользоваться.
Активируем его и создаем копию сочетанием клавиш CTRL+J. Затем перетягиваем полученную копию в самый верх палитры.
Затем переходим в меню «Фильтр – Другое – Цветовой контраст».
Настраиваем фильтр, руководствуясь результатом на скрине.
Далее необходимо поменять режим наложения для этого слоя на «Перекрытие».
Затем, по аналогии с процессом размытия кожи, создаем черную маску, и, белой кистью, открываем эффект только там, где он необходим.
Может показаться, что мы вернули морщины на место, но давайте сравним исходное фото с результатом, полученным на уроке.
Проявив достаточно усидчивости и аккуратности, при помощи данных приемов можно добиться достаточно хороших результатов в удалении морщин.
Отблагодарите автора, поделитесь статьей в социальных сетях.
источник
Доброго всем времени ! Сегодня в рамках изучения программы Photoshop поговорим о некоторых вопросах ретуши. Часто даже хорошо снятые портреты не всегда удовлетворяют клиента. Одним из таких моментов являются морщины. Не все любят, когда на лице сильно выделяются какие — либо «недоработки».
И тогда удачное фото надо спасать. В этом нам и поможет ретуширование. Сегодня воспользуемся двумя основными инструментами и попутно применим техники «доводки» фотографии до нужной кондиции.
Для примера будем использовать это фото. В программе удалить эту возрастную особенность будет гораздо проще, чем делать то же самое на живом лице косметологу. Конечно, большинству людей надо и вживую убрать морщины, но как говориться — это уже совсем другая история.
А мы рассмотрим, как убрать морщины в программе фотошоп. Сделать это можно при помощи двух инструментов. Один из них «Восстанавливающая кисть», а вторая – «Заплатка». Причем операция проводится очень просто. Читаем далее, уверен — у Вас тоже все получится!
Итак, воспользуемся в начале этим инструментом. Забегая вперед скажу, что им лучше удалять крупные морщины, а для мелких использовать «Заплатку». Загружаем фото в программу. На панели инструментов слева находим инструмент «Восстанавливающая кисть» и активируем ее.
Далее, наводим курсор, он будет в виде кружочка, на чистую без морщин часть лица. Эту область возьмем за образец. Нажимаем клавишу ALT, курсор приобрел вид мишени, и кликаем левой кнопкой мыши. Тем самым мы задали образец. Теперь отпускаем ALT и переходим к самим морщинам.
Для комфортной и качественной работы изображение можно увеличить на экране монитора. Для этого используем сочетание клавишь CTRL+, для уменьшение CTRL-
Нажимаем на правую кнопку мыши, водим по морщинам. Рядом видим ходит крестик. Это участок кисти, который определяет цвет-шаблон. Необходимо следить, что бы этот крестик ходил именно по чистому участку кожи. Периодически подправляем основной цвет, зажимая ALT и выбирая нужный участок. В ходе проведенных действий, получаем результат.
Ура, мы только что убрали с фото интересующие нас недостатки! Работаем далее.
Это второй инструмент, с помощью которого можно убрать морщины. Загружаем фотографию и переходим к тому же набору инструментов, что и в первом варианте. Только выбираем там «Заплатку».
Она представляет собой прямоугольник с черточками, вроде как лоскуток материи и стяжки ниток. Потому, видимо так и названа. Что делаем далее. Выбираем место для удаления и, нажав левую клавишу мыши, обводим участок.
У нас получилось что-то вроде выделенной области, как если бы использовали инструмент «Выделение». Возможно придется потренироваться, чтобы выбрать правильный участок.
Теперь подносим курсор мыши в центр выделенной области. Он принял вид заплатки и двух стрелок, одна направлена вверх, другая в сторону. Это значит, что необходимо при зажатой клавиши мыши передвинуть этот выделенный участок в сторону чистого участка кожи. Что и делаем
Передвинули, теперь отпускаем кнопку мыши. Выделенная часть мигнула и морщины исчезли. Что произошло? Просто чистый участок стал шаблоном для выделения и заменил собой удаляемую область. Аналогично поступаем со всеми участками морщин. Однако в некоторых местах мы видим сильную разницу по тональности. На удаляемом участке получилось пятно. Нужно «довести» изображение до приемлемых характеристик.
Все потому, что такие большие области удобнее делать «Восстанавливающей кистью», а вот «Заплатка» хорошо подходит для морщин, что расположены под глазами. Однако и здесь можно все исправить.
Первым делом создаем копию слоя, который только что обрабатывали инструментом заплатка. После этого выбираем в меню «Фильтр – Размытие – Размытие по поверхности».
В появившемся окне выбираем необходимые настройки фильтра. Для разных рисунков, они могут быть разными.
Теперь для этого слоя создадим маску. Нажимаем Alt на клавиатуре и кликаем по значку маски в палитре слоев. В результате получаем:
Далее, выбираем инструмент «Кисть», активируем именно маску, (в слое она должна быть выделена дополнительно) и кистью водим по маске выделяя необходимые участки. В результате получим.
Осталось устранить мелкие погрешности. Для этого, первым делом, создаем отпечаток всех слоев, нажав комбинацию клавиш вначале CTRL+SHIFT, а потом сразу ALT+E.
Фото остается несколько размытым. Для устранения этого активируем самый первый исходный слой, тот что с морщинами. Создаем его копию и перемещаем на самый верх.
Далее выбираем в верхнем меню «Фильтр» – «Другое» – «Цветовой контраст».
В открывшемся окне выбираем следующие настройки:
Затем надо поменять режим наложения этого слоя на «Перекрытие».
Картинка приобрела более приятный вид.
Вот и все. Как видите, ничего сложного. Потренируйтесь, набейте руку, все у вас получиться! Успехов вам в освоении фотошоп.
источник
Я уже не раз добавлял уроки на тему уменьшения морщин в Фотошоп, но, думаю, неплохо было бы научиться делать это, используя различные методы. На самом деле данный метод очень похож на предыдущие, которыми я делился с вами, но всё же здесь имеются ключевые различия.
Суть данного метода заключается в том, чтобы свести к минимуму появление морщин на лице, а не полностью их удалить. Я думаю, все согласятся со мною, что при достижении определённого возраста, у каждого человека появляются морщины. На фотографии освещение иногда может «преувеличить» морщины, и они выглядят неестественно и не привлекательно (это касается и молодых людей). Как редакторы, наша работа заключается в том, чтобы помочь людям выглядеть лучше, сохраняя при этом реалистичный её вид на сколько это возможно.
В сегодняшнем уроке я буду использовать образ пожилого мужчины. На фотографии на лице мужчины имеются морщины. Это не выглядит слишком неуклюже или излишне – обычные возрастные морщины на лице пожилого человека.
В данном случае я буду использовать инструмент Healing Brush Tool (Восстанавливающая кисть) и новый слой, который будет располагаться выше фото, чтобы закрасить морщины. Затем я отрегулирую непрозрачность верхнего слоя, чтобы изменения на новом слое смешались непосредственно с фотографией. Это довольно простой метод, поэтому давайте начнём.
Вот эту фотографию я буду использовать в сегодняшнем уроке. В первую очередь я обращаю внимание на морщины на лбу, под глазами и вокруг рта (линии улыбки). Это те, которые больше всего выделяются. Если вы решили использовать свою фотографию и поработать над ней подобным образом, просто уловите смысл этого метода и примените к своему фото.
Я буду использовать тот же принцип работы инструмента «Восстанавливающая кисть», о которых я уже писал в других уроках. Поэтому, чтобы не писать одно и тоже, я укажу вам ссылку на предыдущий урок, а сегодня мы коснёмся только специфики инструмента. Если вы желаете более подробно познакомиться с работой этого инструмента, то прочитайте урок « Работа с инструментом Healing Brush Tool (Восстанавливающая кисть) в Фотошоп ».
Работа данного инструмента заключается в следующем: активируйте инструмент, найдите область, которую вы можете использовать в качестве источника, а затем закрасьте всё, что вы хотите «восстановить» кистью. Конечно, есть ещё некоторые нюансы, которые необходимо учитывать, но общую суть работы инструмента «Восстанавливающая кисть» я изложил.
Вот как работает восстанавливающая кисть при включенной опции Align (Выравнивание): если вы возьмёте инструмент и проведёте по кругу, то источник так же будет зарисовысать по кругу. Экспериментируя с этим инструментом, вы увидите, что указатель (источник) последовательно следует за кистью. Не волнуйтесь, это легко понять, как только вы начнёте использовать инструмент.
Поскольку наша фотография уже открыта в Фотошоп, давайте создадим новый слой поверх фонового. Для этого нажмите по значку создания нового слоя в нижней части панели слоёв. Вот так должна выглядеть панель слоёв на данном этапе:
Далее перейдите к панели инструментов и выберите восстанавливающую кисть.
Подгоните нужный размер кисти под размер морщины и обязательно смягчите инструменту края. В верхней панели параметров для Sample (Образец) выберите All Layers (Все слои). Поскольку мы будем рисовать на пустом слое, важно, чтобы эта опция была активна, потому что нижний слой тоже будет затронут. Так же должна быть активна опция Align (Выравнивание), расположенная слева от опции Sample (Образец), потому что нам нужны цветовые градиенты с кожи этого человека. Если бы у меня не было образца кисти для рисования, результат бы выглядел довольно странно.
Настроенным инструментом возьмите образец области над левой бровью, удерживая клавишу Alt и кликнув мышью. После этого закрасьте морщинку над левым глазом.
Красным кругом обозначена область, с которой я работал. Подобным образом пройдитесь по всем областям, которые я перечислял чуть ранее. Ниже смотрите результат. Я делаю это в качестве примера, чтобы вы поняли, как работает инструмент.
Невооружённым глазом видно, как исчезли морщины.
Теперь нашей целью является вернуть некоторые морщины. Если бы я сохранил фотографию какая она есть, я бы не стал ничего больше изменять. На самом деле у мужчины в возрасте на лице должны быть морщины, поэтому я не хочу удалять их полностью.
Чтобы уменьшить эффект наших исправлений, перейдите к ползунку непрозрачности на панели слоёв и передвиньте его влево до 50%. В результате морщинки проявятся, но это устранит их «темноту» и «тяжесть».
И вот последний результат:
Я думаю, получилось довольно неплохо. Редакторы фотографий для журналов занимаются этой работой постоянно.
И в заключении мне бы хотелось добавить ещё одну немаловажную деталь, она может сыграть огромную роль в работе такого характера. Если бы я применил режим наложения Замена светлым к верхнему слою, все пиксели, которые темнее на верхнем слое, чем на нижнем, были бы удалены. С другой стороны, при использовании этого режима наложения сохраняются только более светлые пиксели на верхнем слое. Это важно, потому что в таких ситуациях мы пытаемся избавиться от затемнения в областях, которые закрашиваем.
Режим наложения Lighten (Замена светлым) сравнивает базовый цвет и цвет наложения, и сохраняет тот, который из двух является самым светлым. Если цвета наложения и базовые цвета совпадают, никаких изменений не происходит. Подобно режиму смешивания Darken (Затемнение), режим смешивания Замена светлым опирается на три канала RGB при смешивании пикселей.
Надеюсь, я подробно объяснил, как свести к минимуму появление морщин на лице.
источник
Ищешь крутые приложения для обработки фото? Мы всё сделали за тебя и собрали маст-хэв редакторы для коррекции фигуры и внешности, которые должны быть в секретном арсенале каждой, кто не может жить без селфи и ярких снимков!
Давай будем откровенными: все редактируют свои фото, прежде чем выложить их в соцсети. Но это можно сделать неумело, превратив себя в подобие анимированного суперчеловека с нереалистичными параметрами. А можно отредактировать себя на телефоне так, что будешь выглядеть, словно модель на обложке глянца: идеально, но при этом натурально.
Для того, чтобы скрыть мелкие изъяны внешности или изменить немного пропорции фигуры (ну, вдруг не успела похудеть к лету или важному событию!), на помощь придут специальные приложения для обработки фото, которые позволяют убрать любые несовершенства кожи или фигуры. На какие именно стоит обратить внимание – рассказываем ниже.
В этом приложении для редактирования фото на телефоне ты найдешь много простых и понятных инструментов, художественные эффекты и фильтры дополненной реальности, а также много других способов для улучшения селфи. При этом фото в результате выглядят «живыми» и естественными.
- Ретушь лица: удаление прыщей, морщин, пятен, темных кругов под глазами, разглаживает кожу, убирает жирный блеск;
- Автоматическое ретуширование;
- Редактирование прически: придание объема, сглаживание непослушных завитков;
- Отбеливает зубы;
- Редактирует цвет глаз, придает им блеск;
- Осветляет лица;
- Различные фильтры и эффекты;
- Профессиональное редактирование фото: размытие фона, изменение размера снимка, десятки специальных фильтров.
Система: iOS / Android
Цена: бесплатно, есть реклама.
Если ты следишь за блогерами в Instagram, то наверняка уже не раз слышала от них, каким именно приложением они чаще всего обрабатывают свои фото. Да, это банальный, но такой классный Facetune! Популярный фоторедактор прост в использовании и отлично подходит для коррекции любых несовершенств на лице. Ты можешь даже наложить макияж прямо в приложении, при этом снимок будет смотреться вполне естественно (если не перестараться, никто ничего не заподозрит!).
- Изменение формы и любых черт лица;
- Идеальная улыбка – отбеливание зубов, можно сделать улыбку шире/ уже;
- Ретушь кожи: осветление темных кругов, скрывает мелкие изъяны кожи, убирает прыщи и шрамы, разглаживает морщины;
- Делает глаза более выразительными: убирает эффект красных глаз, меняет цвет глаз, делает их больше;
- Улучшает прическу: скрывает залысины, окрашивает в разные оттенки волосы, приглаживает непослушные локоны.
- Делает макияж;
- Преображает селфи: размывает задний фон, меняет освещение, добавляет текстуры и пр.
Система: iOS / Android
Цена: бесплатно, есть реклама и платный контент.
Один из самых простых в использовании бесплатных приложений-редакторов фигуры для смартфонов. Функционал простой и понятный. Используя инструменты редактора, можно значительно скорректировать фигуру, если что-то на снимке выглядит не так. Легко сделать талию, как у Одри Хэпберн, попу, как у Ким Кардашьян, или пресс, как у Адрианы Лимы.
- Коррекция фигуры (сужение талии, увеличение груди и бедер);
- Сужение овала лица;
- Изменение роста и вытягивание силуэта для придачи более пропорциональных форм на снимке;
- Изменение прически;
- Добавление рельефа мышцам, добавления пресса, татуировок
- Создание коллажей.
Система: iOS / Android
Цена: бесплатно, есть реклама.
Когда речь заходит о смене цвета или длины волос, все шутки нужно отбросить в сторону. Иногда прическа, о которой ты мечтала и вот сделала, разочаровывает. То ли цвет не подходит, то ли длина, то ли форма, и мы судорожно начинаем перекрашивать волосы в новый цвет, что ухудшает здоровье и внешний вид прядей. Чтобы такого не происходило, скачай приложение Style My Hair, где ты максимально реалистично и при этом безопасно сможешь подобрать ту укладку, цвет волос и стрижку, которая подойдет тебе на 100%. Для любительниц экспериментов приложение также предоставляет функции для яркого колорирования в стиле омбре.
Система: iOS / Android
Цена: бесплатно, есть реклама.
Если ты ищешь хорошие приложения для обработки фото, AirBrush просто обязан пополнить твой список must have редакторов! Это очень простой в использовании инструмент для работы с фотографией, разработанный специально для тех, кому необходимо, чтобы на снимке было идеально ВСЁ. Здесь есть всё необходимое – ретушь селфи, фильтры и макияж. Кстати, селфи можно делать прямо через приложение, накладывая различные эффекты!
- Устранение пятен (прыщи и нежелательные пятна убираются одним касанием);
- Идеальный цвет лица (просто используй инструмент “Гладкая кожа”);
- Отбеливание зубов;
- Корректор (не позволяй плохому освещению или недосыпу влиять на твои фото);
- Яркие глаза (подчеркни красивый контраст своих глаз, мгновенно осветлив свое селфи с помощью инструмента “Яркость”);
- Добавь глубину (с помощью инструмента “Размытие” редактируй любую фотографию, чтобы придать ей больше глубины и сохранить только то, что важно);
- Перерисовка (просто проведи пальцем, чтобы мгновенно уменьшить или увеличить любую область фото);
- Изменение раз мера (подправьте размер любой области твоего фото в считанные секунды; идеально подходит для коррекции недостатков фигуры!);
- Фильтры, фильтры, фильтры! (косметические эффекты AirBrush профессионально разработаны, чтобы улучшить даже самые лучшие портреты и фотографии идеальным завершающим штрихом);
- Инструмент «Виньетка» обрамляет фотографии с помощью нашей еле заметной виньетки.
Система: iOS / Android
Цена: бесплатно, есть реклама и платные функции.
Мобильное приложение, которое недавно буквально взорвало Instagram и наделало много шума в сети. Да, это тот самый знаменитый редактор для состаривания фото, благодаря которому в сети за пару дней случился массовый флешмоб – звезды, инфлюенсеры и обычные пользователи делились тем, как они будут выглядеть лет так… в 80. Но эффект старости – не единственное, что умеет эта программа.
- Голливудские селфи с впечатляющими фильтрами;
- Меняй прическу и цвет волос;
- Наноси идеальный вечерний или дневной макияж;
- Найди свой идеальный стиль усов или бороды (если ты парень);
- Добавь обворожительную улыбку;
- Заменяй фоны одним касанием;
- Применяй цветные фильтры, размытие и множество других эффектов.
- Меняй пол;
- Позволь искусственному интеллекту предложить тебе лучшую прическу и цвет волос;
- Меняй свой возраст;
- Добавляй крутые татуировки;
- Узнай, какой стиль тебе идеально подходит по мнению интерфейса программы;
- Примерь на себя образы Хитмена, Хайзенберга и многие другие умопомрачительные превращения.
Система: iOS / Android
Цена: бесплатно, есть реклама.
источник
Я уже не раз добавлял уроки на тему уменьшения морщин в Фотошоп, но, думаю, неплохо было бы научиться делать это, используя различные методы. На самом деле данный метод очень похож на предыдущие, которыми я делился с вами, но всё же здесь имеются ключевые различия.
Суть данного метода заключается в том, чтобы свести к минимуму появление морщин на лице, а не полностью их удалить. Я думаю, все согласятся со мною, что при достижении определённого возраста, у каждого человека появляются морщины. На фотографии освещение иногда может «преувеличить» морщины, и они выглядят неестественно и не привлекательно (это касается и молодых людей). Как редакторы, наша работа заключается в том, чтобы помочь людям выглядеть лучше, сохраняя при этом реалистичный её вид на сколько это возможно.
В сегодняшнем уроке я буду использовать образ пожилого мужчины. На фотографии на лице мужчины имеются морщины. Это не выглядит слишком неуклюже или излишне – обычные возрастные морщины на лице пожилого человека.
В данном случае я буду использовать инструмент Healing Brush Tool (Восстанавливающая кисть) и новый слой, который будет располагаться выше фото, чтобы закрасить морщины. Затем я отрегулирую непрозрачность верхнего слоя, чтобы изменения на новом слое смешались непосредственно с фотографией. Это довольно простой метод, поэтому давайте начнём.
Вот эту фотографию я буду использовать в сегодняшнем уроке. В первую очередь я обращаю внимание на морщины на лбу, под глазами и вокруг рта (линии улыбки). Это те, которые больше всего выделяются. Если вы решили использовать свою фотографию и поработать над ней подобным образом, просто уловите смысл этого метода и примените к своему фото.
Я буду использовать тот же принцип работы инструмента «Восстанавливающая кисть», о которых я уже писал в других уроках. Поэтому, чтобы не писать одно и тоже, я укажу вам ссылку на предыдущий урок, а сегодня мы коснёмся только специфики инструмента. Если вы желаете более подробно познакомиться с работой этого инструмента, то прочитайте урок « Работа с инструментом Healing Brush Tool (Восстанавливающая кисть) в Фотошоп ».
Работа данного инструмента заключается в следующем: активируйте инструмент, найдите область, которую вы можете использовать в качестве источника, а затем закрасьте всё, что вы хотите «восстановить» кистью. Конечно, есть ещё некоторые нюансы, которые необходимо учитывать, но общую суть работы инструмента «Восстанавливающая кисть» я изложил.
Вот как работает восстанавливающая кисть при включенной опции Align (Выравнивание): если вы возьмёте инструмент и проведёте по кругу, то источник так же будет зарисовысать по кругу. Экспериментируя с этим инструментом, вы увидите, что указатель (источник) последовательно следует за кистью. Не волнуйтесь, это легко понять, как только вы начнёте использовать инструмент.
Поскольку наша фотография уже открыта в Фотошоп, давайте создадим новый слой поверх фонового. Для этого нажмите по значку создания нового слоя в нижней части панели слоёв. Вот так должна выглядеть панель слоёв на данном этапе:
Далее перейдите к панели инструментов и выберите восстанавливающую кисть.
Подгоните нужный размер кисти под размер морщины и обязательно смягчите инструменту края. В верхней панели параметров для Sample (Образец) выберите All Layers (Все слои). Поскольку мы будем рисовать на пустом слое, важно, чтобы эта опция была активна, потому что нижний слой тоже будет затронут. Так же должна быть активна опция Align (Выравнивание), расположенная слева от опции Sample (Образец), потому что нам нужны цветовые градиенты с кожи этого человека. Если бы у меня не было образца кисти для рисования, результат бы выглядел довольно странно.
Настроенным инструментом возьмите образец области над левой бровью, удерживая клавишу Alt и кликнув мышью. После этого закрасьте морщинку над левым глазом.
Красным кругом обозначена область, с которой я работал. Подобным образом пройдитесь по всем областям, которые я перечислял чуть ранее. Ниже смотрите результат. Я делаю это в качестве примера, чтобы вы поняли, как работает инструмент.
Невооружённым глазом видно, как исчезли морщины.
Теперь нашей целью является вернуть некоторые морщины. Если бы я сохранил фотографию какая она есть, я бы не стал ничего больше изменять. На самом деле у мужчины в возрасте на лице должны быть морщины, поэтому я не хочу удалять их полностью.
Чтобы уменьшить эффект наших исправлений, перейдите к ползунку непрозрачности на панели слоёв и передвиньте его влево до 50%. В результате морщинки проявятся, но это устранит их «темноту» и «тяжесть».
И вот последний результат:
Я думаю, получилось довольно неплохо. Редакторы фотографий для журналов занимаются этой работой постоянно.
И в заключении мне бы хотелось добавить ещё одну немаловажную деталь, она может сыграть огромную роль в работе такого характера. Если бы я применил режим наложения Замена светлым к верхнему слою, все пиксели, которые темнее на верхнем слое, чем на нижнем, были бы удалены. С другой стороны, при использовании этого режима наложения сохраняются только более светлые пиксели на верхнем слое. Это важно, потому что в таких ситуациях мы пытаемся избавиться от затемнения в областях, которые закрашиваем.
Режим наложения Lighten (Замена светлым) сравнивает базовый цвет и цвет наложения, и сохраняет тот, который из двух является самым светлым. Если цвета наложения и базовые цвета совпадают, никаких изменений не происходит. Подобно режиму смешивания Darken (Затемнение), режим смешивания Замена светлым опирается на три канала RGB при смешивании пикселей.
Надеюсь, я подробно объяснил, как свести к минимуму появление морщин на лице.
источник
Просто скачайте программу и следуйте инструкции ниже!
Как быть, если снимаешь селфи на фоне Эйфелевой башни, а на носу как назло вскочил прыщ? Не фотографироваться вообще? Брать с собой на прогулку по Парижу не только фотокамеру, но и огромную косметичку? Не надо так. Фотографируйтесь где и когда вам нравится, а небольшие дефекты кожи отретушируйте потом.
Хотите узнать, как убрать прыщи на фото и скрыть другие недостатки лица? Вам не придется осваивать профессиональные графические редакторы и возиться с настройками. Фоторедактор Movavi устранит небольшие пятна, царапины и недостатки кожи с фотографий за пять минут. Скачайте программу и начните придавать красоту своим фотографиям уже сейчас!
Наши советы подойдут для обеих версий Фоторедактора: Windows и Mac, просто следуйте пошаговой инструкции.
Запустите программу и добавьте фотографию, которую вы хотите исправить. Для этого нажмите кнопку Открыть файл или просто перетащите нужную фотографию в окно Фоторедактора.
Откройте вкладку Ретушь для удаления дефектов. Перейдите к инструменту Устранение недостатков, чтобы автоматически стереть прыщи, веснушки, небольшие морщинки и другие несовершенства. Для этого отрегулируйте размер инструмента и кликните мышкой поверх недостатка, который хотите удалить. Программа автоматически сотрет его. Устраните все недостатки таким же образом и нажмите Применить, чтобы сохранить изменения.
В Фоторедакторе есть специальный инструмент для удаления морщин. Выберите опцию Удаление морщин, выделите морщины на фото, удерживая левую кнопку мыши. Отпустите кнопку, чтобы удалить выделенные морщины. При необходимости отрегулируйте размер и мягкость кисти, а также интенсивность эффекта. Нажмите Применить, чтобы принять изменения.
Добиться эффекта гладкой и чистой кожи легко: воспользуйтесь инструментом Выравнивание кожи во вкладке Ретушь. Настройте размер и мягкость кисти, а также интенсивность эффекта, затем проведите кистью по проблемным участкам и нажмите Применить. Инструмент Устранение блеска поможет убрать блики от вспышки и жирный блеск с лица.
Фоторедактор Movavi ретуширует не только дефекты кожи, но и улучшает портреты: избавляйтесь от эффекта красных глаз, отбеливайте зубы и наносите макияж при помощи специальных инструментов. Попробуйте перекрасить волосы или глаза с опциями Цвет волос и Цвет глаз. Выберите соответствующий инструмент во вкладке Ретушь и экспериментируйте!
После удаления царапин, пятен, морщин и других дефектов примените изменения к оригинальному снимку или сохраните фотографию в отдельном файле. Для этого нажмите на кнопку Сохранить в правом нижнем углу окна программы и выберите нужный формат. Если оригинальный снимок нужно сохранить, измените имя файла при сохранении.
источник
На первый взгляд, эта задача невыполнима. Но современные косметические формулы и косметологические процедуры способны на многое. Рассказываем, как скорректировать «гусиные лапки» и обеспечить их профилактику.
Их особенность в том, что из-за активной мимики и частого моргания они могут заметнее обозначиться в течение дня, так что к вечеру кожа вокруг глаз будет выглядеть старше, чем утром.
Это необратимый процесс, связанный с тем, что после 30 лет в организме замедляются процессы синтеза эластина, коллагена, гиалуроновой кислоты. Такие морщинки заметны, даже когда лицо находится в состоянии покоя.
Профилактика морщин вокруг глаз — регулярное увлажнение кожи. © © Skin.ru
«Лучики» и «гусиные лапки» образуются вокруг глаз, потому что кожа в этой области более уязвимая, чем в других. Что же делает ее такой чувствительной?
Кожа век примерно в 6 раз тоньше кожи на щеках, поэтому больше подвержена растяжению и образованию морщин.
Подкожно-жировой слой в этой области незначителен.
Количество сальных желез снижено, поэтому защитная гидролипидная пленка более тонкая.
мы выражаем эмоции (улыбаемся, хмуримся);
каждую минуту совершаем около 20 морганий.
Эта гигантская нагрузка не может не отразиться на внешнем виде кожи вокруг глаз.
Пагубное воздействие лучей на кожу (образование морщин, пигментация) известно всем. Но если раньше дерматологи считали, что кожу век способны защитить от ультрафиолета только солнцезащитные очки, то теперь начали выпускать специальные санскрины для области вокруг глаз.
Один из таких продуктов разработали в лабораториях марки La Roche-Posay.
Без преувеличения это враг кожи номер один. При вдыхании табачного дыма капилляры спазмируются и находятся в тонусе около 2 часов. Примерно столько времени составляет перерыв между двумя сигаретами, то есть весь день кожа курильщика находится в состоянии стресса и кислородного голодания. И не забывайте про токсичность табака.
С одной стороны, есть мнение, что один бокал красного вина в день полезен для здоровья, поскольку виноград содержит антиоксиданты полифенолы. С другой стороны, алкоголь наряду с табаком — один из виновников ухудшения состояния кожи. Два лишних бокала вина ежедневно могут привести к появлению линий обезвоженности вокруг глаз и покраснению кожи в этой области.
разработанными специально для этой области;
прошедшими офтальмологическое тестирование.
Во время умывания с помощью геля или пенки старайтесь не тереть кожу вокруг глаз, чтобы не травмировать ее.
Для снятия макияжа с глаз выпускают специальные средства, не раздражающие кожу и слизистую. Молочко или лосьон для демакияжа нанесите на кожу, затем аккуратно снимите ватным диском, избегая трения и растягивающих движений. Средство для снятия туши нанесите на ватные диски, приложите их к закрытым глазам на несколько секунд, после чего осторожно снимите остатки косметики.
Из-за того, что кожа вокруг глаз тонкая и чувствительная, эксфолиация в этой зоне противопоказана. Максимум, что можно предложить здесь для глубокого очищения, — крем с содержанием фруктовых кислот.
Крем-филлер быстро уменьшит глубину морщин вокруг глаз. © © Skin.ru
Антивозрастные кремы для век обычно обладают насыщенной текстурой, иногда выпускаются в форме бальзама. Пользоваться кремом лучше дважды в день: утром и вечером — за час-полтора до отхода ко сну, чтобы избежать отечности.
Крем-филлер работает быстро, моментально заполняя морщины (активными ингредиентами могут быть гиалуроновая кислота или силиконы). Часто результат заметен лишь до первого умывания, хотя есть средства и с накопительным эффектом.
Наиболее комфортные текстуры для кожи век — легкие сыворотки и флюиды. Кроме омолаживающих и увлажняющих компонентов, они могут содержать светоотражающие микрочастицы, которые визуально выравнивают кожу и придают ей сияние.
Маски от морщин вокруг глаз могут быть тканевыми, кремовыми, гелевыми, дневными и ночными. Чаще всего они работают как SOS-средства и применяются, когда надо быстро привести кожу век в порядок — например, перед важным мероприятием. Пользоваться масками рекомендуется не чаще 1 раза в неделю из-за высокой концентрации в них активных ингредиентов.
Как правило, гели для век имеют дренажное действие и помогают избавиться от отеков и темных кругов под глазами. Они подходят для сохранения эластичности кожи.
Пройдите наш тест, чтобы узнать, какой уход за кожей вокруг глаз вам нужен.
Инъекции ботокса — самая востребованная процедура по устранению и профилактике морщин в области глаз. Ежегодно в мире делается несколько миллионов таких инъекций (только в США — 6 млн). Действующее вещество в препарате — ботулотоксин. Он блокирует мышцы, они перестают сокращаться, в результате чего мимическая активность слабеет и кожа расслабляется.
Существует также косметика с ботоксоподобным эффектом. Функции ботулотоксина могут выполнять пептиды-миорелаксанты. Эффект от применения таких средств, разумеется, выражен не настолько ярко, но все же заметен.
Процедура мезотерапии предполагает введение в кожу коктейлей на основе витаминов и микроэлементов с целью повышения плотности и эластичности кожи, улучшения микроциркуляции крови. Кроме того, в составе таких препаратов могут быть гиалуроновая кислота для увлажнения или антиоксиданты — для профилактики старения кожи.
Боиревитализация — это инъекции препаратов на основе нестабилизированной гиалуроновой кислоты (также в составе могут присутствовать аминокислоты, пептиды). Эта процедура помогает увлажнить кожу, выровнять ее тон, скорректировать морщины, повысить тургор и тонус. В зависимости от потребностей кожи может понадобиться от одной до трех процедур.
Эта аппаратная методика использует для борьбы с морщинами вспышки света определенной частоты. Сначала врач-косметолог наносит на кожу контактный гель, затем воздействует аппаратом со специальной насадкой, разработанной для деликатной области вокруг глаз.
источник
В данной статье мы научимся не только убирать морщины и делать кожу лица гладкой, но и придадим фотографии больше цветовой насыщенности и глубины, что завершит получившийся образ.
Для начала откроем необходимую фотографию в программе Фотошоп, и, опираясь на желаемый результат, проанализируем масштабы работы.
На верхней панели инструментов, в меню «Фильтр», ищем вкладку «Размытие». Здесь нам требуется фильтр «Размытие по поверхности». (фото 3).
В открывшемся окне ставим галочку просмотра и произвольно тащим за ползунок «Изогелии», до достижения необходимого результата, при выставленном параметре радиуса в 3 пикселя. Жмем ОК. (фото 4)
Данный фильтр разглаживает кожу, скрывает мелкие недостатки, а также способен уменьшить жирный блеск. Далее необходимо удалить эффект фильтра с глаз, бровей, волос и одежды. Для этого на боковой панели инструментов слева выбираем «Ластик», ставим непрозрачность 100% . Смело стираем все лишнее. (фото 5)
Снизим прозрачность слоя до достижения эффекта гладкости кожи, при сохранении ее общей текстуры. Помните, что на коже не должен присутствовать эффект маски. (фото 6)
Снова объединим слои, сделав копию — CTRL+E, CTRL+J. Теперь можно приступить к основной теме урока. Зажимая клавишу Alt и прокручивая колесико мыши, увеличиваем масштаб фото в проблемной зоне.
Итак, приступим. Первым, и самым популярным инструментом для разглаживания морщин на лице является «Восстанавливающая кисть». Выберем ее на панели инструментов слева. (фото 8)
При помощи клавиши Alt+ ПКМ отрегулируем размер кисти. Не рекомендуется выставлять его больше, чем это необходимо, так как инструмент довольно грубо работает, и при неаккуратном использовании на фотографии остаются размытые следы. Мы же будем добиваться максимальной естественности в результате обработки.
При нажатой Alt+ЛКМ выбираем гладкую область возле морщинки, которую необходимо убрать. Этот этап можно охарактеризовать, как подбор образца для ретуширования. Теперь короткими нажатиями ЛКМ обрабатываем поверхность с морщиной до полного ее устранения. Важно соблюдать цветовое сочетание оттенков кожи возле морщины, чтобы работа «Восстанавливающей кисти» была более аккуратной. Поэтому стоит как можно чаще подбирать новые образцы.
После завершения обработки убираем прозрачность слоя до 70%. Сравним результат .(Фото 9)
Снова объединяем и копируем верхний слой (CTRL+E, CTRL+J).
Следующий главный герой по борьбе с морщинами в Фотошопе — инструмент «Штамп».
«Штамп» при первом знакомстве выглядит еще более грубым, нежели привычная для большинства «Восстанавливающая кисть». Но это только на первый взгляд. За его спиной имеется целый ряд преимуществ, стоит только выставить нужные параметры. Выбираем нашего героя из списка слева и идем в панель его основных настроек, нажав ПКМ. (фото 10)
Здесь убираем жесткость до 20-30%, регулируем размер кисти, на верхней панели настроек выставляем прозрачность, не превышающую 18%, обязательно снимаем галочку с функции «Выравнивание образца». Работает «Штамп» по тому же принципу, что и «Восстанавливающая кисть»: при помощи зажатой Alt выбираем образец, короткими нажатиями ЛКМ редактируем недочеты работы предыдущего инструмента. Здесь больше свободы в выборе масштаба кисти. Также штамп хорош в снижении жирного блеска на проблемных участках лица. В конце ретуши снова объединим слой и сделаем запасную копию, нажав комбинации клавиш CTRL+E, CTRL+J.
(Фото 11)
Убедившись, что выделен верхний слой, снова заходим в окно «Фильтр» на верхней панели основного меню, выбираем «Размытие» — «Размытие по Гауссу». (фото 12)
Ставим значение в 1 пиксель, жмем ОК. (Фото 13)
После проделанной операции, на панели «Слои» в окне «Режим наложения», выбираем «Мягкий свет». (фото14)
Этот этап обработки поможет нам сделать цвета и тени в фотографии более насыщенными. Снижаем прозрачность слоя до 20-30%.
Совет: в процессе ретуширования приветствуется периодически отключать видимость слоя на всех этапах работы, для возможности сравнения с оригиналом. Если итоговая работа кажется слишком «переделанной», не стоит расстраиваться: уберите прозрачность обработанного слоя до приятного вашему взору коэффициента.
(Фото окончательной работы).
В этом небольшом уроке мы научились убирать морщины двумя популярными инструментами корректировки, разобрали сходства и различия в работе с ними, а также познакомились с одним из возможных вариантов редактирования насыщенности цветовой гаммы в фотографии.
источник
На портретах кожа не всегда выглядит идеально, многие мелкие дефекты, которые привычны и практически незаметны в повседневной жизни на фотографии сразу бросаются в глаза. Я уже писал, как добиться идеальной кожи при помощи фотошопа, но в той статье мы получили как бы «глянцевую» фотографию. А часто этот эффект не нужен, хочется лишь убрать мелкие недостатки. Поэтому сейчас мы как раз и постараемся скрыть именно небольшие дефекты, не затрагивая фотографии в целом. Применение описываемой методики поможет быстро улучшить портретную фотографию. Но помимо этого, пользуясь теми же приемами, можно убрать морщины и немного скорректировать форму лица.
В качестве примера у меня есть две фотографии, на которых достаточно сильно видны недостатки кожи. В первом случае (фото с молодым человеком в очках) — это родинки, прыщики т.е. совсем мелкие точечные объекты, которые нужно скорректировать. На второй фотографии (девушка) — это более крупные области, которые получились из-за того, что морщинки были усилены искусственным светом, в результате чего лицо на фотографии получилось с некрасивыми тенями.
И в том и в другом случае, мы будем пользоваться одинаковыми приемами для получения необходимого результата. Но для второй фотографии, чтобы сохранить особенности формы лица, добавится дополнительный этап обработки.
Итак, возьмем первую фотографию. Я приблизил ее часть и обозначил области, которые нужно исправить.
Области, которые требуют исправления в Фотошопе
Приступаем к работе, для этого как обычно копируем наш исходный слой. Переходим на новый и выбираем на панели инструментов «Healing Brush Tool» («Лечащая кисть«) . Главное не перепутать со «Spot Healing Brush Tool» («Точечная лечащая кисть«), у нее немного другая иконка . Это иной инструмент, который в данном случае может испортить фотографию. Их основное отличие заключается в том, что «Лечащая кисть» позволяет выбрать область которая затем будет использоваться, а «Точечная лечащая кисть» делает это на свое усмотрение, что при наличии резких переходов (например область рядом с шарфон) может привести к плачевным результатам.
Итак мы выбрали нужный инструмент, теперь нажав на клавиатуре «Alt» (курсор при этом поменяется) подводим мышку к области рядом с исправляемой и кликаем левой кнопкой по ней. Отпускаем «Alt» и аккуратно закрашиваем дефекты. Выбор области «донора» желательно производить для каждой исправляемой части фотографии, чтобы оттенки и т.п. были максимально похожи. Если где-то результат не устраивает, то можно попробовать выбрать другой исходник, либо просто пройтись кистью еще раз, часто это помогает.
Исходник и результат после «Лечащей кисти»
В результате мы получаем естественное изображение без видимых дефектов, при этом фотография осталась практически неизменной. Кстати к этой фотографии как раз неплохо бы применить небольшое размытие, чтобы сгладить неравномерное освещение.
Переходим ко второй фотографии. Особенность ее исправления заключается в двояком характере недостатков, которые проявились на фотографии.
Исправляем недостатки кожи и освещения
К первой группе мы отнесем точечные дефекты кожи и многочисленные блики (показаны синим), которые легко удаляются способом, показанным выше. Ко второй группе относятся слишком темные тени от носогубных морщин и на подбородке (показаны красным), которые появились в результате неудачного освещения. Если их полностью скрыть, то лицо станет более плоским, чем на самом деле, поэтому нужно уменьшить их интенсивность, но не избавляться совсем.
Начнем с синих областей. Делаем копию слоя, переходим на новый и при помощи «Лечащей кисти» аккуратно убираем блики, тени и мелкие неровности кожи. У нас получается примерно такой промежуточный результат:
Кто-то может остановится и на этом этапе, но мне кажется, что результат можно еще немного улучшить, причем достаточно быстро.
Теперь делаем копию слоя с которым работали и переходим на него (он получается третьим). И вновь при помощи «Лечащей кисти«, взяв за основу шеку, исправляем морщины. При этом кисть лучше взять большого диаметра, и если получится немного размыто, то ничего страшного. Остается поменять параметр «Прозрачность слоя» («Opacity«). Я сделал 60%, таким образом мы сделали тени мягче и тем самым как бы уменьшили морщины, но не убрали их вовсе и лицо получилась намного живее и сохранило естественность. Для сравнения я сделал все варианты изменений для сравнения на картинке ниже.
Результат работы с инструментом «Лечащая кисть» в Фотошопе
Показанные выше приемы хорошо сочетаются с методом, описанным в статье о том, как сделать идеальную кожу в фотошопе и вполне могут применять вместе.
источник
Время неумолимо корректирует естественную женскую красоту. И первой страдает от морщин чувствительная кожа вокруг глаз. Сначала складки едва заметны, затем их очертания становятся четче. И вот мы уже удрученно вздыхаем перед зеркалом, открывая очередной тюбик дорогого антивозрастного крема. Этот процесс неизбежен, однако его можно отсрочить. Как убрать морщины под глазами и предотвратить раннее старение кожи лица?
Морщины — это повреждения соединительных волокон тканей. Это происходит из-за снижения в них уровня коллагена и фибриллярного белка, отвечающего за упругость и эластичность кожи. В свою очередь, уровень коллагена в организме падает в процессе естественного старения. Но откуда же тогда берутся морщины под глазами у женщин в возрасте 25 лет?
В основном мы списываем появление первых морщин на возрастные изменения. И действительно, с годами наш организм вырабатывает все меньше коллагена и эластина, медленнее происходит регенерация тканей, кожа истончается и быстрее теряет влагу. Однако существует еще ряд причин, которые делают нашу кожу непривлекательной.
Прежде, чем начать борьбу с изъянами дермы, есть смысл понять, откуда «ветер дует». Если вы заметили первые морщины под глазами и не знаете, что делать, перво-наперво пересмотрите свои привычки. Обратите внимание на следующие факторы, от которых зависит состояние кожи лица.
- Питание . Ежедневный рацион должен включать все важные для функционирования организма и обменных процессов витамины и минералы. В первую очередь, «меню» для кожи должно содержать фибриллярный белок — коллаген. Этот элемент в достаточном количестве присутствует в рыбе и мясе, в морской капусте, петрушке, томатах и моркови. Для того, чтобы коллаген хорошо усваивался, рацион должен быть богат витамином С. Это — все цитрусовые, облепиха, клубника, киви, болгарский перец, капуста.
- Эмоции и плохое зрение . Чересчур эмоциональный человек подвержен раннему появлению мимических морщин, потому что любая постоянная эмоция «отпечатывается» на лице. Кожа растягивается в одних и тех же местах, и со временем мимические бороздки становятся все заметнее. Раннему образованию складок способствует также плохое зрение: близорукий человек по привычке щурится, от чего в уголках глаз появляются углубления. Избавиться от мимических морщин вокруг глаз помогут питание, гимнастика и грамотный уход за кожей.
- Уход за кожей . Зона вокруг глаз очень чувствительная, здесь практически нет сальных желез, поэтому дерма быстро теряет влагу. «Поить» кожу надо как изнутри, выпивая в день полтора-два литра чистой воды, так и снаружи, используя специальные средства для ухода за этой областью. Также не пренебрегайте ношением солнцезащитных очков. Они являются хорошим УФ-барьером, а ультрафиолетовые лучи — первый враг молодости.
- Режим сна . Ваша кожа, как и вы сами, должна восстанавливаться и отдыхать. Возьмите за правило спать не менее восьми часов, иначе утренние «мешки», синева и припухлости вам обеспечены. А убрать мешки и морщины под глазами гораздо сложнее, чем наладить здоровый режим сна.
Чтобы решить проблему «гусиных лапок», можно обратиться в косметологический кабинет или прибегнуть к услугам пластических хирургов. В магазинах — широкий ассортимент антивозрастных средств для кожи с коллагеном и гиалуроновой кислотой. Но вполне реально предотвратить кожные изменения и самостоятельно, подключив популярные народные средства от морщин под глазами.
Как убрать морщины под глазами в домашних условиях? Возьмите на вооружение три простых упражнения. Выполняя их регулярно, вы обеспечите коже эластичность, дадите ей второе дыхание.
- Полезное удивление . Пальцы рук положить чуть выше надбровных дуг, слегка надавить на кожу и двигать ее вниз. Одновременно брови поднимать вверх. В таком сопротивлении задержитесь на пять секунд. Повторите 15 раз.
- Круговорот глазами . Указательными пальцами оттянуть кожу возле внешних уголков глаз, зафиксировать положение. С полуприкрытыми веками совершать вращательные движения глазами сначала в одну сторону, затем в другую. Повторить по десять раз.
- Рисуем восьмерки и моргаем . Откройте глаза как можно шире. Зрачками обоих глаз начертите воображаемую восьмерку, затем поморгайте (чем быстрее, тем лучше), затем снова рисуйте восьмерки. Чередуйте эти упражнения по пять-восемь раз.
Самый простой и в то же время действенный способ ежедневного ухода за кожей вокруг глаз — это массаж. Для процедуры вам нужны лишь собственные руки и пять минут времени.
Аккуратно подушечками пальцев «пробегитесь» по коже под глазами. Повторите десять раз. Это поможет снять усталость и быстро убрать мелкие морщины под глазами. Выполняйте один-два раза в день во время умывания или традиционного ухода за кожей лица.
Предательские складки могут появиться возле глаз не только у женщин «бальзаковского возраста», но и в 30 лет, и даже раньше. Еще одним инструментом в деле ликвидации несовершенств кожи лица являются питательные маски. Причем приготовленные в домашних условиях они ничуть не уступают по эффективности салонным «коллегам».
При приготовлении масок необходимо учитывать правила домашней косметологии. Во-первых, любая маска наносится на очищенную кожу, что обеспечивает глубокое проникновение компонентов лечебной смеси.
Во-вторых, готовят домашние маски непосредственно перед применением, так как микс из натурпродуктов, даже постояв несколько часов в холодильнике, теряет свои полезные свойства. В-третьих, наносить маски на кожу лучше перед сном, это всегда оказывает больший эффект. Итак, что поможет коже под глазами стать красивее?
- Одну чайную ложку порубленной мелко зелени укропа соединить в небольшой миске с двумя чайными ложками сметаны (жирностью 10-20%).
- Нанести смесь на лицо, держать 15 минут.
- Сделать огуречное пюре (натереть овощ на мелкой терке).
- По чайной ложке кашицы положить в небольшие марлевые отрезы.
- Наложить на область под глазами.
- Длительность процедуры — 20 минут.
- Взять половину лимона, выдавить из цитруса сок.
- Добавить щепотку соли.
- Ввести следующий компонент: один белок яйца, взбитый в крепкую пену.
- Нанести смесь на проблемную зону на 15 минут.
- Соединить по две столовые ложки овсяной муки (для ее получения можно размолоть овсяные хлопья) и горячего молока.
- Дать смеси набухнуть.
- Наносить теплую кашицу и держать 20 минут.
- Смешать столовую ложку сырого картофельного пюре (овощ, мелко натертый), и чайную ложку жирных сливок.
- Обработать зону под глазами.
- Длительность процедуры — 20 минут.
Отзывы женщин на форумах о красоте свидетельствуют, что хорошим средством от морщин под глазами является гепариновая мазь. И хотя у препарата совершенно иное назначение, в хенд мейд косметологии он также применим. Его состав и свойства активно противостоят процессу старения кожи. Гепариновая мазь снижает отечность и ликвидирует синеву под глазами, за счет улучшения кровообращения помогает сделать лицо ровным и улучшить его цвет.
Судя по отзывам, гепариновая мазь эффективнее сражается за женскую красоту, если ее добавлять в равных пропорциях к своему привычному питательному крему. Женщины, которые использовали данный метод, говорят, что мелкие складки становятся менее заметными уже после второй недели применения.
Есть и другие «подручные» средства от морщин под глазами. Это оливковое и кокосовое масла. Достаточно просто аккуратно «вбить» пару капель кончиками пальцев под глаза, чтобы обеспечить коже дополнительное питание и здоровый вид.
Все вышеописанные методы подойдут вам, если борозды в области глаз у вас только-только наметились. А чтобы убрать глубокие морщины под глазами, придется применить более серьезные меры. Ведь одно дело, мелкие изъяны на молодой, еще способной к быстрой регенерации коже, а другое — возрастные изменения дермы в 40 или 50 лет.
В этом случае ответ на вопрос о том, как избавиться от морщин вокруг глаз, вы найдёте в кабинете косметолога или пластического хирурга. Вернуть сияние и гладкость коже помогут инъекции ботокса и внутрикожных наполнителей, лазерная шлифовка и дермабразия, блефаропластика. Но какой бы способ вы не выбрали, помните, что лучшее лечение — это профилактика.
источник
В этом уроке мы расскажем о том, как быстро и просто удалить синяки под глазами без участия косметолога. Прочитав нашу статью, вы убедитесь в том, что это «волшебное» действие, которое интересует всех и всегда, под силу каждому. Итак, убираем мешки и синяки под глазами в фотошопе.
При современном ритме жизни сложно встретить человека, у которого не будет ни мешков, ни синяков под глазами ввиду отсутствия достаточного количества сна. Но на своих фотографиях вряд ли кто-то будет рад их видеть, поэтому фотографу обязательно нужно уметь избавляться от этих недостатков, и, желательно, — довольно быстро.
Этот способ универсален. Он подходит как для крупных планов, так и для портретов в полный рост. Мы будем использовать инструмент «Восстанавливающая кисть» (в английской версии — «Healing Brush»).
«Восстанавливающая кисть» сопоставляет ключевые детали (освещенность, затененность и т.д.) пикселей образца с показателями пикселей восстанавливаемого фрагмента.
Выбираем «восстанавливающую кисть»
Чтобы убрать синяки под глазами, нам потребуется «Восстанавливающая кисть» («Healing Brush»). После того, как вы выбрали нужный инструмент, нужно, удерживая клавишу Аlt, указать курсором на образец, из которого фотошоп будет брать данные: в нашем случае это будет кожа под глазами или на щеках, на которой нет дефектов. После того, как вы выбрали образец, смело закрашивайте ненавистные вам мешки или синяки под глазами. Не пугайтесь той странной кисти, которой вы это делаете. Как только вы отпустите кнопку мышки — она пропадет. А вместе с ней — и мешки под глазами. Готово!
Слева — после обработки, справа — до
Этот способ также является универсальным и подойдет для любого случая. В нем мы будем использовать инструмент «Заплатка» или (в английской версии — «Рatch»).
«Заплатка» работает по принципу клонирования, при этом — немного сглаживает этот процесс.
Чтобы обезопасить себя, создаем копию основного слоя нажатием горячих клавиш Ctrl+J.
Выбираем «Заплатку» и выделяем мешок или синяк под глазом и выделенную область переносим на кожу под глазами или на щеках. В итоге — дефект пропадает. Возможно, образуются слишком резкие границы. Не стоит этого пугаться.
Выбираем инструмент «заплатка»
И делаем непосредственно заплатку
Если всё таки границы получились слишком резкими, то можно просто изменить настройки непрозрачности копии основного слоя, что мы и сделаем. Смотрим дальше: результат — отличный!
Изменяем непрозрачность слоя с заплаткой
Слева — после обработки, справа — до
Этот способ, менее тонный, подходит лишь для портретов в полный рост. Его неоспоримое преимущество — он еще быстрее.
Для него нам потребуется такой инструмент, как «Осветлитель» (в английской версии 0 «Dodge»).
Инструмент «Осветитель» имитирует недодержки, которая происходит во время фотографирования, говоря проще — осветляет на пару тонов выбранную область.
Чтобы убрать синяки под глазами на фотографии человека в полный рост — выбираем инструмент «Осветитель» и область, где находятся синяки, аккуратно закрашиваем с помощью этой, так сказать, кисти. На это всё.
P.S.: для того, чтобы себя обезопасить, можно также создать дубликат слоя (Ctrl+J) и проводить манипуляции на нем, а в случае неудовлетворительного результата — понижать непрозрачность слоя, пока результат не покажется вам подходящим.
Выбираем инструмент «Осветитель»
Существует масса методов подкорректировать портрет и убрать синяки под глазами, мы рассмотрели лишь малую их часть, и вы можете выбрать способ себе по вкусу. Результаты — перед вами:
Результат обработки первым способом
Результат обработки вторым способом
Этого вполне достаточно для того, чтобы в будущем модели на ваших снимках выглядели еще лучше. Успехов!
источник