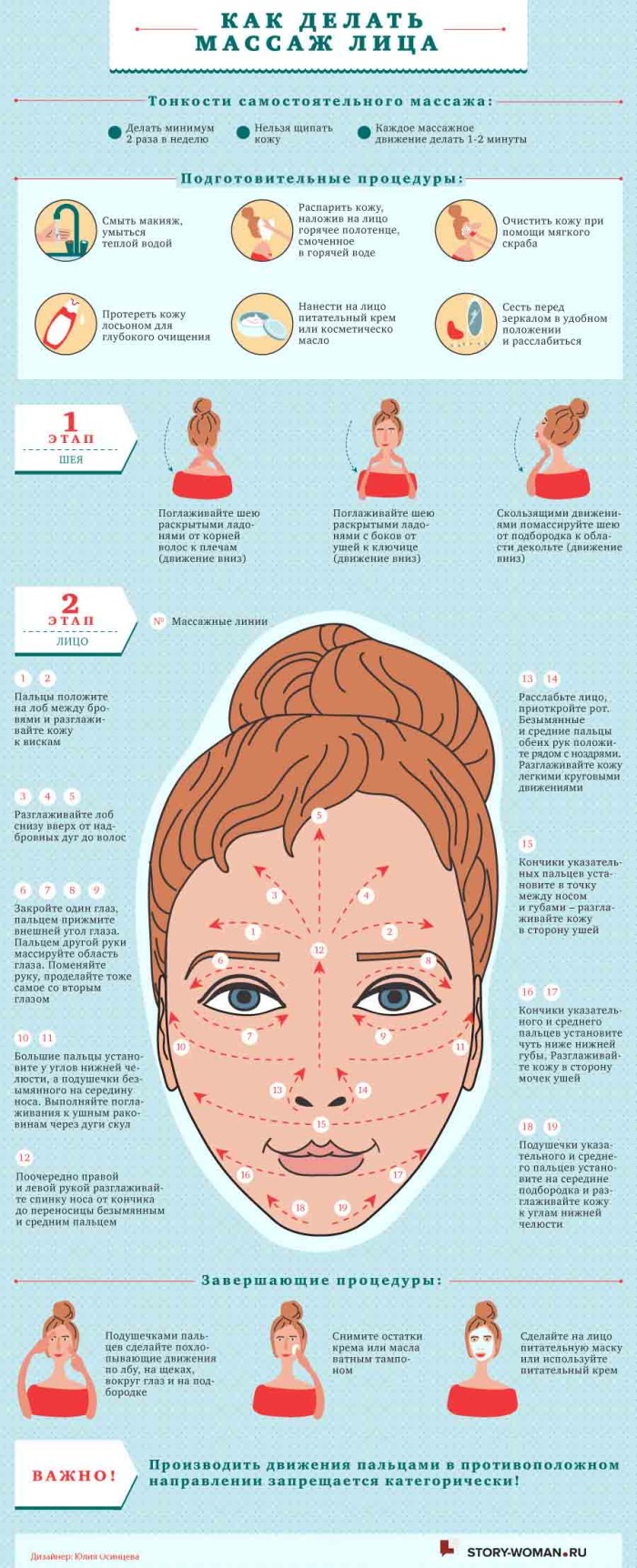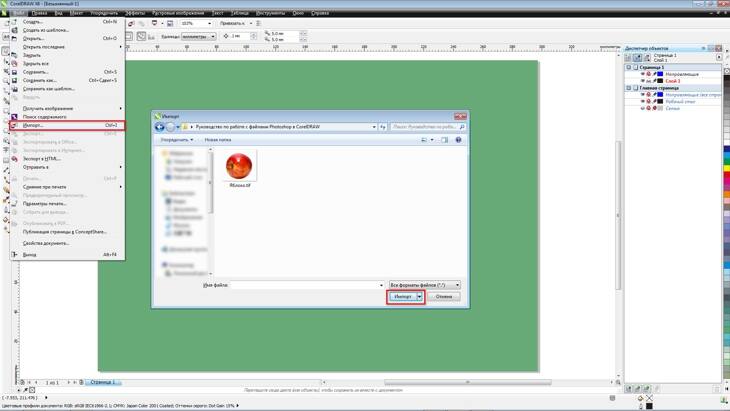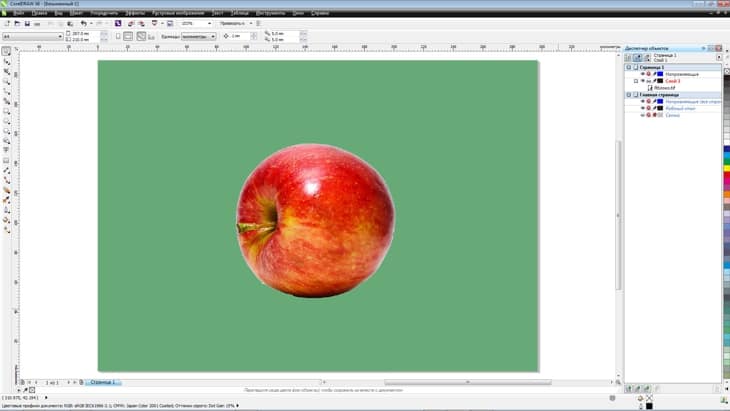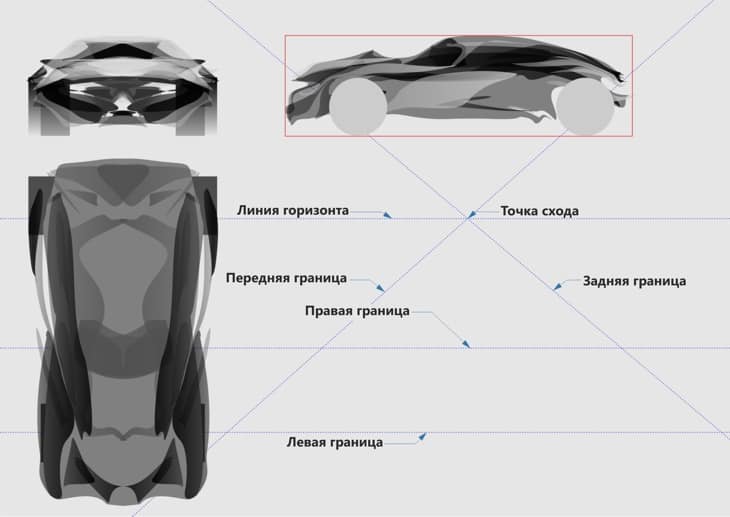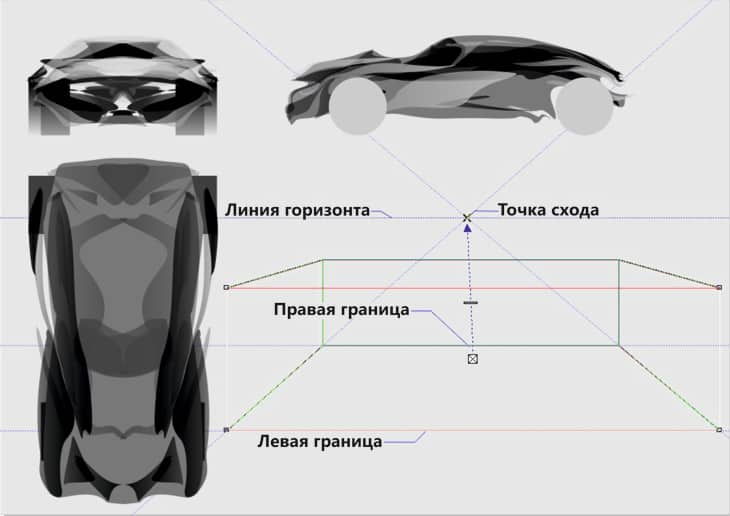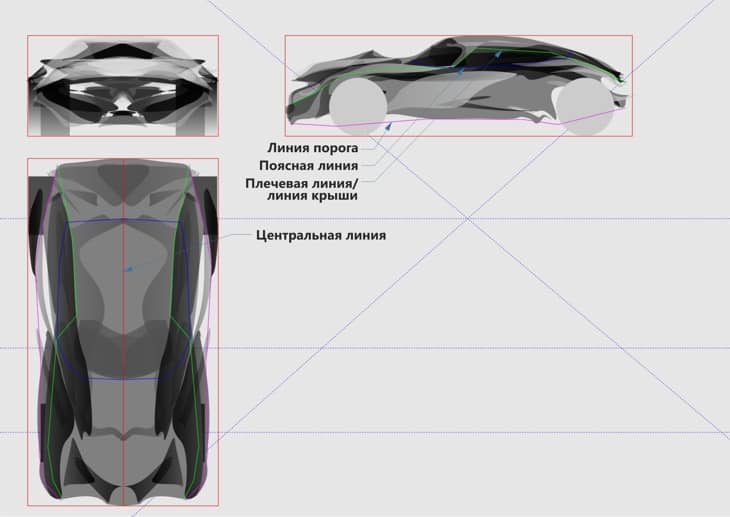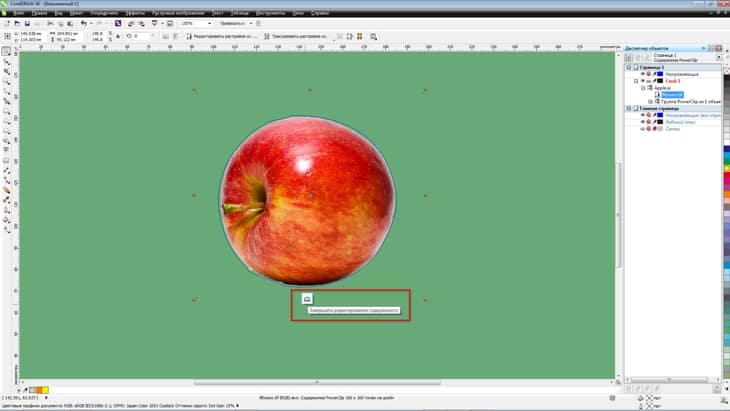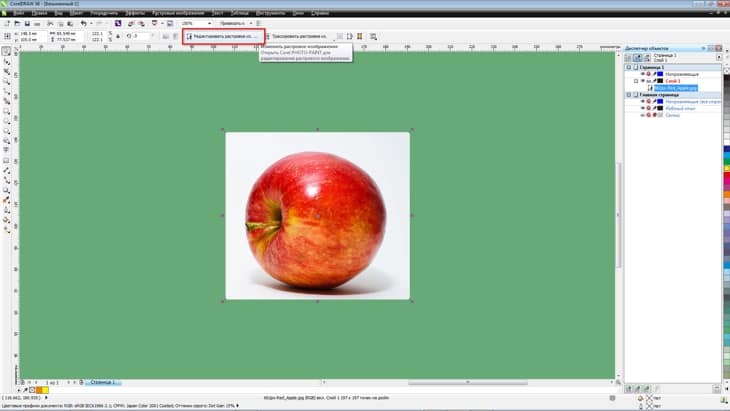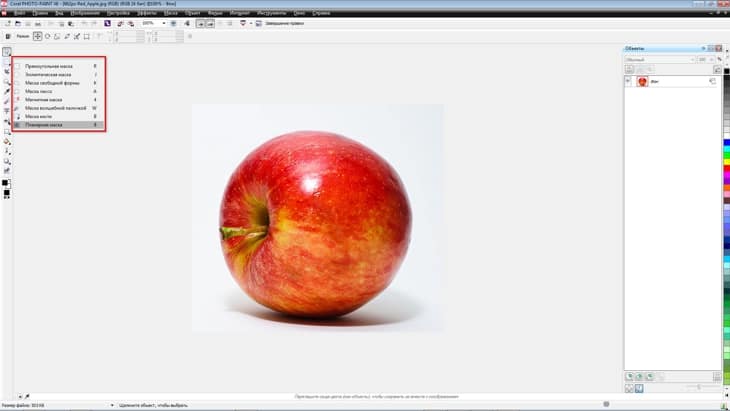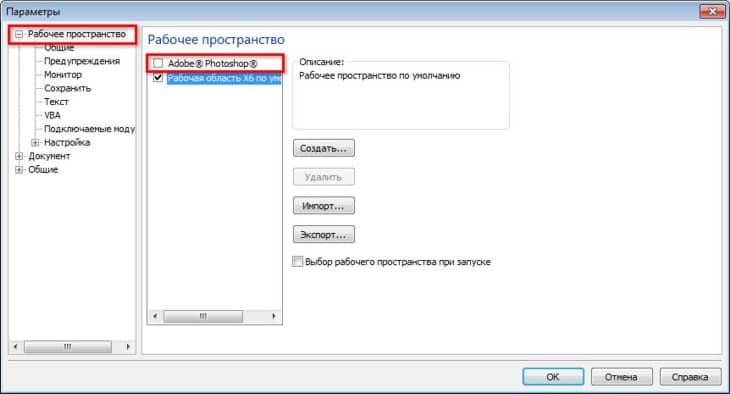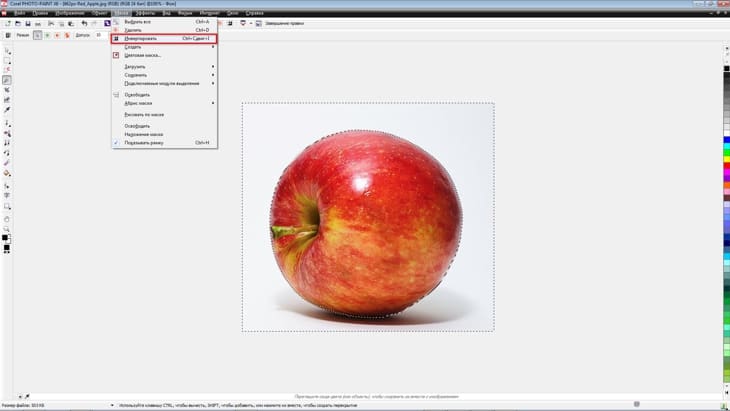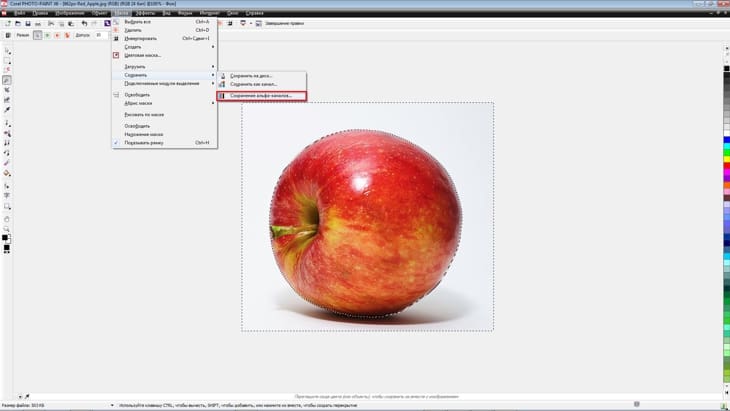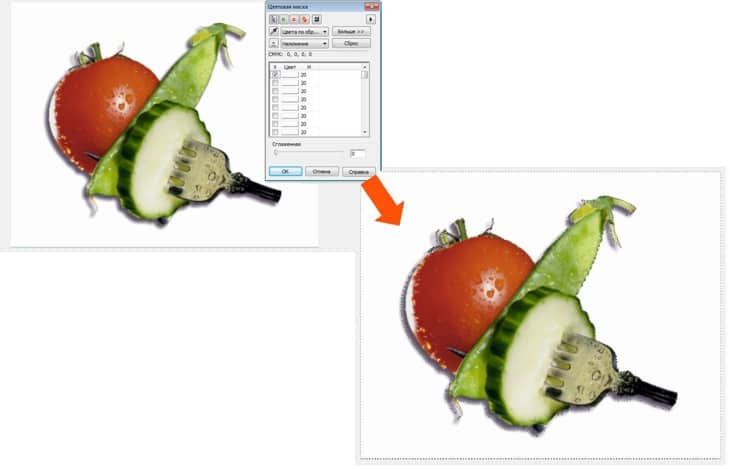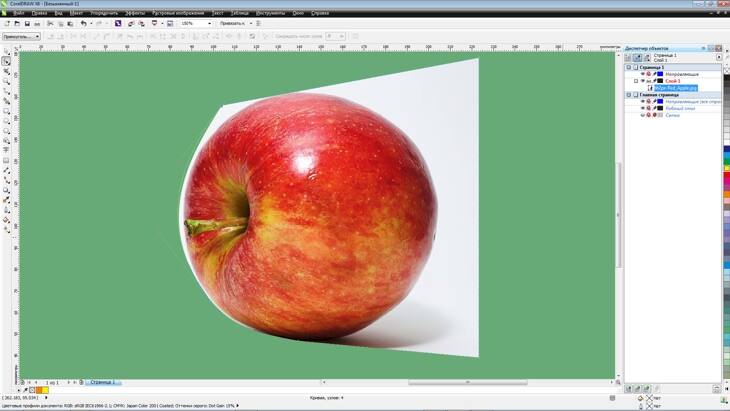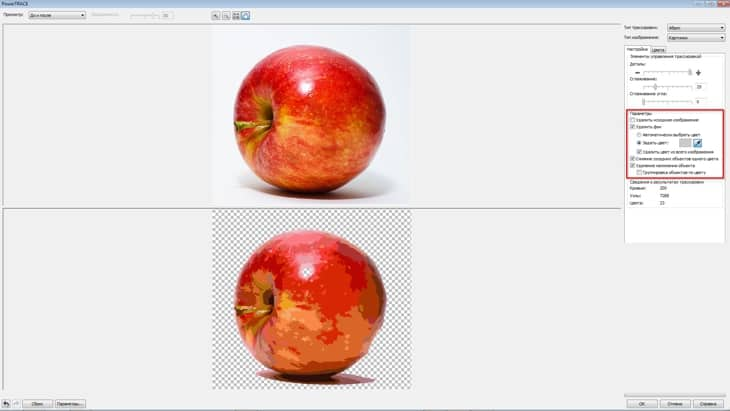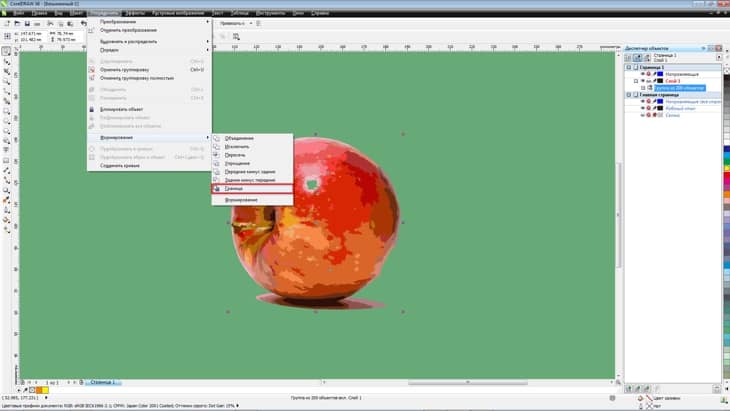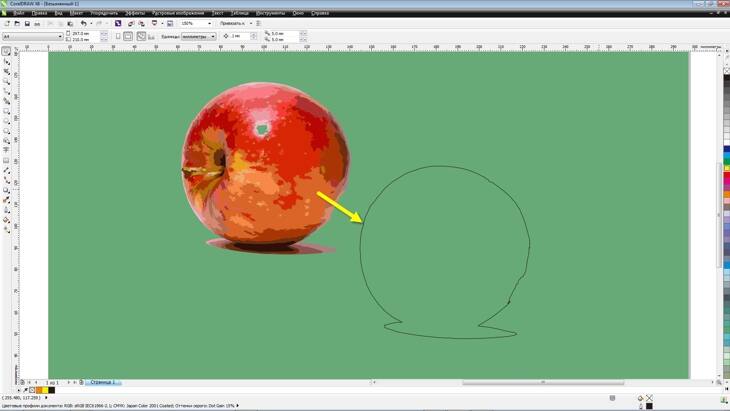- CorelDRAW Graphics Suite
- CorelDRAW Technical Suite
- Mindjet MindManager
- Painter
- PaintShop Pro
- Pinnacle Studio
- VideoStudio
- WinDVD
- WinZip
- Общие вопросы
Применение косметических изменений
Для улучшения внешнего вида объектов, изображенных на фотографиях, можно быстро выполнить следующие косметические изменения:
• удаление дефектов на коже: благодаря использованию режима Устранение дефектов инструмента Косметика;
• отбеливание зубов: благодаря использованию режима Зубная щетка инструмента Косметика;
• устранение эффекта покрасневших глаз: благодаря использованию режима Пипетка инструмента Косметика;
• добавление эффекта загара: благодаря использованию режима Загар инструмента Косметика;
• придание стройности объектам фотографии: благодаря использованию режима Стройность инструмента Косметика;
• удаление морщин: благодаря использованию инструмента Удаление царапин;
• быстрое сглаживание цвета кожи: благодаря использованию команды Сглаживание кожи в меню Настройка.
Можно устранять дефекты кожи, отбеливать зубы и придавать эффект загара.
Удаление дефектов кожи лица
1. На панели инструментов «Инструменты» выберите инструмент Косметика.
2. На панели «Параметры инструмента» выберите режим Устранение дефектов.
Указатель примет форму концентрических окружностей.
3. На панели «Параметры инструмента» установите самое низкое значение в поле Размер, которое позволит внутренней окружности закрыть дефект.
Внешняя окружность предназначена для материала, закрывающего дефект.
4. На панели «Параметры инструмента» настройте значение в поле Интенсивность.
Значения можно изменять в диапазоне от 1 до 100. При более высоких значениях для области дефекта (заключенного во внутреннюю окружность) применяется больше исходного материала (заключенного во внутреннюю окружность).
5. Щелкните непосредственно дефект.
Масштаб фотографии можно увеличить для обеспечения более удобного управления инструментом Косметика.
Я искала КАК УБРАТЬ МОРЩИНЫ В КОРЕЛЕ. НАШЛА! Корректировка фотографии средствами corel PHOTO-PAINT. Удаление царапин, эффектf красных глаз и т.д. Растровое изображение в кореле. Все способы обрезки растрового изображения в кореле.
Ну зачем такие сложности!
Совершенно необъятная прога для профессионалов. Скачайте бесплатный gimp-2.6.4-i686, там всё это можно без труда. только вот интерфейс непривычный:
многооконный
Растровый редактор PaintShop Photo Pro фирмы Corel имеет богатый инструментарий для ретуширования старых фотографий. В данной статье мы рассмотрим инструменты, используемые для реставрации старых снимков
Совет 2:
Как убрать морщины на фото. Многие люди, в особенности женщины, хотят убрать морщины с цифровых фотографий. Это можно сделать, используя специальную программу Adobe Photoshop.
Как убрать морщины в фотошопе быстро — подробный урок для новичков. Как разгладить морщинки и смягчить кожу на лице с помощью программы фотошоп.
Corel PaintShop Pro Справка :
Ретуширование и восстановление изображений :
Применение косметических изменений. Как убрать морщины в кореле- ПРОБЛЕМЫ БОЛЬШЕ НЕТ!
• удаление морщин:
благодаря использованию инструмента Удаление царапин
Палитра «Вариация кистей». Corel PaintShop Photo Pro X3. – 0– 2321. Создание коллажа. С помощью данного инструмента вы легко сможете удалить мелкие дефекты кожи, таки как прыщи, родинки и морщины.
Удаление разрыва. Сохранение файла нового формата. Отсюда Ретуширование изображений. Можно удалять дефекты изображения, например разрывы, царапины и морщины, с помощью сглаживания текстур и цветов.
Убираем очки с портрета девочки. Удаление лишних деталей с изображения. Аналогичным образом с помощью инструмента Кисть-хамелеон можно удалить веснушки, шрамы, морщины и даже избавиться от пирсинга.
КОРЕЛ (264). КУЛИНАРИЯ (239). Отчеты:
Посетители Поисковые фразы. Как убрать морщины в фотошопе под глазами. Вторник, 26 Марта 2013 г. 20:
59 в цитатник.
Как УБРАТЬ МОРЩИНЫ без уколов. Пластыри PHITEN от морщин вместо ботокса?
1 г. Как убрать морщины в кореле— 100 ПРОЦЕНТОВ!
назад. Ботокс, заполнение носогубных складок #2.
Перейти на российский сайт Corel Corporation. 3. Введите или установите значение в поле Ширина так, чтобы морщина поместилась в границах внутренней части растягиваемого прямоугольника выделения.
Сделать фотографию четче, убрать царапины или ненужные предметы, отретушировать, изменить фон, убрать морщинки, добавить рамку, необычный эффект, отбелить зубы, убрать эффект красных глаз, все это и
Стеклянное сердце в CorelDRAW. Рисуем симпатичный глобус в CorelDRAW — просто и быстро!
Всем приятного времени суток и хорошего настроения !
Программа Corel Paint Shop x4 предназначена для работы с фотографиями. Программа имеет большие возможности по редактированию фото и очень эффективные, но не все умеют работать с ней.
УРОК №5 ИДЕАЛЬНОЕ ЛИЦО часть 1 (ретушь фото)
Одна из проблем с которой встречаются работающие с фото это устранение дефектов с кожи лица ( прыщей,морщин,пятен).
Открываем фото в программе — ПРАВКА — ДУБЛИРУЕМ (делаем дубликат фото) с помощью команды контекстного меню или СЛОИ — ДУБЛИРОВАТЬ.
Включаем в работу инструмент КОСМЕТИКА.. ..в строке параметров выбираем кисть УСТРАНЕНИЕ ДЕФЕКТОВ
Наводим центр кисти на дефект,щёлкаем. Таким образом закрашиваются все неровности и прыщи.
На многих фото присутствует блеск на коже. Он убирается инструментом КИСТЬ КЛАНИРОВАНИЕ
Настройки: размер 63 %,твёрдость 25 %,непрозрачность 15 %,шаг 10 %, плотность 100 %,толщина 100 %,режим смешивания ЗАТЕМНЕНИЕ.
Правой кнопкой мыши выбираем источник для закрашивания блеска, т.е. выбираем текстуру для этого участка. Закрашиваем блеск щелчками, следя за нахождением кружочка с крестиком,указывающего на область с которой берётся цвет. Для смены цвета выбирают новый источник.
Удаление морщин производится аналогичным образом: теми же инструментами с теми же настройками, только меняется размер кисти в зависимости от размера морщин. Режим смешивания сначала делают ОСВЕТЛЕНИЕ ,затем меняют режим на ЗАТЕМНЕНИЕ и проходят легко по тем же местам.
Сравниваем фото до и после ретуши. Если что-то не устраивает, доводим до нужного качества.
Успешной работы .
В следующем уроке рассмотрим: ИДЕАЛЬНОЕ ЛИЦО часть 2
(лицо для глянцевых журналов)
Всего ВАМ хорошего! С уважением Елена Ляшенко.
ПО ЭТОЙ ТЕМЕ МОЖНО ЕЩЁ ПОСМОТРЕТЬ
Как изменить фон на фото
НАЖМИТЕ НА КНОПОЧКИ ВНИЗУ ! БУДУ БЛАГОДАРНА !
источник
- COREL/Корел (302)
- Jasc Animation Shop (13)
- Баннеры зарубежных друзей (3)
- Делаем коллаж в COREL (197)
- Мои переводы уроков Корел (6)
- Отделение объекта от фона в Corel (1)
- Подсказки (30)
- Разрезные рамочки в Корел-уроки (3)
- Рамочки для коллажей (6)
- Уроки автор kitten (1)
- Уроки от MARISCHKA SSS (1)
- Уроки от Mischel7 (1)
- Уроки от Elena505 (2)
- Уроки от krilo angela (4)
- Уроки от Ledi Bliss (4)
- Уроки от LenysikR (5)
- Уроки от Mademoiselle_Viv (17)
- Уроки от Mausinka (5)
- Уроки от RADYGA55 (1)
- Уроки от roza3344 (2)
- Уроки от S.Anna (3)
- Уроки от Sabine_Astana (38)
- Уроки от Анточка (4)
- Уроки от Инноэль (2)
- Уроки от Мила-Милена (18)
- Уроки от Танечка69 (3)
- Уроки от ЭМИЛЛИ (4)
- Я изучаю Сorel (32)
- ВАШИ РАБОТЫ (7)
- ВИДЕО, ФИЛЬМЫ, СЕРИАЛЫ (97)
- Советские Фильмы (6)
- ВСЕ для ФОТОШОП и COREL PSP (104)
- градиенты (2)
- маски (20)
- стили, кисти (18)
- фильтры и плагины, доп.программы (66)
- ВСЕ МОИ РАМКИ (540)
- рамки весенние (44)
- рамки детские (28)
- рамки зимние (56)
- рамки кулинарные (с напитками и едой) (23)
- рамки он и она (33)
- рамки осенние (36)
- рамки разрезные фотошопные (46)
- рамки религиозные (14)
- рамки с девушкой (207)
- рамки С ДНЁМ РОЖДЕНИЯ! (16)
- рамки с животными (19)
- рамки с картинкой (79)
- рамки с мужчиной (19)
- рамки с цветами (88)
- рамки текстовые (без картинки) (119)
- ВСЁ ПРО ЛИРУ (49)
- ГОРОСКОП (7)
- ДИЗАЙНЫ/СХЕМЫ для дневников МОИ (74)
- ДЛЯ ДЕТЕЙ (2)
- ДЛЯ РАМОК (518)
- глиттеры (9)
- коллажи (335)
- Мои Фоны (5)
- наборы для рамок (31)
- новогодние РАЗДЕЛИТЕЛИ (10)
- осенние РАЗДЕЛИТЕЛИ (1)
- разделители разные (39)
- уголки (5)
- фоны (98)
- ИЗВЕСТНАЯ ЛИЧНОСТЬ (7)
- ИНТЕРЬЕРЫ (7)
- ИНФОРМЕРЫ (5)
- КЛИПАРТ (645)
- Алфавит (5)
- Ангелы,Демоны,Эльфы (4)
- Винтаж (5)
- Города, Мосты, Пейзажи, Природа (46)
- Девушки 3D (9)
- Декор (76)
- Дети, Детский (26)
- Другое (11)
- Еда и Фрукты (12)
- Женские Образы (98)
- Животные и Насекомые (27)
- Интерьеры,Окна, балконы (6)
- Косметика, Аксессуары (3)
- Мужские образы (18)
- Наборы для коллажа (59)
- Надписи, Текст (2)
- Новогодний (64)
- Он и Она. (6)
- Осенний (8)
- Пасхальный (6)
- Предметы (31)
- Скрап набор (111)
- Украшалки (15)
- Украшения PNG (5)
- Фоны,шаблоны,рамки ПНГ (74)
- Хеллоуин (1)
- Цветы, листья, травы (58)
- КОМПЬЮТЕР (5)
- Любопытно, Интересно, Познaвателно. (14)
- МАСТЕР-КЛАСС (3)
- МОИ РАБОТЫ в ФОТОШОП и COREL (315)
- МОИ УРОКИ (23)
- МОИМ ЧИТАТЕЛЯМ (30)
- МУЗЫКА (135)
- плэйкасты, флэшки (22)
- Флэшки (10)
- Народная ПОЛИКЛИНИКА. (12)
- ОПТИМИЗАЦИЯ БЛОГА (7)
- ОФОРМЛЕНИЕ БЛОГА (561)
- 8 марта поздравления. (4)
- Гифки, смайлики и анимашки. (25)
- Картинки (43)
- картинки для 8 марта (2)
- картинки для КОММЕНТАРИЕВ (56)
- картинки Новогодние (22)
- Коды для оформления блога (6)
- Новогодние поздравления. (10)
- рамки (333)
- уроки (71)
- ПОЭЗИЯ и ПРОЗА (255)
- рассказы,притчи другие миниатюрные литературные фо (17)
- ПРОГРАММЫ (53)
- Sqirtz Water Reflections (1)
- программа ЭДИТОР (8)
- ПУТЕШЕСТВИЯ (8)
- РАЗНОЕ (40)
- Полезный совет\Информация (14)
- Редактор GIMP2 (24)
- уроки по gimp (17)
- РЕЦЕПТЫ (88)
- без выпечки (8)
- несладкая выпечка (12)
- оформление блюд (3)
- салаты (11)
- РУКОДЕЛИЕ (1)
- Симпатии, Любовь, Благодарность (11)
- Словари, Энциклопедия, Переводчик (6)
- ССЫЛКИ НА УРОКИ COREL (18)
- ССЫЛКИ, ГЕНЕРАТОРЫ, САЙТЫ (54)
- ТАБЛИЦА ЦВЕТОВ (6)
- ТЕСТЫ (10)
- УРОКИ FLASH (5)
- ФОТО, ИСКУССТВО, ЖИВОПИСЬ (106)
- ФОТОШОП (411)
- «Спецэффекты» (1)
- Видеоуроки Фотошоп (39)
- Вырезание объекта (16)
- Работа с Маской (14)
- Разрезные рамки в ФШ — уроки (38)
- Рамочки в ФШ уроки (18)
- Создаем коллаж ФШ (58)
- Уроки Ольги Бор (2)
- Уроки от Millada_Kataleya (1)
- Уроки от NATALI (19)
- УРОКИ Рhotoshop (175)
- Уроки ФШ от Ledy OlgA (12)
- Фотошоп для начинающих (59)
- ФШ анимация (25)
- ФШ бродилка (11)
- ФШ уроки от Искательницы (7)
- ФШ хитрости-полезности (42)
- ЦИТАТЫ, АФОРИЗМЫ (12)
- ШПАРГАЛКА (40)
- Шрифты (2)
- ЭТО ИНТЕРЕСНО (23)
- ЮМОР (61)
источник
Никакие складки и неровности не делают женское лицо красивее, но ничто так не старит его, как морщины марионетки (складки скорби) – бороздки, опускающиеся от уголков рта к краям подбородка.
Эти морщины огорчают женщин вдвойне, потому что не только красноречиво свидетельствуют о возрасте, но и придают лицу грустное выражение. Всех, кто хочет избавиться от подобного дефекта, женский сайт «Красивая и Успешная» приглашает сегодня на эту страничку, посвящённую причинам появления морщин на подбородке и методам борьбы с ними.
Косметологи утверждают, что складки вокруг рта – это результат провисания тканей подбородка, вызванного уменьшением подкожного жира и снижением тургора кожи. Ускорить или усилить проявление этого дефекта могут следующие факторы:
- Сильное похудение. Проблема, как убрать морщины марионетки, больше всего знакома женщинам, которые любят испытывать разные диеты. Дряблость и низкая эластичность кожи – частый итог резкого похудения.
- Низкий тонус мышц лица. Если мышцы слабые, они поддаются законам гравитации и опускаются вниз, образуя дуги вокруг рта.
- Фотостарение. Ультрафиолетовые лучи приводят к пересушиванию кожи и гибели коллагеновых волокон, что в свою очередь приводит к появлению морщин.
- Курение. Эта вредная привычка – распространённая причина преждевременного старения кожи всего лица, но особенно негативно она отражается на состоянии кожи губ и подбородка.
- Гормональные изменения. В период менопаузы в организме женщины сильно снижается уровень эстрогенов, что приводит к общему ухудшению состояния их кожи.
- Генетическая предрасположенность. У некоторых женщин от природы кожа вокруг рта очень тонкая и сухая.
- Изменения формы челюсти. Появление бороздок, обрамляющих подбородок, может быть также связано с удалением 4 или 5 зуба.
- Профессия, связанная с напряжением губ. Ранние морщины марионетки могут появляться у оперных певиц, флейтисток.
Сайт sympaty.net подчёркивает: коррекция морщин марионетки – непростой процесс, особенно, если проблема запущена. К главным мерам профилактики относится общий уход за кожей, сбалансированное питание и защита кожи от ультрафиолетовых лучей.
Если же дефект на лице уже появился, необходимо сразу же принимать все возможные меры, чтобы устранить его или хотя бы остановить его прогрессирование.
К общедоступным и бюджетным, но очень эффективным средствам домашней борьбы с различными морщинами можно отнести специальные упражнения для лица.
О тренировке для лица, или фейсбилдинге, сегодня не слышал только самый тёмный, непросвещённый человек. Тем, кто хочет избавиться от вечно печального выражения лица, просто необходимо обратиться к такой гимнастике.
- К уголкам рта прижмите указательные пальцы, стараясь зафиксировать их на одном месте, при этом приподнимайте уголки губ, преодолевая силу удерживающих их пальцев.
- Приложите к подбородку пальцы рук и старайтесь потянуть кожу вниз, создавая пальцами при этом мышечное сопротивление.
- Удерживая уголки губ подушечками пальцев, старайтесь улыбнуться.
- Надуйте щёки и удерживайте во рту воздух максимально долго.
- Покатайте во рту воображаемый шарик из воздуха.
- Вытяните губы в трубочку и верните их в нормальное положение. Повторите упражнение не менее 20 раз.
- Сильно прижмите руки к щекам, фиксируя при этом средними пальцами уголки рта. Вытяните губы вперёд, как для воздушного поцелуя, но таким образом, чтобы над верхней губой не образовались вертикальные складочки. Затем расслабьте мышцы и повторите движение ещё несколько раз.
На морщины марионетки упражнения оказывают достаточно сильное воздействие, поэтому уже через пару дней регулярного выполнения вышеописанной гимнастики складки у рта значительно уменьшатся.
Но для выполнения гимнастики требуется время, которого у многих работающих женщин едва хватает на базовый уход за собой. Поэтому многим из них приходится обращаться за помощью к специалистам.
К счастью, современная косметология может предложить несколько эффективных омолаживающих процедур. Для того, чтобы убрать морщины марионетки, профессионалы используют:
- Инъекции ботокса или диспорта. Процедура даёт быстрый результат, поскольку фиксирует мышцу, удерживающую уголки рта, в одном положении и не позволяет ей опускаться.
- Контурная пластика. Данный метод позволяет восполнить объём, утраченный из-за атрофии мышц и истончения слоя подкожного жира. Довольно часто для достижения желаемого результата косметологи сочетают контурную пластику с ботоксом.
- Мезотерапия. Благодаря введению в подкожные слои питательного коктейля кожа становится более упругой, заметные морщины марионетки разглаживаются или вовсе исчезают.
- Лазерная шлифовка. Процедура помогает почти полностью омолодить верхний слой кожи, благодаря чему и уменьшаются морщины.
- Миостимуляция. Электрические импульсы улучшают тонус мышц лица, в результате чего гравитационные морщины становятся менее выраженными.
Для многих полных женщин интересен вопрос, убирает ли морщины марионетки лазерная липосакция, поскольку данная процедура помогает справляться со вторым подбородком и некрасивыми обвисшими «брылями», которые тянут вниз остальные ткани лица. Вообще для борьбы со складками скорби данная процедура не предназначена, поскольку они образуются не из-за лишнего жира на лице, а, наоборот, при слишком тонкой жировой прослойке.
Но после такой операции контуры лица подтягиваются, а вместе с ними несколько разглаживаются и борозды у рта, а лицо лишается угрюмого выражения.
А вот худощавым дамам лазерная липосакция помочь не сможет никак.
Таким образом, можно сделать вывод, что морщины марионетки для тех, кто может себе позволить поход в косметологическую клинику, – это вполне разрешимая проблема. Но и без помощи косметолога избавиться от складок скорби тоже реально. Для этого нужно только правильно ухаживать за своим лицом и регулярно выполнять несложную гимнастику. Так что находите в своём графике полчаса времени для себя и оставайтесь молодыми долгие счастливые годы.
источник

Для начала следует дать определение слову «морщины». Морщины – это бороздки, углубления на коже, которые возникают вследствие разрыва или повреждения волокон кожи, коллагена и эластина. Они бывают:
- Мимические – образовываются на коже лица вследствие частого сокращения мышц. Проще говоря, они проявляются у людей с активной мимикой и подвижным лицом.
- Возрастные – обусловлены возрастными изменениями в организме человека, когда кожа перестает быть эластичной, теряет много влаги.
Лицо – это одна из самых важных частей тела для большинства девушек. Поэтому к нему всегда относятся с особым трепетом и пристально наблюдают за всеми появившимися морщинками. Чаще всего они проявляются в таком порядке:
- Уголки глаз, рот – мелкая «паутинка» в 30 лет;
- Переносица, верхняя губа, подбородок и шея – к 40 годам кожа становится не такая эластичная, а глубина морщинок увеличивается;
- Щеки, скулы – подвергаются возрастным изменениям к 50 годам.
Рано, или поздно, но на коже у каждого человека появляются морщинки, и только вы сможете «оттянуть» процесс старения и увядания своей кожи благодаря использованию различных средств и процедур.
Женщинам, девушкам решившим избавиться от появившейся «паутинки» следует знать основные причины ее появления.
- Вредные привычки – оказывают негативное воздействие на весь организм, в частности и на кожу.
- Диеты и экспресс-похудение – в процессе похудения сжигается жировая прослойка, объемы тела уменьшаются и кожа обвисает. Все диеты основаны на том, что тело начинает худеть сверху в низ. Т.е. сначала худеет лицо, затем руки, живот, ноги. Если вы хотите сбросить лишние килограммы с бедер, напаситесь терпением.
- Применение некачественной косметики – сэкономив деньги на средствах декоративной косметики и других косметических средствах можно нанести непоправимый вред коже и всему организму.
- Чрезмерное пребывание на солнце – кожа под воздействием солнечных лучей очень быстро теряет влагу, пересыхает. В результате морщины проявляются быстрее из-за неспособности кожи вырабатывать достаточное количество коллагена. То же самое касается и загара в солярии.
- Неправильное питание – ежедневный рацион должен быть сбалансированным и богатым на витамины. Отсутствие белковой пищи, или употребление ее в недостаточном количестве замедляет процесс восстановления клеток.
- Отсутствие физических нагрузок – без каких-либо физических упражнений мышцы становятся слабыми. Регулярная зарядка поможет подтянуть мышцы, кожу, активизировать обменные процессы в организме.
- Сон на высокой подушке. Удивительно, но это факт.
- Стресс. Ну здесь и говорить нечего. Любые переживания оставляют свой отпечаток на нашем лице. Если вы часто грустите или хмуритесь, то гарантированно ожидайте ранние морщинки.
- Плохая экология. Проблема нашего времени. Жительницам мегаполисов особенно тщательно нужно ухаживать за кожей лица.
Это далеко не весь перечень причин возникновения возрастных изменений кожи в виде морщин. Его можно продолжать и продолжать. Главное, чтобы каждая девушка уяснила, что чем раньше устранить все вредные факторы, которые пагубно действуют на кожу, тем легче будет бороться с появившимися морщинами.
Современная косметология предлагает большой спектр различных услуг, благодаря которым можно избавиться от морщин на любом участке лица. Это довольно дорогостоящие процедуры, но эффект сохраняется на долгое время, а результат проявляется уже через несколько дней. Наиболее популярными считаются:
- Применение лазерного омоложения;
- Мезотерапия;
- Инъекции Ботокса;
- Контурная пластика.
Такие процедуры может выполнять только квалифицированный косметолог в салоне.
Помимо салонных процедур избавиться от нежелательных морщин можно и в домашних условиях. Добиться желаемого результата возможно если:
- Отказаться от вредных привычек.
- Вести здоровый, активный образ жизни.
- Правильно питаться.
- Выпивать дневную норму воды.
- Хорошо высыпаться.
- Не пренебрегать физическими нагрузками.
- Регулярно ухаживать за кожей лица, используя маски, тоники, лосьоны, крема и т.д. собственного приготовления.
- Каждый день выполнять гимнастику для лица.
На первый взгляд это сложно и невыполнимо. Но если придерживаться этих правил уже через месяц-два будет виден положительный результат. Омолодится не только кожа, но и весь организм в целом.
Если с первыми 6-ю пунктами все понятно, то на последних двух следует остановиться подробнее.
Каждый участок кожи на лице имеет свою чувствительность. Поэтому и средства нужно подбирать индивидуально для кожи под глазами, для лба, шеи, подбородка и т.д.
Область глаз очень нежная и не все косметические средства разрешается наносить на эту зону. Но, тем не менее, ухаживать за кожей век и глаз можно и нужно. Категорически запрещается делать пиллинг, который очень травмирует кожу. Для этой зоны идеально подойдут маски, или компрессы. Лучше всего для таких целей использовать фито компоненты (мед, свежие фрукты, настой трав и др.)
Эффективные рецепты масок для этой зоны лица вы можете прочитать в наших статьях:
Для изготовления омолаживающей маски потребуются продукты, которые есть в любом холодильнике (в зависимости от времени года). Можно использовать:
- абрикосы;
- яблоки;
- виноград;
- персики;
- арбуз;
- корень петрушки;
- мед;
- малину;
- сметану;
- квашеную капусту;
- овсяные хлопья.
Такие маски можно делать двумя способами.
1 способ. Измельчить в блендере, или размять вилкой компоненты, после чего поместить полученную кашицу на марлю и положить ее на закрытые глаза. В таком положении следует лежать около 15-20 минут, после чего убрать маску, остатки смыть ватным тампоном, предварительно смоченным в травяном настое и смазать кожу питательным кремом.
2 способ. Он несколько проще, т.к. менее трудоемкий. Если вы решили сделать маску из яблок, персика, абрикос, то достаточно просто приложить кусочки фруктов к глазам, не измельчая их предварительно.
Это достаточно простое, но высокоэффективная омолаживающая процедура. Суть ее заключается в следующем. Берете 2 ватных диска, смачиваете в приготовленном растворе, после чего кладете на опущенные веки. Через 15-20 минут убираете компресс и удаляете оставшуюся жидкость.
Для приготовления такого чудо-средства подойдут:
- травяные отвары из липового цвета, мяты, ромашки, лопуха, шалфея, душицы, череды, петрушки, календулы. Изготавливается он достаточно просто. Заливаете 1 столовую ложку травы стаканом кипятка и настаиваете около 12 часов.
- различные растительные масла;
- натуральный сок алоэ;
- молоко;
- чайные пакетики — используют сразу после заваривания чая. В таком случае не требуется использование ватных тампонов, т.к. пакетики кладут непосредственно на глаза.
Представительницам прекрасного пола, которые задаются вопросом «Как убрать морщины под глазами в домашних условиях?» следует знать, что кожа в области глаз очень нежная и втирать крема нужно похлопывающими нежными движениями. Так вы предупредите появление новых морщин и не растяните кожу.
Для того чтобы избавиться от морщин на лбу следует регулярно производить пиллинг, наносить маски и питать кожу кремами. Все средства нужно подбирать индивидуально для каждого типа кожи.
Отлично очищает и освежает кожу. Потребуется измельченные овсяные хлопья смешать с одним желтком и несколькими каплями оливкового масла. Должна получиться кашеобразная масса, которую нанести массажными движениями на лицо и оставить впитываться на 15 минут. После чего смыть теплой водой и смазать кожу питательным кремом. Если у вас жирная кожа, то желток заменить белком.
Такая маска очищает поры, нормализирует работу сальных желез и освежает кожу. Для ее приготовления потребуется 1 столовая ложка меда и миндального масла и несколько капель розового масла. Все ингредиенты смешать и массажными движениями нанести на лицо. Через 40 минут смыть теплой проточной водой. Проводить такую омолаживающую процедуру ежедневно.
Простая в приготовлении и очень эффективная маска поможет разгладить мелкие морщины и придаст коже здоровый вид. Она состоит из 2-х компонентов желтка и сливочного масла. Смешиваем 2 ингредиента до получения сметанообразной консистенции. После чего наносим полученную массу на лицо и смываем через 15 минут.
Обладательницы жирного типа кожи должны заменить желток белком.
Взять один спелый помидор, очистить его от кожуры и семечек. Полученную мякоть измельчить и нанести на лицо. Смыть маску через 15 минут.
Более подробно про многочисленные помидорные маски для лица читайте в нашей статье: Топ 10 рецептов томатных масок для лица. В данной статье мы собрали самые топовые рецепты масок на основе помидор.
Питает и восстанавливает кожу, убирает мелкие морщины. В состав такого средства входят:
- 1 ч.л. масла виноградных косточек;
- 1 ч.л. масла зародышей пшеницы;
- 1 ч.л. льняного масла;
- ¼ ч.л. эфирного масла лаванды;
- 3 ч.л. ланолина (недорогое аптечное средство).
Ланолин растопить на водяной бане, смешать с маслами и взбить. Хранить такой крем следует в темной таре в прохладном месте. Наносить ежедневно перед сном.
Для таких зон как шея, губы, щеки можно использовать все вышеперечисленные средства.
В борьбе с морщинками действия одних косметических средств может оказаться недостаточно. Очень важно уметь и регулярно проводить массаж лица и не пренебрегать простыми упражнениями, которые укрепят лицевые мышцы и подтянут кожу.
- Как и в любой гимнастики начинаем с разминки. Нежными, плавными движениями постукивайте все участки лица, плавно переходя к голове. Кожу головы следует массировать более интенсивно. Так вы активизируете кровообращение и подготавливаете лицо к предстоящим нагрузкам.
- Начинаем с лобной части. Поставьте указательные пальцы на середину лбу и старайтесь спустить их вниз к бровям. Лоб должен быть напряжен, а брови подняты вверх. Сделать 10 повторений.
- Переходим к бровям. Ставим указательные пальцы на внутренние уголки бровей, фиксируем руки в таком положении, после чего пытаемся нахмуриться и свести брови. Задерживаемся в таком положении на 5-10 секунд. Повторяем это упражнение 8 раз.
- Настал черед глазок. Указательные пальцы прикладываем к внешним уголкам глаз и немного их оттягиваем кожу к вискам. Веки опускаем и вращаем глазами 2 минуты.
- Делаем губки красивыми. Вытягиваем губы и складываем их трубочкой. Задержитесь в таком положении на 5 секунд. Повторяйте это упражнение 5 раз.
- Завершаем гимнастику на подбородке. Откройте рот как можно шире на протяжении 5 секунд. Повторить 10 раз.
Если вас заинтересовала гимнастика для лица, то представленные ниже видео помогут вам начать выполнять эти нехитрые упражнения.
После гимнастики для расслабления мышц необходимо выполнить массаж. Для лучшего эффекта возьмите питательный крем, который втирайте плавными, нежными движениями по массажным линиям. В области глаз движения должны быть постукивающими, еле ощутимыми.
Избавиться от морщин можно в любом возрасте. Прекрасного эффекта можно добиться и в домашних условиях, используя подручные средства. Главное этого захотеть и не лениться.
Спасибо, что дочитали статью до конца. Мы всегда ждем ваших комментариев и советы из личного опыта, которые помогут другим девушкам оставаться привлекательными и сохранить молодость надолго.
источник
Софья Скрылина, преподаватель учебного центра «Арт», г. Санкт-Петербург
Многие эффекты, используемые в рекламе, можно получить средствами как растрового, так и векторного редактора. В этой статье мы рассмотрим, как создать некоторые из них с помощью стандартных инструментов Adobe Photoshop и CorelDRAW.
Этот эффект представлен на рис. 1. Слева приведен вариант, созданный в Adobe Photoshop, справа — в CorelDRAW.
Рис. 1. Пример эффекта завернутого угла фотографии: а — в Adobe Photoshop; б — в CorelDRAW
Для создания эффекта завернутого угла в Photoshop можно воспользоваться специальным плагином или использовать стандартный инструмент Градиент. Рассмотрим технологию создания эффекта вручную.
1. Создаем выделение для отогнутого уголка: из треугольного выделения вычитаем круглую область (рис. 2а).
2. Создаем и настраиваем градиент (рис. 2б). На новом слое заполняем выделенную область созданным градиентом. При желании для слоя с градиентом можно уменьшить непрозрачность.
3. Выделяем часть нижнего слоя и закрашиваем ее белым цветом (рис. 2в). Если в дальнейшем вы хотите оттенить загиб страницы, то заливку лучше выполнить на отдельном слое.
4 К слою с белым фрагментом применяем стиль Внутренняя тень (Inner Shadow). Чтобы была возможность удалить лишние участки тени, отделите ее от слоя, щелкнув по эффекту правой кнопкой мыши и выбрав команду Образовать слой (Create Layer). В результате всех вышеописанных действий итоговое изображение содержит четыре слоя (рис. 3).
Рис. 2. Этапы создания эффекта завернутого угла: а — сделано выделение; б — настройка инструмента Градиент; в — нижний слой закрашен белым цветом
Рис. 3. Итоговое изображение завернутого угла содержит четыре слоя
Для создания аналогичного эффекта в CorelDRAW используется инструмент Загиб края страницы (Page Curl) — рис. 4. Этот эффект применяется только к растровым изображениям. Вызов диалогового окна происходит с помощью одноименной команды из меню Растровые изображения (Bitmaps) → Трехмерные эффекты (3D Effects).
Рис. 4. Диалоговое окно Page Curl
При создании этого эффекта часть фотографии выходит за пределы изображения, что позволяет не только сделать фотографию более привлекательной, но и освободить фрагмент изображения для надписи (рис. 5).
Рис. 5. Пример рекламы, в которой утки выступают за пределы изображения: а — исходная фотография; б — пример эффекта
Для создания эффекта в Adobe Photoshop выполним всего три несложных действия:
1. Выделяем ту часть фотографии, которая должна выходить за рамки изображения, и копируем ее на отдельный слой.
2. На фоновом слое создаем прямоугольное выделение и закрашиваем его белым цветом.
3. Для верхнего изображения добавляем стиль Тень (Drop Shadow). Чтобы удалить излишки тени на границе разреза (рис. 6а), отделяем ее от слоя с изображением и стираем ластиком лишние части (рис. 6б).
Теперь, когда эффект готов, добавляем нужный текст.
Рис. 6. Создание и редактирование тени: а — к верхнему слою добавлен стиль Тень; б — тень отделена от слоя, а ее лишние части на границе разреза удалены
Чтобы создать такой же эффект в CorelDRAW, выполним иные действия:
1. Импортируем фотографию уток и создаем ее копию в том же месте клавишей «+».
2. Инструментом Безье рисуем две замкнутые кривые вокруг тех частей уток, которые будут выступать. Объединяем обе фигуры. Выделяем копию изображения и применяем к ней фигурную обрезку, указав в качестве контейнера только что созданную группу. Удаляем контур.
3. Рисуем прямоугольник белого цвета и помещаем его за контейнер. К контейнеру применяем интерактивную тень. Тень, конечно же, будет выступать с левой стороны контейнера по границе разреза. Перед тем как ее немного подвинуть независимо от уток, отделим ее от контейнера командой Упорядочить (Arrange) → Разделить (Separate).
Всё, эффект готов. На данный момент слой содержит четыре объекта (рис. 7): фигурную обрезку (на рисунке — PowerClip Group of 2 Objects), тень (на рисунке — Rectangle с миниатюрой черного цвета), белый прямоугольник (на рисунке — Rectangle с миниатюрой белого цвета) и исходную фотографию (на рисунке — утки_исх.jpg).
Рис. 7. Пример созданного эффекта в окне CorelDRAW с менеджером объектов
Данный эффект очень часто встречается в рекламе автомобилей. Фон фотографии размывается в указанном направлении, а колеса автомобиля — по кругу, чтобы подчеркнуть бешеную скорость, с которой будто бы мчится автомобиль (рис. 8).
Рис. 8. Пример рекламы с использованием эффекта движения. Исходное изображение слева
Для создания эффекта движения в Photoshop воспользуемся фильтрами размытия:
Выделяем автомобиль и копируем его на отдельный слой.
К фоновому слою применяем фильтр Размытие в движении (Motion Blur) со значением угла 0о и смещением порядка 100 (рис. 9).
Рис. 9. Результат применения к фоновому слою фильтра Размытие в движении
Переходим на верхний слой. Выделяем переднее колесо инструментом Овальная область (Elliptical Marquee) и размываем его по кругу фильтром Радиальное размытие (Radial Blur), указав метод Кольцевой (Spin), качество Наилучшее (Best) и величину размытия около 2030 (рис. 10). Повторяем эти же действия со вторым колесом.
Рис. 10. Результат применения фильтра Радиальное размытие
Теперь осталось скрыть неразмытость просматривающегося фона. Для этого выделим окна и скопируем их на отдельный слой. Потом затемним изображение в окне уровней, перетащив влево нижний белый ползунок (рис. 11).
Рис. 11. Затемнение окон в окне Уровни
Напоследок немного размоем фон в окнах автомобиля фильтром Размытие в движении (Motion Blur) с меньшим значением смещения. А для полной схожести с рекламой добавим текст.
Для создания такой же рекламы в CorelDRAW необходимо выполнить такие действия:
Создать несколько копий исходного изображения. Нарисовать замкнутые фигуры инструментом Безье вокруг автомобиля, обоих колес и окон.
Для копий применить фигурную обрезку, используя в качестве контейнеров созданные фигуры.
Аналогично фильтрам Photoshop для каждого контейнера назначить эффект Размытие в движении (Motion Blur) или Радиальное размытие (Radial Blur) из меню Растровые изображения (Bitmaps) → Размытие (Blur).
Для затемнения окон потребуется создать замкнутые фигуры по границе всех окон и объединить их. А потом закрасить внутреннюю область черным цветом и применить к группе интерактивную прозрачность в режиме Однородная (Uniform).
Всевозможные линии и сетки часто используются в рекламе крема, разглаживающего морщины. Эффект демонстрирует действие крема, который буквально за парутройку дней состарившуюся кожу с глубокими морщинами превращает в кожу младенца. Пример такой рекламы приведен на рис. 12. На лист чудодейственного растения наложены линии, повторяющие форму листа. Этот эффект встретился мне в рекламе крема «УльтраЛифтинг» от фирмы Garnier. Вот егото мы и воспроизведем.
Рис. 12. Пример рекламы крема с нанесенными на лист растения линиями
Для работы над созданием искривленных линий в Photoshop нам понадобятся векторные инструменты и слоймаски:
Исходные прямые линии будем рисовать векторным инструментом, иначе во время деформации растровые линии потеряют качество. Чтобы промежутки между линиями были одинаковыми, выполним следующее:
- рисуем линию посередине листа и создаем копию слоя;
- выбираем созданную копию и входим в режим свободного трансформирования (Ctrl+T, в Mac OS — Command+T), центр поворота смещаем к верхней левой вершине рамки и задаем угол поворота, пусть это будет 2° (рис. 13);
- объединяем оба слоя, опять создаем копию и опять поворачиваем ее, но уже на 4° (рис. 14);
- продолжаем поворачивать копии на угол, кратный двум градусам, пока линии не покроют собой нижнюю часть листа (рис. 15);
- для покрытия верхней части листа опять создаем копию слоя с линиями и поворачиваем их на отрицательный угол, кратный двум градусам (рис. 16).
Рис. 13. Результат поворота копии на 2° относительно верхней левой вершины рамки трансформирования
Рис. 14. Результат поворота копии на 4° относительно верхней левой вершины рамки трансформирования
Рис. 15. Созданные линии покрывают нижнюю часть листа
Рис. 16. Поворот копии линий на отрицательный угол
Примечание. Технология приводится для Photoshop CS6. Если вы работаете с предыдущей версией редактора, то заметите, что при попытке объединить слои с векторными фигурами произойдет их автоматическая растеризация. Чтобы сохранить векторную структуру линий, можно поступить двумя способами.
Первый способ — вместо объединения слоев нужно выполнять их преобразование в смартобъект, так вы не потеряете векторную структуру, однако не сможете перекрасить объединенную фигуру.
Второй способ — по причине того, что векторная фигура представляет собой связь векторной маски с заливочным слоем, можно перенести информацию с одной маски на другую. Так, после поворота линии перейдите на векторную маску одной из фигур, вырежьте ее в буфер обмена (Ctrl+X, в Mac OS — Command+X), а потом выберите маску второй фигуры и вставьте на нее содержимое буфера (Ctrl+V, в Mac OS — Command+V). Заливочный слой без маски удалите. Этот способ весьма трудоемкий, но так вы сохраняете все возможности по работе с векторной фигурой, в частности изменение ее цвета.
Теперь, когда линии нарисованы, искривим их в режиме деформации (рис. 17).
Рис. 17. Применение к слою с линиями инструмента Деформация
Рис. 18. К слоям с изображениями листа и линий добавлены растровые маски
Чтобы сделать изображение листа постепенно растворяющимся в фоне, добавим к слою растровую маску и отредактируем ее градиентом. Так же поступим со слоем с линиями. Правда, для этой маски одного линейного градиента будет недостаточно, потребуется еще поработать кистью серого цвета, чтобы добиться эффекта постепенно исчезающих линий (рис. 18).
Эффект готов! Теперь осталось добавить текст, баночку рекламируемого крема и фотографию модели.
Рис. 19. Исходные линии для перетекания
Рис. 20. К исходным линиям применен эффект Перетекание
Рис. 21. К изображению листа применен инструмент Интерактивная прозрачность
Рис. 22. К линиям применена интерактивная прозрачность с использованием двух линейных градиентов
В векторном редакторе технология создания линий несколько иная:
- Импортируем изображение листа. Инструментом Безье рисуем две искривленные линии (рис. 19).
- Применяем к ним эффект Перетекание (Blend). Если требуется, сокращаем расстояние между линиями за счет увеличения количества промежуточных объектов (рис. 20).
- К изображению листа применяем интерактивную прозрачность, выбрав одинарный линейный градиент (рис. 21).
- Перекрасим линии в бледнозеленый цвет и применим к ним интерактивную прозрачность, используя два линейных градиента (рис. 22).
Эффект готов! Как видите, мы получили его гораздо быстрее, чем в Photoshop!
Несмотря на то что эффекты, используемые в рекламе, могут быть выполнены средствами как растрового, так и векторного редактора, останавливать свой выбор следует на той программе, в которой эффект воспроизводить быстрее и удобнее. Но также необходимо понимать, что конечные результаты, выполненные в обоих редакторах, могут немного различаться изза специфики работы инструментария выбранной программы.
источник
Хорошие фотографии являются значительным влияющим фактором на уровень продаж в интернете, так как покупатель в первую очередь выбирает изделия именно по ним. Но, к сожалению, не все могут себе позволить дорогостоящую качественную фото технику для хорошей съемки своих работ. Я тоже столкнулась с такой проблемой. Фотоаппарат у меня самый простой. При отличном освещении, хорошей погоде, он довольно не плохо фотографирует, но для предметной макро съемки не совсем подходит. А если учесть, что весь процесс чаще всего происходит на балконе, где освещение далеко не идеальное, да и погода часто подводит, фотографии получаются чаще всего тусклыми, немного размытыми, с низкой четкостью и искаженными цветами. То есть, по сути значительно ухудшают вид изделия, так как вживую оно намного ярче и красивей. Пришлось искать выход из ситуации. Для улучшения качества фотографий использую программу — Corel Paint Shop Pro x4. С помощью нехитрых действий можно значительно улучшить качество снимков. Предлагаю ознакомиться с некоторыми простыми приемами редактирования.
Итак, начнем.
1) Открываем фотографию в программе, выбрав вкладку «Правка».
2). Изделие размещалось на белоснежном листе бумаги, но на фото он сильно отдает желтизной. Поэтому открываем: «Настройки» -> «Баланс цветов»
3). Выбираем нужный оттенок (теплее или холоднее). Я выбираю «холоднее», чтоб фон был белоснежным.
4). Открываем «Настройки» и выбираем «Яркость и контрастность»
5). Подстраиваем нужную яркость и контрастность, указывая желаемые значения.
6). Заходим снова в «Настройки». Выбираем «Яркость и контрастность» —> «Освещение/четкость заливки. «
Эта функция поможет увеличить четкость и лучше показать фактурность нашего изделия.
7). Выбираем наиболее подходящие параметры. Двигая курсором параметры освещения и четкости, смотрим какие изменения происходят со снимком и выбираем лучший для себя вариант.
8). Далее в «Настройках», в пункте «Яркость и контрастность» выбираем «Локальное сопоставление тонов..»
Эта функция поможет затемнить фото там, где необходимо и выставить автоматические тени.
9). Подстраиваем уровень сопоставления, выбирая нужные параметры (ориентируемся по изменениям фотографии). Если автоматические настройки вас устраивают, этот пункт можно пропустить.
10) Переходим к бликам и промежуточным теням.
11). Устанавливаем значения теней. Чем меньше значение выбираете, тем больше будет тень.
12). Далее в «Настройках» находим пункт «Резкость» и выбираем «Высокочастотную фильтрацию».
Эта функция поможет нам отразить фактурность нашего изделия и придаст более четкие контуры поверхности. (На моей фотографии это очень важно, так как нужно показать «древесину».
13). Если автоподстройка не совсем подходит, регулируем параметры вручную, ориентируясь по изменениям на фото.
14) В «Настройках» выбираем «Глубину резкости», Эта функция используется для размытия фона и фокусировки на самом изделии. В моем случае это делать не обязательно, так как фон однотонный, но я все же сделаю)
15). Если хотите область фокусировки обвести от руки, выбираете инструмент «Лассо» («Область фокусировки» —> 2-ая кнопка)
Пункт «Размытость» позволяет нам отрегулировать степень размытости. Если фон не хотим сильно размывать, указываем значение минимальное.
«Размытие краев» позволяет сделать либо резкий переход от выделенной области к фону, либо же очень плавный (если размытость большая)
ИТОГ наших незатейливых действий)
По сути мы использовали лишь один пункт «Настройки» и его подпункты, а фотографию удалось улучшить)
P. S. Стоит помнить, что с помощью подобных программ, мы должны максимально передать вид нашего изделия и ни в коем случае не изменить его кардинально. Наша задача не обмануть покупателя, а лишь передать красоту собственных работ 🙂
источник
В этом уроке мы рассмотрим некоторое наиболее распространенные задачи, с которыми сталкиваются пользователи Adobe Photoshop при переходе к Corel PHOTO-PAINT®. У CorelDRAW, Corel PHOTO-PAINT и Adobe Illustrator много общего, они имеют сходные базовые возможности для рисования и дизайна, что облегчает переход от одного приложения к другому.
Вы давно работаете в Photoshop? Если так, тогда вы, скорее всего, захотите продолжать работать в удобной и привычной для вас среде. Некоторые пользователи считают, что переход к CorelDRAW означает необходимость осваивать новую программу с нуля или же вносить существенные изменения в рабочий уклад. Однако, в этом нет необходимости — вы можете не только продолжать работать, как и прежде, но и улучшить ваш рабочий процесс.
Более того, у вас есть возможность пользоваться обеими программами одновременно, поскольку CorelDRAW и Photoshop прекрасно работают вместе. Начнем с самой базовой и распространенной задачи — удаления фона изображения. Для примера воспользуемся изображением яблока.
Как убрать фон изображения в Photoshop при подготовке к импорту в CorelDRAW? Существует несколько способов. К примеру, можно выделить яблоко и сохранить выделенную область в новый канал (Выделение > Сохранить выделенную область > выберите Новый канал). Вот и все!
Сохраните изображение в формате TIF (помните, что некоторые форматы файлов, такие как JPG, не поддерживают прозрачный фон), затем импортируйте изображение в CorelDRAW с помощью команды Файл > Импортировать (Ctrl+I).
Изображение яблока будет иметь прозрачный фон. Быстро и удобно!
Можно также использовать альтернативный метод: вместо того, чтобы сохранять выделенную область, в Adobe Photoshop можно создать новый слой с прозрачным фоном и сохранить изображение в формате PSD. Вот и все! В CorelDRAW щелкните Файл > Импорт (Ctrl+I) и выберите файл PSD. CorelDRAW распознает прозрачный фон.
Некоторые пользователи Photoshop для этой цели предпочитают использовать контур (векторную маску). Это не проблема, если у вас уже есть изображение с сохраненным контуром, или же если вы хотите создать новый контур (путем преобразования выделенной области в рабочий контур). Для этого нужно выбрать Файл > Экспортировать > Контуры в Illustrator.
Теперь вернитесь в CorelDRAW и импортируйте сохраненный контур (Файл > Импорт). В результате получится объект без заливки и абриса и, следовательно, невидимый. Пока импортированный объект все еще выделен, правой кнопкой мыши щелкните любой из цветов на цветовой палитре, чтобы добавить новый абрис.
Если вы уже сняли выделение с объекта, его можно легко восстановить, нажав клавишу Tab. Иногда новый объект является частью группы, в этом случае сначала нужно отменить группировку (Ctrl+U).
Теперь, после коррекции изображения в Photoshop, импортируйте изображение яблока — исходный JPG или новый файл. В меню Эффекты выберите PowerСlip > Поместить во фрейм. Появится курсор в виде стрелки. Щелкните по границе контура, импортированного ранее, и яблоко будет автоматически помещено в PowerClip.
Рамка PowerСlip не является прямым эквивалентом маски в Illustrator, но может быть использована аналогичным образом.
По умолчанию изображение центрируется внутри PowerClip. Если объект расположен неправильно, его можно переместить (Alt+щелчок). Также можно отредактировать содержимое PowerClip: для этого щелкните PowerClip, удерживая Ctrl, или щелкните PowerClip правой кнопкой мыши и выберите Редактировать PowerClip. Затем сдвиньте яблоко и/или измените его размер для размещения внутри границы.
Чтобы вернуться на страницу рисования, щелкните Завершить редактирование.
Разница между последним методом и двумя предыдущими в том, что в последнем случае край является векторным объектом. С помощью инструмента Фигура (F10) можно скорректировать или изменить объект, добавить абрис или какой-либо эффект.
Все три метода позволяют применять эффекты тени, прозрачности (если вы используете PowerClip, применяйте эффект прозрачности к изображению, а не к объекту, помещенному в контейнер) и множество других эффектов.
Нужно ли вообще использовать Photoshop, если можно создать прозрачный фон в CorelDRAW? Не обязательно. CorelDRAW предлагает несколько методов достижения того же самого результата.
Давайте рассмотрим три из них. Импортируйте изображение яблока в CorelDRAW: Файл > Импорт, затем правой кнопкой мыши нажмите Изменить растровое изображение. Выбранное изображение появится в окне Corel PHOTO-PAINT.
Corel PHOTO-PAINT — это фоторедактор, сходный с Photoshop во многих аспектах, но, само собой, здесь присутствуют и отличия. Второй по счету в наборе инструментов идет группа инструментов выделения (наведите курсор на маленький черный треугольник рядом со значком Прямоугольной маски — откроется список инструментов маски). Инструменты выделения называются масками . Маски выполняют схожую функцию с инструментами группы Область в Adobe Photoshop. В Corel PHOTO-PAINT вы найдете Прямоугольную маску, Эллиптическую маску, Маску свободной формы, Маску волшебной палочкой, Маску кисти и т. д. В настройках на панели свойств можно добавлять маски в список или же удалять их.
Слои здесь называются объектами. Несмотря на различия в названиях, скоро вы освоитесь. Вам не хочется запоминать названия команд в меню Corel PHOTO-PAINT? У нас есть решение и для этой проблемы. В меню Инструменты > Параметры > Рабочее пространство выберите Adobe Photoshop.
Программа мгновенно будет реорганизована близко к интерфейсу Photoshop, что облегчит ее использование и освоение.
Для создания прозрачного фона мы можем использовать метод, сходный с тем, который применяется в Photoshop.
Выделите изображение с помощью инструмента маски, например, Маски волшебной палочкой, чтобы выделить фон. Поскольку нам нужно выделить яблоко, в меню Маска выберите Инвертировать (Ctrl+Shift+I).
Вот и все. Закройте PHOTO-PAINT, а при получении запроса на сохранение файла выберите «Да». Изображение вернется в CorelDRAW с прозрачным фоном.
В PHOTO-PAINT можно также сохранить выделенную область в альфа-канал. Для этого в меню Маска выберите Сохранить > Сохранение альфа-каналов, а затем сохраните изображение в формате CPT (собственный формат Corel PHOTO-PAINT), TIF, PSD и т. д. для дальнейшего использования.
В CorelDRAW существуют и другие методы создания прозрачного фона. Выберите для себя тот способ, который отвечает требованиям вашего рабочего процесса и лучше всего соответствует особенностям изображения. В том случае, если изображение имеет однородный фон (к примеру, белый), при выделении изображения в меню Маска выберите Цветовая маска. Затем с помощью Пипетки в диалоговом окне Цветовая маска вы можете выбрать цвет фона, увеличить значение в поле допуска и удалить цвет фона.
Вот еще способ удаления фона изображения в CorelDRAW. С помощью инструмента Форма на панели инструментов (F10) выберите растровое изображение и переместите узлы. Можно добавлять и удалять узлы, преобразовывать их в кривые, сегменты и прямые сегменты. граница изображения может быть сформирована всего в несколько действий.
Вот последний из методов, который я хотел бы продемонстрировать. Абрис вокруг изображения можно создать с помощью инструмента Перо (F5), хотя для рисования можно использовать и другие инструменты. Не хотите создавать абрис вручную? Тогда выделите изображение и выберите Трассировать растровое изображение на панели свойств (или щелкните объект правой кнопкой мыши и выберите метод трассировки). Установите флажок Удалить фон. Чтобы полностью удалить фон, установите флажок Удалить цвет из всего изображения. Если фон состоит из нескольких цветов, выберите параметр Задать цвет и, удерживая Shift, воспользуйтесь Пипеткой для удаления всех областей фона.
Теперь, выделяя трассированные объекты, выберите Объект > Формирование > Граница.
Эта команда создаст границу изображения, которую можно будет использовать в качестве контейнера для размещения изображений в PowerСlip (Эффекты > PowerClip > Поместить во фрейм).
Как видите, пользователи Adobe Photoshop могут продолжать работать, как и прежде, постепенно осваивая новые инструменты CorelDRAW. Здесь вы найдете множество инструментов, аналогичных тем, с которыми вы привыкли работать, и многое другое. Для получения точного результата вы можете использовать одинаковые цветовые настройки в обеих программах (в CorelDRAW см. Инструменты > Управление цветом). Но самое главное, вы можете быть уверены в том, что CorelDRAW является прекрасным выбором для достижения ваших творческих и профессиональных целей.
источник