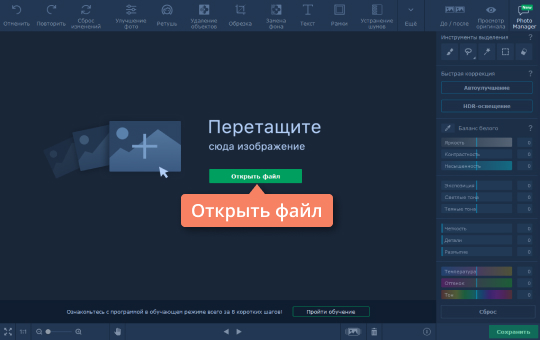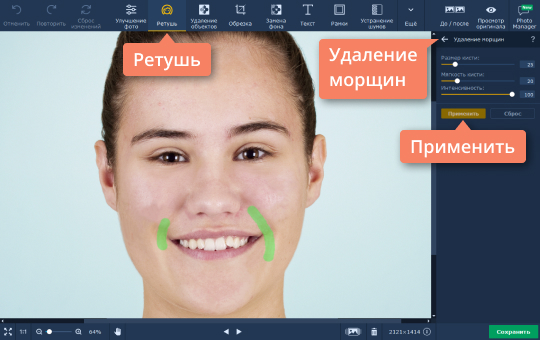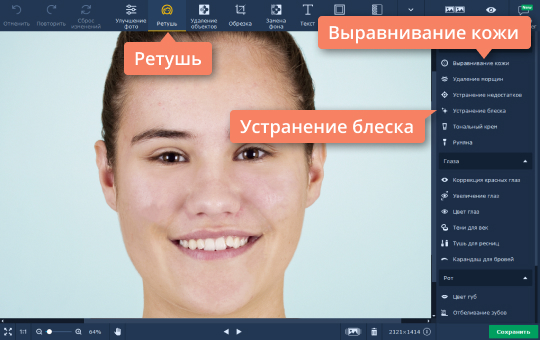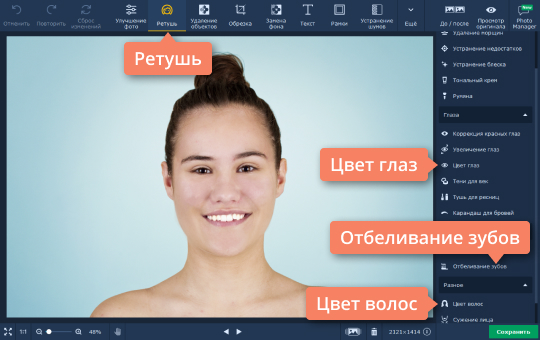Просто скачайте программу и следуйте инструкции ниже!
Как быть, если снимаешь селфи на фоне Эйфелевой башни, а на носу как назло вскочил прыщ? Не фотографироваться вообще? Брать с собой на прогулку по Парижу не только фотокамеру, но и огромную косметичку? Не надо так. Фотографируйтесь где и когда вам нравится, а небольшие дефекты кожи отретушируйте потом.
Хотите узнать, как убрать прыщи на фото и скрыть другие недостатки лица? Вам не придется осваивать профессиональные графические редакторы и возиться с настройками. Фоторедактор Movavi устранит небольшие пятна, царапины и недостатки кожи с фотографий за пять минут. Скачайте программу и начните придавать красоту своим фотографиям уже сейчас!
Наши советы подойдут для обеих версий Фоторедактора: Windows и Mac, просто следуйте пошаговой инструкции.
Запустите программу и добавьте фотографию, которую вы хотите исправить. Для этого нажмите кнопку Открыть файл или просто перетащите нужную фотографию в окно Фоторедактора.
Откройте вкладку Ретушь для удаления дефектов. Перейдите к инструменту Устранение недостатков, чтобы автоматически стереть прыщи, веснушки, небольшие морщинки и другие несовершенства. Для этого отрегулируйте размер инструмента и кликните мышкой поверх недостатка, который хотите удалить. Программа автоматически сотрет его. Устраните все недостатки таким же образом и нажмите Применить, чтобы сохранить изменения.
В Фоторедакторе есть специальный инструмент для удаления морщин. Выберите опцию Удаление морщин, выделите морщины на фото, удерживая левую кнопку мыши. Отпустите кнопку, чтобы удалить выделенные морщины. При необходимости отрегулируйте размер и мягкость кисти, а также интенсивность эффекта. Нажмите Применить, чтобы принять изменения.
Добиться эффекта гладкой и чистой кожи легко: воспользуйтесь инструментом Выравнивание кожи во вкладке Ретушь. Настройте размер и мягкость кисти, а также интенсивность эффекта, затем проведите кистью по проблемным участкам и нажмите Применить. Инструмент Устранение блеска поможет убрать блики от вспышки и жирный блеск с лица.
Фоторедактор Movavi ретуширует не только дефекты кожи, но и улучшает портреты: избавляйтесь от эффекта красных глаз, отбеливайте зубы и наносите макияж при помощи специальных инструментов. Попробуйте перекрасить волосы или глаза с опциями Цвет волос и Цвет глаз. Выберите соответствующий инструмент во вкладке Ретушь и экспериментируйте!
После удаления царапин, пятен, морщин и других дефектов примените изменения к оригинальному снимку или сохраните фотографию в отдельном файле. Для этого нажмите на кнопку Сохранить в правом нижнем углу окна программы и выберите нужный формат. Если оригинальный снимок нужно сохранить, измените имя файла при сохранении.
источник
- ОткрыткиПерерожденный каталог открыток на все случаи жизни
- Я — фотографПлагин для публикации фотографий в дневнике пользователя. Минимальные системные требования: Internet Explorer 6, Fire Fox 1.5, Opera 9.5, Safari 3.1.1 со включенным JavaScript. Возможно это будет рабо
- ТоррНАДО — торрент-трекер для блоговТоррНАДО — торрент-трекер для блогов
- Музыкальный плеер
- Всегда под рукойаналогов нет ^_^ Позволяет вставить в профиль панель с произвольным Html-кодом. Можно разместить там банеры, счетчики и прочее
- Мои рамочки (478)
- Шаблоны (23)
- Кулинарные (18)
- Детские (8)
- Садово-огородние (5)
- Рамочки для видео (4)
- Рамочки текстовые (420)
- Corel Paint Shop (29)
- Мои работы в Корел (3)
- Обработка фото (17)
- ЖЖ (14)
- Ты Россия моя (12)
- Рецепты:соусы (2)
- Paint и Программа GIMP (54)
- Google Picasa, PicturesToExe Deluxe (2)
- ProShowProduser (24)
- Анимации картинки (55)
- Выпечка, десерт (198)
- Вышивка и вязание (229)
- Генераторы (52)
- Для души (8)
- Домоводство, рукоделие и советы для нас (140)
- Заготовки на зиму (44)
- Здоровье (304)
- Интересные сайты (84)
- История,религия (75)
- К дню победы (52)
- Книги (154)
- Кулинарная книга (58)
- Готовим в мультиварке (34)
- Любимые мелодии (254)
- Мир детства (24)
- Мир искусства (64)
- Мой цветочный мир (261)
- Цветы комнатные (131)
- Цветы садовые (49)
- Музыка и плейеры (80)
- Плейкаст и плейлист (7)
- Открытки (26)
- Мои открытки (7)
- Уроки (8)
- Парки мира (39)
- Подсказки при написании постов (51)
- Посмеемся. (190)
- Постигаем Интернет (153)
- Уроки от Любаши (28)
- Программы (239)
- Aleo Flash Banner Maker, Aleo Flash MP3 Плеер Bu (22)
- FantaMorph (9)
- Art Waver, SWFText (12)
- DP Animation Maker (11)
- Flash CS5,Блинги (16)
- Sothink SWF Quicker,Sothink SWF Easy (51)
- Все для фото (21)
- Разные (33)
- Яндекс-фотки,Скайп, Радикал,Ютуб (30)
- Путешествия по миру. (74)
- Разные разности (141)
- Личное (4)
- Создаем Слайд-шоу и видео (37)
- Фото в рамочке (80)
- Рамочки моих друзей (155)
- Учимся делать рамочки (65)
- Рецепты — рыба (42)
- Рецепты:вторые блюда (217)
- Рецепты:первые блюда (12)
- Рецепты:салаты и напитки (175)
- Советы по ведению дневника (53)
- Советы от Rost и Легионера (8)
- Стихи (196)
- Схемы для днева, в т.ч.Мои схемы (197)
- Уроки по созданию схем и фонов (21)
- Уголки,разделители и декор (116)
- Удачи на даче (136)
- Украина (17)
- Умные мысли (44)
- Фильмы,спектакли (55)
- ФЛЕШ (290)
- Мои флеш (148)
- Уроки флеш (37)
- Флеш картинки (103)
- Фоны и бордюры (322)
- Фотошоп (1817)
- Видеоуроки (54)
- Клипарты (302)
- Коллажи, картинки PNG (180)
- Маски, кисти,заготовки для коллажей (67)
- Мои работы в ФШ (368)
- Плагины (58)
- Скрапы и баннеры (108)
- Стили, шрифты, клавиши (16)
- Уроки анимации (86)
- Уроки от Natali, Мишель и Ольги Бор (21)
- Уроки от ZOMKA, Елены, Милой Татьяны и бабули (29)
- Уроки от Аделины,Тамилы и Ларисы Г. (28)
- Уроки от Иры Семеновой,Кубаночки и Алены (9)
- Уроки от Искательницы и Новичек (22)
- Уроки от Леди Ольги (89)
- Уроки от Мадемуазель VIV, Тони и ГП (39)
- Уроки от Яны,Бэтт и Инны Гусовой (8)
- Уроки фотошопа (152)
- Уроки Эмилли, DiZa-74 и Любаши (41)
- Учимся делать коллаж (100)
- Экшены, футажи, заготовки для ФШ (35)
- Художники,фотографы (172)
- Чудеса природы (69)
Продолжим редактирование домашних фото. Сейчас очень простой, но очень эффектный урок. Здесь мы будем убирать мелкие морщинки. Морщинки, конечно следы былых улыбок, и всё же попробуем их разгладить. В Paint.NET 3.36 Ultra Pack 2.01, как известно 220 дополнительных плагинов, и среди них есть «Smudge». Чем замечателен этот инструмент? «Smudge» относится к инструментам «Искажения», но если применяемые нами ранее «искажалки» требуют ограничения зоны действия, скажем выделением области, иначе они исказят всё изображение, то «Smudge» работает локально, иногда точечно. Следовательно это даёт возможность быстро и избирательно работать с небольшими участками картинки.
В качестве исходного изображения возьмем фото из прошлого урока.
Убираем мелкие морщинки. Традиционно для удобства увеличим с помощью Zoom исходник.
Идем в меню «Эффекты, подменю «Искажение», «Smudge», кликаем по пиктограммке инструмента и наше изображение открывается в отдельном окне, где можно увидеть настройки инструмента.
Рассмотрим их. Первое меню позволяет выбрать тип кисти, которой мы будем размазывать пикселы. Предлагается «Жёсткая кисть», «Мягкая кисть» и «Аэрограф». Затем меню «Ширина», далее «Сила нажима», «Действие»(отменить, применить) и масштаб. Думаю здесь всё понятно.
Итак, выбираем «Мягкая кисть», ширина «6», сила «25%». Начинаем аккуратно водить инструментом поперёк(!) складочек. Получаем.
Видите разницу между правым и левым глазами. Теперь обработаем таким образом всё изображение.
Процитировано 4 раз
Понравилось: 2 пользователям
источник
1 шаг — Удаление дефектов кожи
Инструменты Healing Brush (Лечащая кисть) и Patch (Заплатка) идеально подходят для ретуши кожи.
Инструмент Healing Brush (Лечащая кисть) работает также, как Clone Stamp (Штамп клонирования) . Healing Brush (Лечащая кисть) — позволяет исправлять дефекты кожи с учетом их окружения. Подобно инструментам клонирования, инструмент Healing Brush (Лечащая кисть) использует для копирования определенные участки изображения (кожи). Но в отличие от штампа, инструмент Healing Brush (Лечащая кисть) учитывает структуру, освещение, тени обрабатываемой области изображения (кожи).
Инструмент Patch (Заплатка) представляет собой смесь Lasso (Лассо) и инструмента Healing Brush (Лечащая кисть) . Patch (Заплатка) позволяет восстанавливать выделенную область с помощью клонирования пикселов, взятых из соседней области или образца. Как и Healing Brush (Лечащая кисть) , инструмент Patch (Заплатка) учитывает структуру, освещение и тени обрабатываемой области изображения (кожи). То есть Patch создает заплатки на изображении. Вы задаете, где заплатка будет находиться (Destination — место назначения) и чем вы буддете ее «штопать» (Source — источник) .
Какой инструмент для чего?
С помощью Patch (Заплатка) можно ретушировать большие области кожи, такие, как морщины. С помощью Healing Brush (Лечащая кисть) стоит ретушировать мелкие детали. Если вы обрабатываете портреты частных персон, обязательно спросите заранее, нужно ли убирать веснушки, шрамы и родинки. Маленькие прыщики можно убирать, не спрашивая заказчика. На данном примере мы покажем, как с помощью Healing Brush (Лечащей кисти) можно удалить небольшие аномалии кожи.
— Выберите инструмент Healing Brush (Лечащая кисть)
— Задайте источник для клонирования, нажав Alt + левую кнопку мыши в соответствующем месте изображения
— Проведите инструментом по участкам изображения, требующим восстановления.
Так удаляем на лице все мелкие прыщики и небольшие проблемные места.
После обработки Healing Brush (Лечащая кисть) и Patch (Заплатка), кожа может выглядеть неровной. Некоторые ее части могут быть светлее, а другие темнее. Для того, чтобы кожа казалась свежее и чище, необходимо исправить этот недостаток. При этом важно не затрагивать и не нарушать свето-теневой рисунок.
Сначала мы усилим эффект неровности кожи. Самый быстрый способ — создайте корректирующий слой Вибрация (Vibrance) и передвиньте оба ползунка — Вибрация (Vibrance) и Насыщенность (Saturation) вправо до примерно +100. Значение зависит от того, насколько темное лицо вы имеете на снимке. Чем темнее лицо, тем меньше нужно перемещать ползунок вправо.
Теперь хорошо видно, где есть цветовой дисбаланс. Кстати, корректирующий слой Вибрация (Vibrance) можно использовать для определения лишних оттенков в изображении.
Теперь хорошо видно, где есть цветовой дисбаланс. Кстати, корректирующий слой Вибрация (Vibrance) можно использовать для определения лишних оттенков в изображении.
Создайте новый слой c 50% заливкой серым цветом. Для этого идем в меню Редактирование – Заливка (Edit – Fill) и в раскрывающемся списке диалогового окна выбираем 50% серый цвет . Режим наложения — Overlay (Перекрытие) . Этот режим действует следующим образом: все пикселы, яркость которых больше 50% серого, будут осветлять (для светлых) и затемнять (для темных) соответственно светлые и темные участки, остальные, у которых яркость ниже 50%, станут прозрачными.
Теперь берем мягкую кисть с прозрачностью 5-15 процентов. Установите на панели инструментов темно-серый цвет, как основной цвет и светло-серый, как фоновый. С помощью клавиши X вы сможете быстро их переключать.
Вот что происходит — это вы видите в нормальном режиме.
Корректирующий слой Вибрация (Vibrance) можно отключить или удалить.
Корректирующий слой Вибрация (Vibrance) появился в Photoshop CS4. Если вы работаете с ранними версиями фотошопа, вы можете использовать Channel Mixer (Смеситель каналов) . Здесь нужно поставить флажок Monochrome (Монохромный) и подвинуть ползунки красного и зеленого каналов налево, а синего канала направо. Так что у меня такой же эффект в черно-белом, как динамика корректирующий слой.
3 шаг — Гладкая кожа с сохранением текстуры пор
1 вариант — Размываем кожу — классический способ
Фильтр Размытие по Гауссу (Gaussian Blur) самый простой (классический) способ, с помощью которого можно получить гладкую кожу.
Объединяем все видимые слои на новый слой CTRL + SHIFT + ALT + D и превращаем его в смарт-объект (Smart Object) . Преимущество смарт-объект (Smart Object) заключается в том, что степень размытия можно в любое время изменить.
Теперь выберите в меню Фильтр — Размытие — Размытие по Гауссу (Filter => Blur => Gaussian Blur) .
Выбираем радиус, при котором кожа достаточно сильно размывается.
Добавляем в смарт-объект (Smart Object) маску черного цвета (нажимая на ALT ) и кистью белого цвета (прозрачность примерно 50%) рисуем по тем местам, на которых мы хотим видеть влияние фильтра Размытие по Гауссу (Gaussian Blur) . На контур лица, волосы, глаза и рот фильтр влиять не должен.
Регулируем прозрачность слоя , устанавливаем примерно 40-70% . На лице опять проявились поры.
2 вариант — Размытие и резкость в одном слое
При размытии кожи фильтром Размытие по Гауссу теряются некоторое детали и мелкие поры. Чем больше размытие, тем больше потери.
Второй популярный метод сглаживания кожи — размытие в сочетании с увеличением резкости.
Как и в первом варианте, все видимые слои объединяются на один слой CTRL + ALT + SHIFT + E .
Выбираем режим наложения Vivid Light (Яркий свет) и инвертируем содержание слоя с помощью CTRL + I. Этот режим наложения похож на Overlay (Перекрытие) с разницей, что пикселы не умножается, а складывается и не делятся, а вычитаются.
Важно: преобразуйте слой в смарт-объект (Smart Object) , чтобы вы в любое время могли менять параметры фильтров размытия и резкости.
Выбираем фильтр Размытие по Гауссу (Gaussian Blur) с радиусом примерно 3-4 пикселя. Нажимаем OK.
Затем применяем фильтр High Pass (Цветовой Контраст). Для этого идем в Filter > Others > High Pass (Фильтр> Другие> Цветовой контраст) . В фильтре High Pass (Цветовой Контраст) выбираем радиус от 22 до 30 пикселей.
Фильтр High Pass (Цветовой Контраст) часто используется для увеличения резкости изображения.
С помощи маски слоя вы можете применить фильтр только к тем участкам, где вы хотите видеть его действие.
Попробуйте поменять режим наложения на Overlay (Перекрытие). Преимущество этого способа заключается в том, что поры кожи после размытия остаются на лице.
3 вариант — Размытие и резкость с использованием Blending Options
Как и в первом и втором вариантах, все видимые слои объединяются на один слой CTRL + ALT + SHIFT + E .
Слой конвертируем в смарт-объект (Smart Object) и применяем фильтр размытия Gaussian Blur — Размытие по Гауссу или Surface Blur — Размытие по поверхности . Потом идем в Blending Options (для этого нужно 2 раза щелкнуть по слою в окне слоев) и выбираем опцию Gray (Серый) в зоне цветов.
Теперь вы можете решить, хотите ли вы проявить размытость кожи и скрыть текстуру пор (для этого нужно выбрать верхний ползунок) или проявить структуру пор с нижнего слоя (для этого нужно выбрать нижний ползунок).
В данном случае мы выбираем эффект размытия. Передвигаем черный ползунок направо. Нажав на ALT, вы можете разделить треугольник ползунка, чтобы создать плавные тональные переходы. Тоже самое делаем с правым ( белым ) ползунком, передвигая его направо.
Если вы отключите все остальные слои и оставите включенным только данный слой, вы увидите что произошло.
Для сравнения размытие и увеличение резкости из второго варианта.
И в конце небольшой совет. Если текстура пор не проявилась так, как вы этого ожидали, ее можно вынести на отдельный слой. Перейдите в каналы. Выберите синий канал STRG+A, скопируйте его STRG+C и вставьте в документ STRG+V .
Затем в Параметрах наложения (Blending Options) вы можете убрать все светлые участки, оставив только темные детали в порах. Режим этого слоя меняем на Luminosity (Яркость) .
К данному слою вы можете добавить маску слоя, чтобы скрыть или проявить поры в определенных местах. Вот так этот слой выглядит (все остальные слои выключены).
Вот так выглядит данный эффект:
Amir Kaljikovic @ Fotolia.de
источник
Инструмент клонирования очень полезный инструмент, который не только позволит дублировать объекты на рисунки, но также удалять объекты, убирать морщины и выполнять прочие действия. Предположим, у нас имеется следующий фрагмент фотографии и нужно убрать часть палки перед лошадью.
Сначала увеличим фото, чтобы было удобнее работать, нажав на клавиши Ctrl ++, то есть, на клавишу Ctrl и, не отпуская ее на клавишу +.
Теперь нажмем на кнопку дублирования (). На экране появится две окружности.
В нижнем кружке будет находиться знак плюс, который обозначает, что на данном месте находится курсор мыши. Два эти кружка обозначают, что если щелкнуть левой кнопкой мыши, то фон с верхнего кружка будет перемещен в нижний кружок. Щелкнем для примера левой кнопкой мыши.
На месте нижнего кружка появится фон с верхнего кружка. Теперь нажмем на левую кнопку мыши и, не отпуская ее, перенесем курсор налево. Затем отпустим левую кнопку мыши и перенесем курсор мыши направо, но немного ниже, так как за один проход нам не удалось убрать палку с рисунка. И снова переместим курсор мыши направо, не отпуская левую кнопку мыши. В результате часть палки будет убрана.
Теперь увеличим рисунок, нажав на клавиши Ctrl +-.
Часть изгороди убрана с рисунка.
Теперь попробуем убрать синюю накладку на ноге лошади. Снова увеличим фотографию.
Но, если будем изменять фон, то как видно из рисунка, верхняя окружность не находится на ноге лошади. Поэтому нужно сначала установить верхнюю окружность на ноге. Для этого подведем курсор мыши, нажмем на клавишу Ctrl , и не отпуская ее, нажмем на левую кнопку мыши и отпустим ее.
При нажатой клавише Ctrl и нажатой левой кнопки мыши, на экране останется один кружок. После того как отпустим клавишу Ctrl и левую кнопку мыши, то кружок, который выбрали, будет мигать и при перемещении курсора мыши, появится второй кружок.
Подведем второй кружок на начало синей области, нажмем на левую кнопку мыши и, не отпуская ее перенесем курсор вниз, после чего отпустим левую кнопку мыши. Если появится снова синяя часть, то отпустим левую кнопку мыши и снова нажмем на нее, не отпуская, переместим курсор мыши еще ниже. Получим следующий рисунок.
Увеличим рисунок, нажав на клавиши Ctrl +-.
Синяя повязка в основном будет убрана. Также можно удалить повязку на другой ноге лошади.
Таким же образом можно брать морщины на лице, выбрав участок, где нет морщин и перенеся на место, где они имеются.
Также можно дублировать объекты. Посадим на лошадь двух человек. Увеличим размер инструмента до 50 пунктов.
Затем подведем курсор мыши (в виде кружка) на лицо всадницы.
Нажмем на клавишу Ctrl для выбора области которую будем копировать и отпустим ее. Затем подведем курсор мыши (вторая окружность) налево, где должна находиться вторая всадница.
Затем нажмем на левую кнопку мыши и, не отпуская ее, перенесем вниз.
Можно дальше подкорректировать рисунок, убрав разрывы палки и листвы.
В режиме можно менять параметры: ширина (рассмотрена ранее) и сглаживание.
Режим сглаживания () рассмотрен при описании режима Кисть.
Информация данного сайта предназначена для бесплатного изучения персонального компьютера. Можно копировать, передавать материалы другим лицам.
Запрещается использовать материалы для получения личной финансовой выгоды, а также размещать на сайтах в интернете.
Я искала КАК В ПАИНТЕ УБРАТЬ МОРЩИНЫ. НАШЛА!
Обычно, когда мальчики показывают, как убрать морщины с лица, они используют фото девочек, мы будем играться с фото мужчины. Итак, заходим в Sumo Paint, открываем фотографию, с которой будем работать.
в paint будет все равно заметно, советую изучить столь полезную программку как photoshop.
Paint.net графический редактор. Клонирование. Инструмент клонирования очень полезный инструмент, который не только позволит дублировать объекты на рисунки, но также удалять объекты, убирать морщины и выполнять прочие
Можно закрашивать морщины. Ключевой момент удаления морщин данного урока. Вопросы. Как убрать жирный блеск с лица?
Как состарить лицо человека?
Чёрные точки на лице.
После того, как вам покажется, что все морщинки уже убраны, поиграйте с нижним ползунком. Для больших морщин мы используем инструмент Штамп, а для маленьких Инструмент точечной коррекции.
Paint запускает ретуширование изображения. после этого нажимаем кнопку Paint. Как ретушировать крупные объекты. Возьмём, например, вот такое изображение. Как в паинте убрать морщины- ПРОБЛЕМЫ БОЛЬШЕ НЕТ!
Инструмент клонирования очень полезный инструмент, который не только позволит дублировать объекты на рисунки, но также удалять объекты, убирать морщины и выполнять прочие действия. Предположим, у нас имеется следующий фрагмент фотографии и нужно убрать часть палки перед лошадью.
Сначала увеличим фото, чтобы было удобнее работать, нажав на клавиши Ctrl ++, то есть, на клавишу Ctrl и, не отпуская ее на клавишу +.
Теперь нажмем на кнопку дублирования (). На экране появится две окружности.
В нижнем кружке будет находиться знак плюс, который обозначает, что на данном месте находится курсор мыши. Два эти кружка обозначают, что если щелкнуть левой кнопкой мыши, то фон с верхнего кружка будет перемещен в нижний кружок. Щелкнем для примера левой кнопкой мыши.
На месте нижнего кружка появится фон с верхнего кружка. Теперь нажмем на левую кнопку мыши и, не отпуская ее, перенесем курсор налево. Затем отпустим левую кнопку мыши и перенесем курсор мыши направо, но немного ниже, так как за один проход нам не удалось убрать палку с рисунка. И снова переместим курсор мыши направо, не отпуская левую кнопку мыши. В результате часть палки будет убрана.
Теперь увеличим рисунок, нажав на клавиши Ctrl +-.
Часть изгороди убрана с рисунка.
Теперь попробуем убрать синюю накладку на ноге лошади. Снова увеличим фотографию.
Но, если будем изменять фон, то как видно из рисунка, верхняя окружность не находится на ноге лошади. Поэтому нужно сначала установить верхнюю окружность на ноге. Для этого подведем курсор мыши, нажмем на клавишу Ctrl , и не отпуская ее, нажмем на левую кнопку мыши и отпустим ее.
При нажатой клавише Ctrl и нажатой левой кнопки мыши, на экране останется один кружок. После того как отпустим клавишу Ctrl и левую кнопку мыши, то кружок, который выбрали, будет мигать и при перемещении курсора мыши, появится второй кружок.
Подведем второй кружок на начало синей области, нажмем на левую кнопку мыши и, не отпуская ее перенесем курсор вниз, после чего отпустим левую кнопку мыши. Если появится снова синяя часть, то отпустим левую кнопку мыши и снова нажмем на нее, не отпуская, переместим курсор мыши еще ниже. Получим следующий рисунок.
Увеличим рисунок, нажав на клавиши Ctrl +-.
Синяя повязка в основном будет убрана. Также можно удалить повязку на другой ноге лошади.
Таким же образом можно брать морщины на лице, выбрав участок, где нет морщин и перенеся на место, где они имеются.
Также можно дублировать объекты. Посадим на лошадь двух человек. Увеличим размер инструмента до 50 пунктов.
Затем подведем курсор мыши (в виде кружка) на лицо всадницы.
Нажмем на клавишу Ctrl для выбора области которую будем копировать и отпустим ее. Затем подведем курсор мыши (вторая окружность) налево, где должна находиться вторая всадница.
Затем нажмем на левую кнопку мыши и, не отпуская ее, перенесем вниз.
Можно дальше подкорректировать рисунок, убрав разрывы палки и листвы.
В режиме можно менять параметры: ширина (рассмотрена ранее) и сглаживание.
Режим сглаживания () рассмотрен при описании режима Кисть.
Чтобы быстро убрать недостатки кожи, совершенно не обязательно быть продвинутым пользователем Фотошопа. Представляем вашему вниманию простую инструкцию, как убрать морщины и прыщи с фото в Фоторедакторе Movavi.
В программе есть целый арсенал средств для того, чтобы ваша кожа выглядела безупречно на фотографии. Начнём с ретуширования мелких прыщиков. Для этого воспользуемся инструментом “Удаление недостатков” во вкладке “Ретушь”. Для более качественного удаления необходимо отрегулировать размер кисти, чтобы он был слегка больше, чем область редактирования. Всего за несколько кликов наше фото уже преображается.
Далее сделаем морщины менее заметными с помощью соответствующего инструмента. Это кисть, у которой необходимо настроить размер, мягкость и интенсивность. Проведя ею по изображению, вы сразу заметите результат: морщины становятся менее глубокими, а мелкие вообще становятся практически не видны. При этом сохраняется естественность кожи, что тоже немаловажно.
В этой статье мы расскажем вам ещё о некоторых хитростях Фоторедактора Movavi. Первая – доведение кожи до совершенства. Для этого делаем её матовой с помощью инструментов “Удаление блеска” и “Выравнивание кожи”. Пользуясь последним, не стоит выбирать большой размер кисти и высокую интенсивность, если вы хотите чтобы лицо выглядело натурально.
Инструмент “Отбеливание зубов” можно использовать по назначению, а можно и для того, чтобы отредактировать белки глаз. Некстати покрасневшие капилляры можно тоже заретушировать “Удалением недостатков” – что мы и сделали с фото в примере. Ещё один распространённый дефект – красные глаза от вспышки – так же убирается за пару кликов мыши.
Как вы видите, качественную портретную ретушь можно выполнить и в “домашних условиях”, не прибегая к сложным профессиональным программам. Помимо макияжа и ретуши, вы можете изменить цветовую гамму изображения, убрать лишние предметы из кадра, добавить эфекты, текст и многое другое. С Фоторедактором Movavi вы с лёгкостью приведёте свои фотографии в порядок.
Необходимо отметить и быстрый экспорт результата. Во-первых, сохранить фото вы можете практически в любом формате: JPEG, PNG, BMP, DPX, PCX, PBM, TIFF и других. А во-вторых, отредактированное изображение можно сразу же загрузить в альбом на Facebook, настроив приватность и добавив описание.
Ситуация, когда нужно избавиться от какой-либо надписи, присутствующей на картинке, возникает достаточно часто. К примеру, может потребоваться удалить с рекламного объявления логотип компании либо даже просто дату со сделанного самостоятельно фото. Стереть ненужную деталь можно средствами практически любого из существующих на сегодняшний день графических редакторов. Итак, как убрать надписи с картинки?
В том случае, если надпись расположена на однотонном фоне, удалить ее можно, воспользовавшись средствами редактора Paint. Эта программа имеется на любом домашнем компьютере с ОС Windows. Для того чтобы ее открыть, нужно нажать кнопку «Пуск» — «Все программы», а затем перейти в пункт «Стандартные».
Итак, вы нашли приложение и открыли его. Что же дальше? А дальше открываем нашу картинку, перейдя в основное меню и нажав на пункт «Открыть». Выбираем нужное изображение в той папке, в которой оно находится.
Удалить надпись в Paint можно, просто скопировав часть фона и поставив на нее заплатку. Для этого нажимаем на треугольничек под пунктом «Выделить». В показавшемся меню выбираем инструмент «Прямоугольная область». Далее помещаем преобразовавшийся в крестик курсор на ту часть рисунка, где имеется свободный от изображения фон. Затем зажимаем кнопку мыши (левую) и выделяем небольшую прямоугольную область. Помещаем курсор в образовавшийся прямоугольник, нажимаем кнопку мышки (правую) и в появившемся меню выбираем пункт «Копировать».
Теперь щелкаем в любом месте картинки и опять нажимаем на правую кнопку. В окошке выбираем строчку «Вставить». Теперь посмотрим, как убрать надписи с картинки. Для этого получившуюся заплатку перетаскиваем на текст, щелкнув по ней и удерживая кнопку мыши (левую). Скорее всего, полностью надпись она не перекроет. Поэтому ее нужно будет растянуть. Для этого следует поместить курсор в угол заплатки. В результате он преобразуется в диагонально направленную стрелочку. Удерживаем кнопку мыши (левую) и тянем заплатку в сторону, вниз или вверх до тех пор, пока она не увеличится до требуемого размера. Корректируем ее положение таким образом, чтобы надпись была закрыта полностью.
Графический редактор «Фотошоп» на сегодняшний день является самым популярным из всех предназначенных для работы с изображениями приложений. Широчайшие возможности этой программы используют как профессионалы (художники, фотографы и т. д.), так и любители. Редактор это не бесплатный. Однако работать с ним гораздо удобнее, чем с большинством подобных программ. С его помощью можно удалить ненужный текст не только с однотонного, но и с неоднородного по текстуре фона.
Для начала давайте рассмотрим, как убрать надпись с картинки в «Фотошопе CS5». Способ избавления от ненужных частей рисунка в этой версии немного отличается от того, который используется в более ранних версиях программы. Он несколько легче и занимает меньше времени. О том, как избавится от надписи в более ранних версиях, расскажем чуть ниже.
Открываем приобретенную программу и нажимаем на кнопки «Файл» — «Открыть». Выбираем требующую корректировки фотографию. Для того чтобы работать с надписью было удобнее, стоит ее увеличить. Это можно выполнить, воспользовавшись инструментом «Лупа».
Теперь посмотрим, как убрать надписи с картинки. Для этого в навигаторе берем инструмент «Лассо» или «Прямоугольное выделение» и выделяем текст. Далее на панели управления переходим во вкладку «Редактирование» и в появившемся меню выбираем строчку «Выполнить заливку». После этого на экране высветится диалоговое окно «Заполнить». Здесь в области «Использовать» выбираем пункт «С учетом содержимого». В области «Наложение» применяем следующие установки: непрозрачность – 100%, режим — нормальный. Теперь жмем на кнопку OK. В результате всех этих манипуляций выделенная область заполнится фоном.
Рассмотрим, как убрать надпись с картинки в «Фотошопе CS 6». Делается это точно так же, как и в Photoshop® CS5. Также открываем нашу картинку, пройдя по пунктам «Файл» — «Открыть». Затем опять копируем слой Background и увеличиваем ненужную надпись. После этого переходим в раздел «Редактирование» — «Выполнить заливку» и выполняем необходимые настройки в появившемся диалоговом окне.
В ранних версиях программы убрать ненужные детали с картинки можно с помощью инструмента «Штамп». Работа эта очень несложная, однако требует известной доли аккуратности. Слой Background в этом случае также нужно скопировать.
Итак, как убрать надписи с картинки инструментом «Штамп»? Для начала увеличиваем ее инструментом «Лупа». Берем «Штамп» и помещаем курсор-кружок на свободную область фона где-нибудь поблизости от нее. Зажимаем клавишу Alt и кликаем по выбранному участку. При этом кружок-курсор уменьшится в размерах, а внутри него появится крестик. Далее перемещаем его на надпись. Отпустив клавишу Alt, щелкаем по ней. В результате часть фона скопируется поверх надписи. Шаг за шагом заполняем всю требующую корректировки область. Возможно, щелкать по фону с зажатой клавишей Alt придется не один раз. В этом случае конечный результат будет смотреться гораздо аккуратнее.
Метод клонирования в редакторе «Фотошоп» похож на тот способ, который мы рассматривали в самом начале для программы Paint. Надпись убирают, воспользовавшись инструментом «Лассо» или «Прямоугольная область». Все, что требуется, – выделить тот участок фона, который будет служить заплаткой. Инструментом «Прямоугольная область» просто растягивают квадрат на нужном участке. При помощи «Лассо» можно сделать более сложные выделения. Получившуюся заплатку необходимо скопировать на новый слой. Для этого нужно, также используя инструменты «Лассо» или «Прямоугольная область», щелкнуть по выделенному участку кнопкой мыши (правой) и в выскочившем окошке выбрать строчку «Скопировать на новый слой». В окне слоев появится новый с заплаткой. В рабочем поле выделена она не будет.
Далее следует взять инструмент «Перемещение» (черная стрелочка) и перетащить заплатку (находясь на слое с ней) на текст. В том случае, если она его не перекроет полностью, следует пройти во вкладку «Редактирование» — «Свободная трансформация». После этого, удерживая кнопку мыши (левую) на одном из квадратиков на контуре трансформации, нужно растянуть заплатку до требуемого размера. Далее ее следует переместить таким образом, чтобы она оказалась поверх текста, который в данном случае расположен на слой ниже. Это можно сделать, не выходя из поля трансформации. После того как текст будет закрыт, нажимаем Enter. Таким образом, вместо надписи на картинке будет виден только кусок фона, сливающийся с окружающим.
На самом последнем этапе нужно будет слить все слои в один. Для этого следует кликнуть кнопкой мыши (правой) в любом месте рисунка и в высветившемся меню выбрать пункт «Объединить слои». В результате останется один Background с уже удаленной надписью.
Итак, вам, скорее всего, теперь понятно, как убрать надпись с картинки. «Фотошоп» и другие графические программы позволяют выполнить данную операцию буквально за несколько кликов. В Paint это можно сделать, выделив заплатку, скопировав и закрыв ею текст. Этот же прием, наряду со способом закрашивания инструментом «Штамп», может быть использован и в редакторе «Фотошоп» ранних версий. В Photoshop, начиная с версии CS5, удаление выполняется еще проще – автоматически, с применением средства «Заливка с учетом содержимого».
источник
Клонирование изображений в той или иной степени реализовано во многих графических пакетах и имеет разные способы использования, но суть его заключается в том, что вначале все изображение или его фрагмент запоминается в качестве шаблона, а затем этим шаблоном можно рисовать с помощью специального клонирующего инструмента.
Основное назначение клонирования — ретуширование фотографий, под которым в первую очередь понимается устранение таких недостатков изображений, как мелкие царапины, следы пыли, линии сканирования и т.п. Без клонирования невозможно обойтись при реставрации старых фотографий, на которых часто встречаются линии сгиба, трещины, царапины и другие аналогичные дефекты.
Клонирование помогает улучшить изображение и придать ему большую выразительность. Путем клонирования несложно поменять фон (например, унылые серые дома — на чудный горный пейзаж) или изготовить совершенно невероятный, но в то же время естественно выглядящий фотомонтаж. Клонирование незаменимо для улучшения внешнего вида представленных на фотографии персонажей: их можно сделать более молодыми и привлекательными, избавив от морщин и прочих изъянов кожи, увеличив пышность волос, густоту ресниц и т.п. Кроме того, клонирование поможет удалить с фотографии неудачную или ненужную деталь, подправить мелкие элементы изображения, имеющие сложный рисунок или фактуру.
Принцип клонирования заключается в том, что происходит замещение пикселов внутри выбранной области на пикселы шаблона, которые, в свою очередь, могут быть частью того же самого слоя либо находиться на другом слое в этом изображении или даже на другом фото. Наиболее важным фактором в этой технологии является правильный выбор размера и формы кисти, а также исходных точек — точки для создания шаблона, который планируется клонировать, и точки для создания клона.
Осуществлять клонирование лучше на отдельном растровом слое: так можно быстрее вернуться к исходному состоянию, если клонирование окажется неудачным. Например, если изображение будет выглядеть нереалистично, для этого потребуется просто удалить слой с клоном. Клонировать на отдельном слое будет удобнее и для последующего преобразования клона: в этом случае для его выделения достаточно перейти на слой с клоном, воспользоваться командой Selections=>Select All (Выделение=>Выделить все) — клон выделится, и над ним можно будет произвести необходимые преобразования: отмасштабировать, повернуть и пр.
Для клонирования в программе предусмотрены два инструмента — Scratch Remover (Удалитель царапин) и Clone Brush (Клонирующая кисть), параметры которых настраиваются в палитре Tool Options (Настройка инструментов).
Начнем с инструмента Scratch Remover (Удалитель царапин), как более простого. Этот инструмент клонирования специально настроен для удаления продолговатых дефектов с фотографий, таких как царапины, линии сгиба фотографии и пр. Подобные недостатки можно с таким же успехом удалить и клонирующей кистью, но работать с инструментом Scratch Remover удобнее и быстрее. Принцип его действия прост: нужно вытянуть прямоугольную рамку (которая может быть и в виде трапеции) вдоль царапины (рис. 1), а программа удалит ее, взяв пикселы с краев выделенной области (рис. 2).
Рис. 1. Процесс выделения фрагмента царапины инструментом Scratch Remover
Рис. 2. Результат удаления фрагмента царапины
Имеющий более широкое применение инструмент Clone Brush (Клонирующая кисть) аналогичен Clone Stamp (Штамп клонирования) из Photoshop. Технология использования клонирующей кисти предусматривает два этапа: вначале нужно запомнить источник клонирования, щелкнув на соответствующей области фотографии правой кнопкой мыши или левой кнопкой мыши при нажатой клавише Shift (рис. 3), вследствие чего клонируемая область будет запоминаться в качестве шаблона. После этого следует перейти в место клонирования (это может быть другая область на данном слое, или область на другом слое фотографии, или вообще другое изображение) и установить указатель мыши в то место, куда требуется поместить копию. Затем нужно просто начать рисовать клонирующей кистью при нажатой левой кнопке мыши точно так же, как вы рисуете обычной кистью, и постепенно из-под кисти будет появляться клонированное изображение. Закрашивая изображение с помощью инструмента Clone Brush, вы заметите крестик, следующий за вашей кистью на некотором расстоянии (рис. 4) и указывающий на используемую для закрашивания в данный момент точку шаблона.
Рис. 3. Запоминание шаблона клонирования: исходная точка шаблона находится внутри отмеченной на изображении окружности
Рис. 4. Процесс закрашивания фрагмента клонирующей кистью: слева виден кружок кисти, а справа — красный крестик
Результат клонирования напрямую зависит не только от размера кисти и исходных точек клонирования, но и от формы кисти. Как и обычная рисовальная кисть, клонирующая кисть имеет множество загружаемых по умолчанию форм, выбираемых в палитре Tool Options (рис. 5). В основном принято использовать круглую неразмытую кисть, но есть и исключения. Для примера сравните результат клонирования обычной круглой кистью с неразмытыми краями (рис. 6) и кистью Smoke wisp medium (рис. 7); все остальные параметры в этих случаях были одинаковыми (рис. 8).
Рис. 6. Результат создания клона круглой кистью с неразмытыми краями
Рис. 7. Пример создания клона кистью Smoke wisp medium
Рис. 8. Окно параметров клонирующей кисти
Инструмент Clone Brush может работать в разных режимах наложения, но наиболее часто используются следующие:
• Normal (Нормальный) заменяет пикселы цветами шаблона;
• Lighten (Замена светлым) заменяет более темные, чем цвет краски шаблона, пикселы, а все остальные оставляет неизменными;
• Darken (Замена темным) заменяет более светлые, чем цвет краски шаблона, пикселы, а все остальные оставляет неизменными;
• Multiply (Умножение) умножает значение существующего цвета на значение накладываемого, в результате всегда получается фрагмент с более темными цветами.
Рассмотрим отличия клонирования в режимах Lighten (Замена светлым) и Darken (Замена темным) на конкретных примерах. Откройте в качестве исходного изображения рис. 9. Воспользуемся режимом клонирования Darken, чтобы сделать несколько клонов лыжника, не клонируя при этом находящийся вокруг него снег. Установите параметры клонирующей кисти в соответствии с рис. 10 и щелкните правой кнопкой мыши по голове лыжника для запоминания его как шаблона. После этого, щелкая левой кнопкой мыши в разных частях изображения, создайте нужное количество клонов лыжника (рис. 11).
Рис. 9. Исходная фотография с одним лыжником
Рис. 10. Определение параметров клонирующей кисти и запоминание шаблона
Рис. 11. Серия клонированных изображений лыжника
А теперь рассмотрим обратную ситуацию, когда при клонировании должна происходить замена более темных, чем цвет краски шаблона, пикселов. Откройте рис. 12. Настройте клонирующую кисть примерно так, как на рис. 13, и запомните один из мухоморов в качестве шаблона. После этого создайте несколько клонов гриба в режиме Lighten (рис. 14).
Рис. 12. Исходная фотография с тремя мухоморами
Рис. 13. Определение параметров клонирующей кисти и запоминание шаблона
Рис. 14. Серия клонированных изображений мухоморов
Интересных эффектов можно добиться, изменяя при клонировании значение параметра Opacity (Непрозрачность). Возьмем в качестве исходных изображений рис. 15 и 16 и создадим на их основе фотомонтаж, внедрив изображение ангела на фотографию с радугой.
Рис. 15. Исходная фотография с радугой
Рис. 16. Исходная фотография с ангелом
Выберите инструмент Clone Brush с параметрами, указанными на рис. 17. Перейдите на рис. 16 и щелкните правой кнопкой в районе лица ангела, запомнив его изображение как шаблон клонирования. Активизируйте рис. 15 и клонируйте ангела в его левом верхнем углу. Полученный результат будет напоминать рис. 18.
Рис. 17. Параметры клонирующей кисти
Рис. 18. Фотомонтаж с ангелом
В подавляющем большинстве случаев при создании клонов параметр Density (Плотность) устанавливают равным 100. Но это вовсе не обязательно — поэкспериментировав с данным параметром, можно добиться очень интересных эффектов.
Для примера на произвольной текстуре размером 300х300 пикселов напечатаем контрастный текст, такой например, как на рис. 19. Для клонирования создадим новый растровый слой командой Layers=>New Raster Layer (Слои=>Новый растровый слой), затем выберем круглую неразмытую клонирующую кисть размером 300 пикселов, установим режим Darken (Замена темным) и определим значение параметра Density (Плотность) примерно равным 80. Для запоминания шаблона щелкнем правой кнопкой мыши на текстуре рядом с текстом, а затем клонируем шаблон в центре изображения и удалим исходный текстовый слой. Результат данных действий будет приблизительно такой, как на рис. 20.
Рис. 20. Внешний вид текста после его клонирования с меньшей плотностью
Чаще всего приходится работать в режиме Aligned mode (Режим с выравниванием), который устанавливается при включении в палитре Tool Options соответствующего флажка и воспроизводит в активном документе только одну копию изображения-шаблона независимо от количества манипуляций мышью. И расположена эта копия будет всегда в одном и том же месте, какую бы точку вы ни указали в качестве исходной для начала клонирования, хотя в дальнейшем клон, при условии создания его на отдельном слое, несложно будет переместить и преобразовать нужным образом.
При отключении флажка Aligned mode (Режим с выравниванием) клонирующая кисть может использоваться для многократного воспроизведения одного и того же шаблона (рис. 21 и 22), причем каждое нажатие левой кнопки мыши будет автоматически приводить к появлению нового клона и каждый раз новый клон будет появляться именно там, где вы начнете рисовать клонирующей кистью.
Рис. 22. Изменение пейзажа за счет многократного клонирования одного и того же фрагмента
В палитре Tool Options имеется флажок Sample merged (Использовать все слои), установка которого необходима в том случае, если вы планируете использовать при клонировании данные всех слоев, на момент клонирования временно слитых вместе. При выключении данного флажка клонируются только данные активного слоя.
Для примера посмотрите на рис. 23 с тремя слоями. Нас будет интересовать слой Raster 1 с изображением Ильи Муромца, которое мы попробуем отдельно от фона клонировать в новый документ. Для этого создайте новое изображение командой File=>New (Файл=>Новый), выберите клонирующую кисть произвольной формы (в данном примере выбран вариант Small bristles hard) размером 200 пикселов и в палитре Tool Options отключите флажок Sample merged (Использовать все слои). Для запоминания шаблона активизируйте слой Raster 1, щелкните правой кнопкой мыши в центре изображения Ильи Муромца (рис. 24), а затем клонируйте шаблон в новый рисунок (рис. 25).
Рис. 23. Исходное многослойное изображение
Рис. 24. Создание шаблона по одному слою
Рис. 25. Результат клонирования шаблона с единственного слоя в новый рисунок
Откройте исходные изображения с листьями и с розой (рис. 26 и 27) и для работы на белом фоне создайте новый документ размером 500х500 пикселов. Выберите инструмент Clone Brush с параметрами, представленными на рис. 28. Обратите внимание на то, что флажок Aligned mode (Выровненный режим) следует отключить, а значение параметра Hardness (Жесткость) должно равняться примерно 50, чтобы обеспечить нужную степень размытия внедряемых клонов.
Рис. 26. Исходная фотография с листьями
Рис. 27. Исходная фотография с розой
Рис. 28. Параметры инструмента Clone Brush
Запомните нужный фрагмент изображения, щелкнув клонирующей кистью в центре рис. 26, а затем многократно воспроизведите клон в разных исходных точках нового изображения (рис. 29). После этого активизируйте рис. 27, щелкните инструментом Clone Brush при нажатой кнопке мыши в центре изображения и клонируйте запомненный фрагмент в центре нового изображения, а затем кадрируйте изображение, выделив его центральную часть и воспользовавшись командой Image=>Crop to Selection (Изображение=>Обрезать по выделению). Полученный результат может напоминать рис. 30.
Рис. 29. Результат многократного клонирования
Рис. 30. Окончательный вид изображения, полученного в результате многократного клонирования
Возьмем в качестве исходных изображения цветов на рис. 31, 32 и 33 и попытаемся, воспользовавшись возможностями клонирования, создать на их основе фотомонтаж. На рис. 31 выделите волшебной палочкой верхнюю часть изображения примерно так, как на рис. 34.
Рис. 31. Исходная фотография с желтыми цветами
Рис. 32. Исходная фотография с розовыми цветами
Рис. 33. Исходная фотография с белыми цветами
Рис. 34. Выделение фрагмента изображения для создания первого клона
Затем выберите инструмент Clone Brush, установите большую круглую кисть с непрозрачностью 100% в режиме Normal, активизируйте рис. 32 и щелкните в его середине для запоминания фрагмента изображения. Перейдите на рис. 31, установите маркер мыши в точку начала формирования клона и воспроизведите клонирующей кистью запомненный фрагмент примерно как на рис. 35. Откажитесь от выделения командой Selections=>Select None (Выделение=>Ничего не выделено) и выделите волшебной палочкой правый верхний угол фотографии (рис. 36). После этого перейдите на рис. 33 и запомните клонируемый фрагмент, щелкнув клонирующей кистью при нажатой правой кнопке мыши в центральной части фотографии. А в заключение создайте клон в выделенной части изображения (рис. 37).
Рис. 35. Внешний вид изображения после внедрения первого клона
Рис. 36. Выделение фрагмента изображения для создания второго клона
Рис. 37. Окончательный вид фотографии, преобразованной в результате двойного клонирования
Иногда необходимо создать клон не всего изображения, а лишь его фрагмента. Это возможно, если данный фрагмент предварительно поместить на отдельный слой. Рассмотрим на примере клонирование фрагмента изображения. Предположим, необходимо клонировать изображение Санта-Клауса (без фона с домами) с рис. 38 на рис. 39 с изображением домика.
Рис. 38. Исходная фотография Санта-Клауса
Рис. 39. Исходная фотография домика
На рис. 38 выделите инструментом Freehand Selection (Выделение от руки) изображение Санта-Клауса (рис. 40). Скопируйте его в буфер обмена командой Edit=>Copy (Редактирование=>Копировать), а затем вставьте на новый слой с помощью команды Edit=>Paste=>Paste as New Layer (Редактирование=>Вставить=>Вставить как новый слой) — результатом станет появление нового слоя с изображением Санта-Клауса, но уже без лишнего в данном случае фона (рис. 41).
Рис. 40. Выделение Санта-Клауса
Рис. 41. Внешний вид нового слоя при отключении видимости слоя Background
Откажитесь от выделения командой Selections=>Select None (Выделение=>Ничего не выделено). Выберите инструмент Clone Brush, возьмите для него круглую неразмытую кисть размером примерно в 500 пикселов и при значении параметра Hardness (Жесткость) равного 30 и щелкните на изображении для его запоминания. Перейдите на рис. 39, установите маркер мыши в точку начала формирования клона и воспроизведите клонирующей кистью запомненный фрагмент примерно так, как на рис. 42.
Рис. 42. Окончательный вид изображения, созданного при клонировании фрагмента изображения
Как уже отмечалось, клонировать объект лучше на отдельном растровом слое, специально созданном для этой цели. В противном случае вам далеко не сразу удастся подобрать удачную исходную точку для создания клона из шаблона, а к тому же будут недоступны различные преобразования клонированного объекта: масштабирование, поворот, перемещение и пр. Работая же на отдельном слое, можно быстро выбрать для клона идеальное положение, а при необходимости и подкорректировать его форму.
Рассмотрим это на примере. Предположим, нам необходимо внедрить на фотографию собаки (рис. 43) попугая (рис. 44). Очевидно, что фотографии несоразмерны и что попугай слишком велик, чтобы уютно разместиться на собачьей голове. Однако режим клонирования позволяет произвести все преобразования по изменению размера уже после создания клона. Выделите волшебной палочкой попугая, чтобы клонировать его без фона фотографии. К сожалению, выделение получилось несколько неудачным — по границе выделенной области видны темные пикселы фона (рис. 45), но, увы, это обычная проблема выделения светлых объектов на темном фоне и темных на светлом. Лучше избавиться от ненужного ореола еще до создания шаблона. Поэтому воспользуйтесь командой Layers=>Matting=>Remove Black Matte (Слой=>Кайма=>Удалить черную кайму) и удалите тем самым ненужные остатки фона (если бы изображение было бы на белом фоне, то потребовалось бы применить команду Remove White Matte (Удалить белую кайму) из этого же меню). Теперь скопируйте выделенную область в буфер обмена командой Edit=>Copy (Редактирование=>Копировать), а затем вставьте на новый слой с помощью команды Edit=>Paste=>Paste as New Layer (Редактирование=>Вставить=>Вставить как новый слой) — результатом станет появление нового слоя с изображением попугая (рис. 46).
Рис. 43. Исходная фотография собаки
Рис. 44. Исходная фотография попугая
Рис. 45. Внешний вид выделенной области: вдоль границы области видна черная кайма фона
Рис. 46. Появление нового слоя с будущим шаблоном
Откажитесь от выделения командой Selections=>Select None (Выделение=>Ничего не выделено). Выберите инструмент Clone Brush, возьмите для него круглую неразмытую кисть размером примерно 60 пикселов (все остальные параметры стандартные) и щелкните в верхней части туловища попугая для запоминания его как шаблона. Перейдите на рис. 43, создайте новый слой с помощью команды Layers=>New Raster Layer (Слои=>Новый растровый слой) и, находясь на слое Raster1, установите маркер мыши в точку начала формирования клона. Эту точку нужно выбирать с учетом того, чтобы все клонируемое изображение поместилось на фотографии: если какая-то его часть не поместится, она не будет клонирована. После этого воспроизведите клонирующей кистью шаблон. Фотография будет напоминать рис. 47.
Рис. 47. Внешний вид изображения после вставки клона
Затем уменьшите размеры попугая с помощью инструмента Deform (Деформация) и разместите его подходящим образом, воспользовавшись инструментом Move (Перемещение). Вполне возможно, что при этом потребуется не только переместить созданный клон, но и расположить его под углом (рис. 48).
Рис. 48. Поворот клонированного изображения
Однако и после этого созданный клон может неестественно смотреться на фотографии (рис. 49). Как правило, дело портит наличие заметных (часто только при значительном увеличении) швов или бахромы, которая неизменно появляется после вставки слоя с изображением (в данном случае уже неважно, было ли оно клонировано или получено каким-то иным путем). Помочь может перекрашивание пикселов на границе клонированной области в соответствии с цветом пикселов, расположенных на определенном расстоянии внутри нее, для чего применяется команда Layers=>Matting=>Defringe (Слои=>Кайма=>Удалить бахрому). Воспользуйтесь данной командой на слое Raster1 при ширине бахромы 1-2 пиксела (рис. 50). Полученное в итоге изображение будет приблизительно таким, как на рис. 51.
Рис. 49. Внешний вид сильно увеличенного фрагмента изображения: вокруг попугая видна бахрома
Рис. 50. Изменение внешнего вида увеличенного изображения после удаления бахромы
Рис. 51. Окончательный результат фотомонтажа, полученного после клонирования с последующим преобразованием клона
Клонирование может помочь при разработке разнообразных графических полосок, которые разделяют текст Web-страниц на отдельные зоны. Создайте новый документ размером 450х200 пикселов на белом фоне и в его левой части нарисуйте понравившийся графический элемент с помощью инструмента Picture Tube (Рисование тюбиками), предварительно установив для него подходящий размер (рис. 52). Имейте в виду, что в списке Placement mode (Очередность появления) обязательно должен быть выбран вариант Continuous (По очереди) иначе создать декоративную графическую полоску не удастся.
Рис. 52. Заготовка для графической полоски
Теперь возьмите клонирующую кисть с параметрами примерно такими, как на рис. 53 (размер кисти в каждом случае должен быть свой и зависит от размера заготовки, созданной тюбиком). В зависимости от выбранного тюбика и исходных точек графические полоски могут быть самыми разными (рис. 54 и 55).
Рис. 53. Параметры настройки клонирующей кисти
Рис. 54. Варианты графических полос на основе одной и той же заготовки, но с разными исходными точками клонирования
Рис. 55. Примеры графических полос, получившихся при использовании заготовок из разных тюбиков
С помощью клонирующей кисти можно удалить неудачные фрагменты изображения или объекты, которые случайно попали в кадр. Для этого придется заменить нежелательные детали изображения фрагментами, найденными тут же на фотографии. Перед работой необходимо тщательно изучить фон, ведь надо не просто убрать лишнюю деталь, а закрасить ее так, будто ее здесь никогда и не было. Результат может получиться как вполне приемлемым, так и нереалистичным — все будет зависеть от того, насколько удачно вы определите размеры кисти и точки клонирования (исходную точку для запоминания изображения и исходную точку для создания клона). При этом нужно заменять ненужные фрагменты изображения соседними пикселами — это поможет добиться максимальной естественности полученного фотомонтажа (иногда приходится клонировать не только примыкающие области, так как похожую текстуру можно найти и на других участках). При удалении неудачных фрагментов изображения следует работать только круглой кистью с неразмытыми краями и с непрозрачностью 100% в режиме Normal, постоянно варьируя размер кисти и меняя шаблон клонирования, что позволяет избежать появления повторяющейся структуры. Время от времени следует увеличивать масштаб изображения, чтобы лучше контролировать свои действия.
Для примера откройте исходную фотографию (рис. 56), с которой необходимо удалить изображение велосипедиста. Для начала с помощью инструмента Zoom (Масштаб) увеличьте изображение, щелкнув на нем один-два раза, и создайте новый слой, воспользовавшись командой Layers=>New Raster Layer (Слои=>Новый растровый слой). Затем возьмите инструмент Clone Brush и установите для него подходящие параметры кисти — в данном примере в процессе работы пришлось варьировать размер кисти с 50 до 10 пикселов: на первом этапе применялась кисть размером 50 пикселов, а более кропотливая работа была проведена кистями с размером в 25, 15 и 10 пикселов.
Рис. 56. Исходное изображение велосипедиста
Возьмите кисть 50 пикселов, перейдите на слой Background и щелкните правой кнопкой на изображении примерно в той точке, что указана на рис. 57. Вернитесь на новый слой и проведите клонирующей кистью по левой части фигуры велосипедиста, последовательно заменяя ненужные фрагменты шаблоном клонирования (рис. 58). Затем уменьшите размер кисти, вновь перейдите на слой Background, запомните в качестве шаблона фрагмент слева от руки велосипедиста, перейдите на новый слой и удалите изображение руки и т.д., пока не будет достигнут приемлемый результат (рис. 59). И напоследок объедините слои командой Layers=>Merge=>Merge All Flatten (Слои=>Слияние=>Соединить все слои).
Рис. 57. Исходная точка для запоминания шаблона клона
Рис. 58. Промежуточный этап удаления ненужного фрагмента изображения
Рис. 59. Окончательный вид изображения после удаления ненужного фрагмента
Далеко не всегда лучшим вариантом для удаления нежелательных деталей с фотографии является режим Normal (Нормальный). При удалении светлых фрагментов с темного фона лучше установить режим Darken (Замена темным), а если нужно удалить темные фрагменты со светлого фона, то предпочтительнее выбрать режим Lighten (Замена светлым). Размер кисти, если объект небольшой, следует выбирать с учетом того, что кисть должна быть немного превышать максимальную ширину объекта.
Воспользуемся данным советом на практике. Откройте исходное изображение с темной фигурой лыжника на белом снегу (рис. 60). Для удаления лыжника выберите круглую неразмытую кисть размером 10 пикселов (все остальные параметры клонирующей кисти стандартные) в режиме Lighten. Затем, щелкнув правой кнопкой мыли, запомните в качестве шаблона клона фрагмент слева от лыжника и закрасьте его клонирующей кистью (рис. 61).
Рис. 60. Исходное изображение снежного пейзажа с лыжником
Рис. 61. Промежуточная стадия удаления изображения лыжника в режиме Lighten
Затем останется лишь докрасить лыжника клонирующей кистью и слегка размыть редактируемый участок изображения по Гауссу с коэффициентом размытия 0,05 пикселов командой Adjust=>Blur=>Gaussian Blur (Регулировка=>Размытие=>Размытие по Гауссу) (рис. 62).
Рис. 62. Окончательный вид изображения после удаления фигуры лыжника
А теперь подкорректируем фотографию, приведенную на рис. 63, правая часть которой получилась плохо, так как при сканировании она, вероятно, находилась на другой странице книги. Попробуем поработать именно с правой частью изображения. Возьмем квадратную неразмытую клонированную кисть в режиме Screen (Экран) размером 230 пикселов (что соответствует ширине правой части фотографии) и с непрозрачностью равной 30. Затем аккуратно установим ее в левый верхний угол фотографии и щелкнем правой кнопкой для формирования шаблона клона (рис. 64), а затем, не сдвигая мышь, тут же нажмем левую кнопку (рис. 65). В итоге левая часть фотографии явно станет светлее (рис. 66).
Рис. 63. Старая и плохо отсканированная фотография
Рис. 64. Выделение шаблона клона в правом верхнем углу фотографии
Рис. 65. Результат создания первого клона
Рис. 66. Внешний вид фотографии после клонирования ее правой части
Теперь попытаемся сгладить линию сканирования. Возьмем клонирующую кисть в режиме Darken (Замена темным) в виде вертикального отрезка с параметрами, представленными на рис. 67, чтобы заменять только более светлые участки. Затем щелкнем правой кнопкой мыши слева от полосы сканирования (она светлая), переместим мышь прямо на полосу и нажмем левую кнопку. При необходимости данную операцию можно будет повторить еще два-три раза, пока не будет получен подходящий вариант фона (рис. 68) и светлая полоса, оставшаяся от сканирования, не станет менее заметной. Естественно, что по всей полосе придется пройти последовательно, каждый раз создавая новый шаблон клонирования, а для ее удаления в самом верху и в самом низу фотографии потребуется уменьшить размер клонирующей кисти примерно до 10 пикселов.
Рис. 67. Определение параметров клонирующей кисти и ее установка для формирования шаблона
Рис. 68. Внешний вид фотографии после сглаживания полосы сканирования
Затем выделите всю правую часть фотографии, с которой мы до этого уже работали, и воспользуйтесь командой Adjust=>Hue and Saturation=>Hue/Saturation/Lightness (Регулировка=>Оттенок и Насыщенность=>Оттенок/Насыщенность=>Освещенность) с параметрами примерно такими, как на рис. 69, чтобы немного сгладить различие оттенков в левой и правой частях фотографии.
Рис. 69. Настройка параметров Hue и Saturation
Откажитесь от выделения командой Selections=>Select None (Выделение=>Ничего не выделено) и попробуйте неразмытой круглой кистью в режиме Normal последовательно восстановить правый верхний угол фотографии (рис. 70). Полученному в результате рисунку, конечно, далеко до шедевра (здесь одним клонированием не обойтись, да и само клонирование должно быть более кропотливым), но устранить наиболее значительные дефекты все же удалось, причем достаточно быстро.
Рис. 70. Окончательный внешний вид фотографии после устранения грубых дефектов сканирования
Попытаемся удалить царапины со старой фотографии (рис. 71) при помощи инструмента Scratch Remover (Удалитель царапин). Вначале увеличьте изображение, чтобы было лучше видно, как будет происходить устранение дефектов. Возьмите инструмент Scratch Remover шириной 20 пикселов в виде трапеции (данные параметры устанавливаются на панели Tool Options) и заключите первый фрагмент царапины в рамку, удерживая левую кнопку мыши (рис. 72), — изображение станет напоминать рис. 73. Таким же способом удалим царапину на всей фотографии, продвигаясь шаг за шагом и каждый раз выделяя небольшие фрагменты царапины так, чтобы они не меняли своего направления на участке выделения. В итоге фотография станет похожей на ту, что представлена на рис. 74. Полученный результат оказался совсем не хуже (а может быть, и лучше), чем если бы мы тщательно закрашивали изображение клонирующей кистью. Но таким впечатляющим эффект будет, конечно, далеко не всегда — все зависит от характера дефектов и от особенностей исходного изображения.
Рис. 71. Исходная старая фотография с царапиной
Рис. 72. Процесс удаления отрезка царапины инструментом Scratch Remover
Рис. 73. Внешний вид фотографии после удаления первого участка царапины
Рис. 74. Окончательный вид фотографии после удаления с нее царапины
Увы, инструмент Scratch Remover может прийти на помощь вовсе не в любой ситуации. Возьмем фотографию, покрытую не просто царапинами, а глубокими трещинами (рис. 75). Вначале попробуем устранить данный дефект инструментом Scratch Remover (рис. 76). К сожалению, результат не впечатляет: в местах работы инструмента появились размытые области и ни о какой естественности уже и речи быть не может. Но еще не все потеряно. Попытайтесь ликвидировать трещины клонирующей кистью размером 10 пикселов в режиме Darken (Замена темным) (рис. 77).
Рис. 75. Исходная старая фотография с трещинами
Рис. 76. Результат удаления трещин инструментом Scratch Remover
Рис. 77. Результат удаления трещин клонирующей кистью
Пятна, пыль и грязь, в отличие от царапин, представляют собой не светлые, а темные пятна, поэтому их устраняют в режиме Lighten (Замена светлым). В этом случае вас ожидает очень длительная и кропотливая работа, если, конечно, вы хотите сохранить подлинный фон фотографии, а не пойти по более простому пути, то есть заменить его. Для примера возьмем старую фотографию со множеством изъянов подобного типа (рис. 78). Честно говоря, она имеет такой вид, что намного проще вообще заменить фон, но мы этого делать не будем, поскольку сейчас наша задача — потренироваться, как удалять грязь.
Рис. 78. Исходная старая фотография с пылью и грязью
Увеличьте изображение и возьмите клонирующую кисть с параметрами, показанными на рис. 79. Обратите внимание, что кисть должна быть немного больше, чем пятно грязи на фотографии. Затем начинайте последовательно запоминать шаблон, щелкая правой кнопкой рядом с очередным пятном, и клонировать его, нажимая левую кнопку мыши уже прямо на пятне. Работа это очень долгая, поэтому пока мы ограничились удалением пятен в верхней части фотографии и восстановили цветовой баланс с помощью команд Adjust=>Brightness and Contrast=>Automatic Contrast Enhancement (Регулировки=>Яркость и Контраст=>Автоматическое улучшение контраста) и Adjust=>Color Balance=>Automatic Color Balance (Регулировки=>Цветовой баланс=>Автоматический цветовой баланс). Результат работы показан на рис. 80 — естественно, он еще далек от идеала.
Рис. 79. Увеличенная фотография и настроенная на удаление грязи палитра клонирующей кисти
Рис. 80. Результат частичного удаления грязи с фотографии
Увы, в момент съемки люди не всегда выглядят идеальным образом (круги под глазами, морщины, неровности кожи и пр.), но на фотографии все эти недостатки легко можно исправить, имея в своем арсенале клонирующую кисть.
В качестве примера откройте рис. 81. Вначале инструментом Freehand Selection (Выделение от руки) выделите фрагменты лица с наибольшей сеткой морщин (рис. 82) и размойте выделенные участки по Гауссу с радиусом размытия 2 пиксела командой Adjust=>Blur=>Gaussian Blur (Регулировка=>Размытие=>Размытие по Гауссу). Результат может напоминать рис. 83.
Рис. 81. Исходная фотография с дефектами внешности
Рис. 82. Выделение участков лица с морщинами
Рис. 83. Внешний вид фотографии после размытия
Для удаление тени под правым глазом возьмите клонирующую кисть (параметры даны на рис. 84) в режиме Normal и постарайтесь заменить темные пикселы на более светлые. Понятно, что для получения идеального вида лица и шеи необходимо еще работать и работать, но для примера нам вполне достаточно и этого.
Рис. 84. Внешний вид фотографии после удаления тени под глазом с указанными параметрами клонирующей кисти
источник