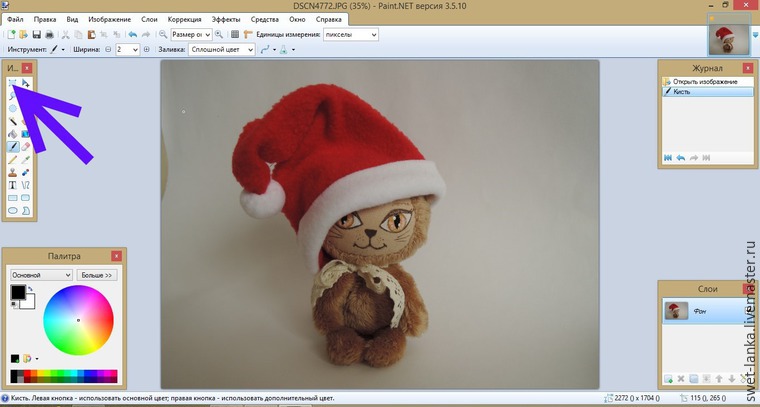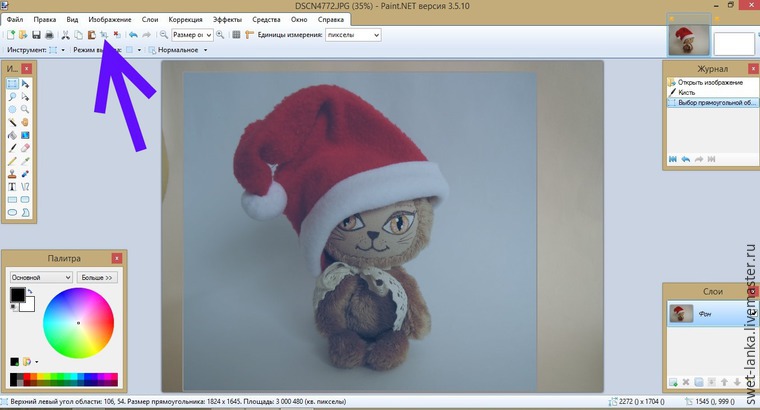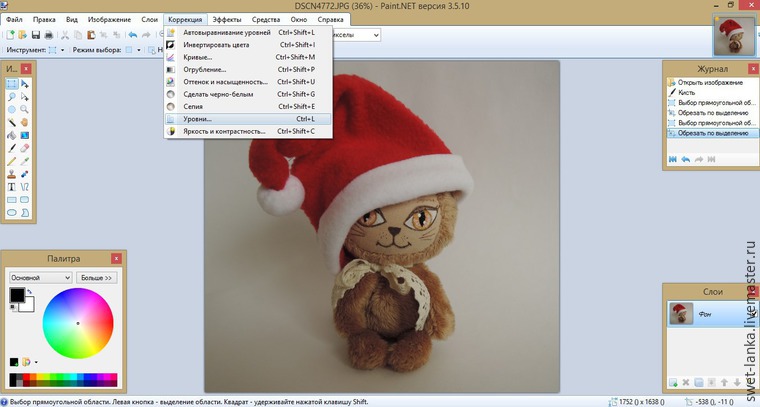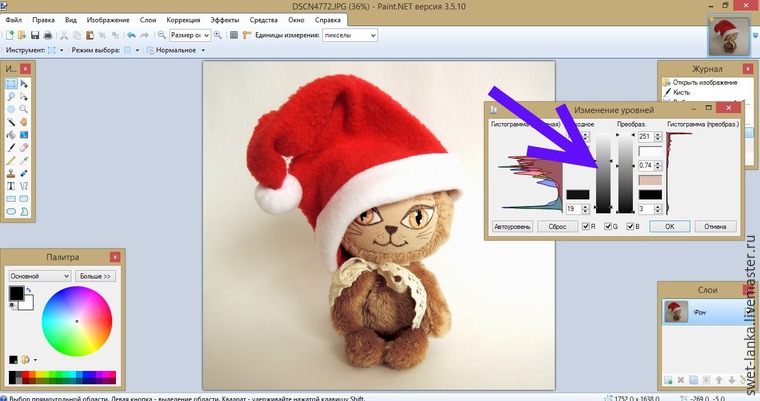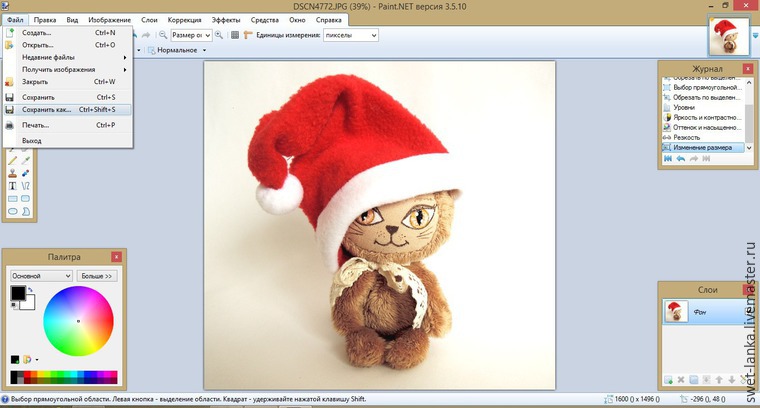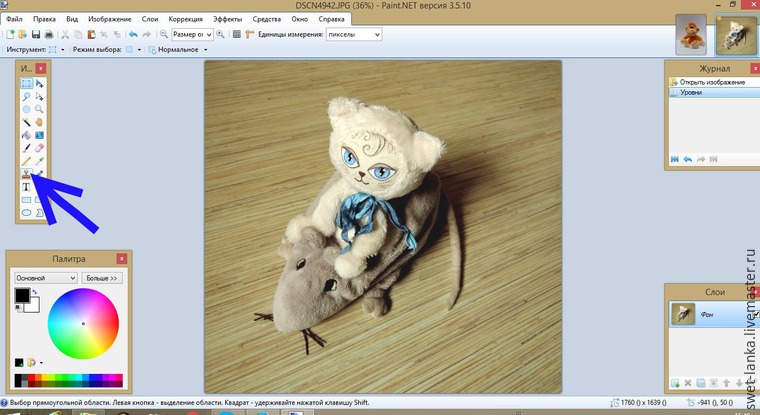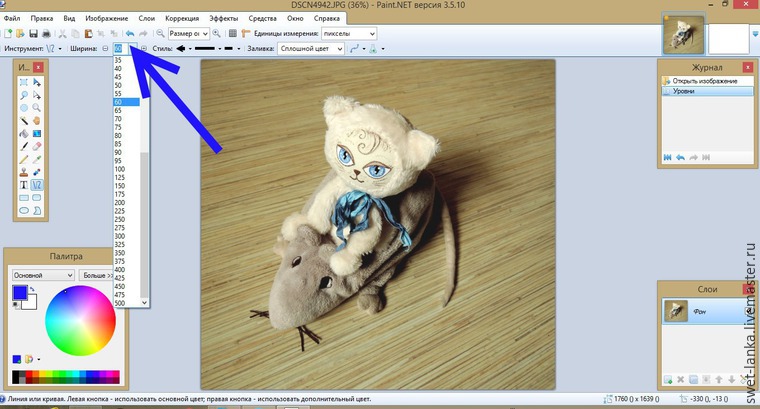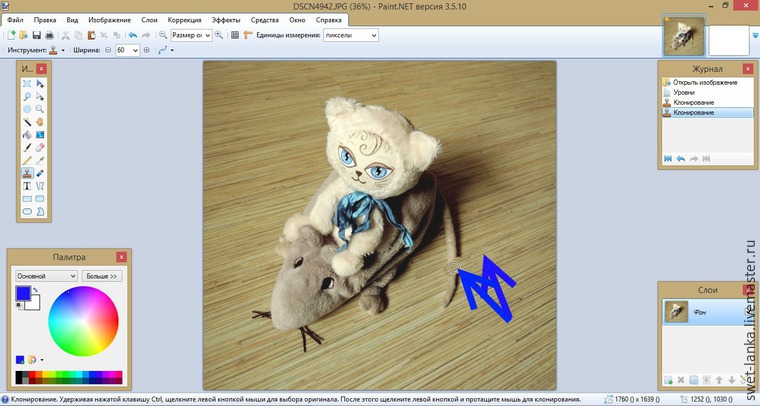- ОткрыткиПерерожденный каталог открыток на все случаи жизни
- Я — фотографПлагин для публикации фотографий в дневнике пользователя. Минимальные системные требования: Internet Explorer 6, Fire Fox 1.5, Opera 9.5, Safari 3.1.1 со включенным JavaScript. Возможно это будет рабо
- ТоррНАДО — торрент-трекер для блоговТоррНАДО — торрент-трекер для блогов
- Музыкальный плеер
- Всегда под рукойаналогов нет ^_^ Позволяет вставить в профиль панель с произвольным Html-кодом. Можно разместить там банеры, счетчики и прочее
- Мои рамочки (478)
- Шаблоны (23)
- Кулинарные (18)
- Детские (8)
- Садово-огородние (5)
- Рамочки для видео (4)
- Рамочки текстовые (420)
- Corel Paint Shop (29)
- Мои работы в Корел (3)
- Обработка фото (17)
- ЖЖ (14)
- Ты Россия моя (12)
- Рецепты:соусы (2)
- Paint и Программа GIMP (54)
- Google Picasa, PicturesToExe Deluxe (2)
- ProShowProduser (24)
- Анимации картинки (55)
- Выпечка, десерт (198)
- Вышивка и вязание (229)
- Генераторы (52)
- Для души (8)
- Домоводство, рукоделие и советы для нас (140)
- Заготовки на зиму (44)
- Здоровье (304)
- Интересные сайты (84)
- История,религия (75)
- К дню победы (52)
- Книги (154)
- Кулинарная книга (58)
- Готовим в мультиварке (34)
- Любимые мелодии (254)
- Мир детства (24)
- Мир искусства (64)
- Мой цветочный мир (261)
- Цветы комнатные (131)
- Цветы садовые (49)
- Музыка и плейеры (80)
- Плейкаст и плейлист (7)
- Открытки (26)
- Мои открытки (7)
- Уроки (8)
- Парки мира (39)
- Подсказки при написании постов (51)
- Посмеемся. (190)
- Постигаем Интернет (153)
- Уроки от Любаши (28)
- Программы (239)
- Aleo Flash Banner Maker, Aleo Flash MP3 Плеер Bu (22)
- FantaMorph (9)
- Art Waver, SWFText (12)
- DP Animation Maker (11)
- Flash CS5,Блинги (16)
- Sothink SWF Quicker,Sothink SWF Easy (51)
- Все для фото (21)
- Разные (33)
- Яндекс-фотки,Скайп, Радикал,Ютуб (30)
- Путешествия по миру. (74)
- Разные разности (141)
- Личное (4)
- Создаем Слайд-шоу и видео (37)
- Фото в рамочке (80)
- Рамочки моих друзей (155)
- Учимся делать рамочки (65)
- Рецепты — рыба (42)
- Рецепты:вторые блюда (217)
- Рецепты:первые блюда (12)
- Рецепты:салаты и напитки (175)
- Советы по ведению дневника (53)
- Советы от Rost и Легионера (8)
- Стихи (196)
- Схемы для днева, в т.ч.Мои схемы (197)
- Уроки по созданию схем и фонов (21)
- Уголки,разделители и декор (116)
- Удачи на даче (136)
- Украина (17)
- Умные мысли (44)
- Фильмы,спектакли (55)
- ФЛЕШ (290)
- Мои флеш (148)
- Уроки флеш (37)
- Флеш картинки (103)
- Фоны и бордюры (322)
- Фотошоп (1817)
- Видеоуроки (54)
- Клипарты (302)
- Коллажи, картинки PNG (180)
- Маски, кисти,заготовки для коллажей (67)
- Мои работы в ФШ (368)
- Плагины (58)
- Скрапы и баннеры (108)
- Стили, шрифты, клавиши (16)
- Уроки анимации (86)
- Уроки от Natali, Мишель и Ольги Бор (21)
- Уроки от ZOMKA, Елены, Милой Татьяны и бабули (29)
- Уроки от Аделины,Тамилы и Ларисы Г. (28)
- Уроки от Иры Семеновой,Кубаночки и Алены (9)
- Уроки от Искательницы и Новичек (22)
- Уроки от Леди Ольги (89)
- Уроки от Мадемуазель VIV, Тони и ГП (39)
- Уроки от Яны,Бэтт и Инны Гусовой (8)
- Уроки фотошопа (152)
- Уроки Эмилли, DiZa-74 и Любаши (41)
- Учимся делать коллаж (100)
- Экшены, футажи, заготовки для ФШ (35)
- Художники,фотографы (172)
- Чудеса природы (69)
Продолжим редактирование домашних фото. Сейчас очень простой, но очень эффектный урок. Здесь мы будем убирать мелкие морщинки. Морщинки, конечно следы былых улыбок, и всё же попробуем их разгладить. В Paint.NET 3.36 Ultra Pack 2.01, как известно 220 дополнительных плагинов, и среди них есть «Smudge». Чем замечателен этот инструмент? «Smudge» относится к инструментам «Искажения», но если применяемые нами ранее «искажалки» требуют ограничения зоны действия, скажем выделением области, иначе они исказят всё изображение, то «Smudge» работает локально, иногда точечно. Следовательно это даёт возможность быстро и избирательно работать с небольшими участками картинки.
В качестве исходного изображения возьмем фото из прошлого урока.
Убираем мелкие морщинки. Традиционно для удобства увеличим с помощью Zoom исходник.
Идем в меню «Эффекты, подменю «Искажение», «Smudge», кликаем по пиктограммке инструмента и наше изображение открывается в отдельном окне, где можно увидеть настройки инструмента.
Рассмотрим их. Первое меню позволяет выбрать тип кисти, которой мы будем размазывать пикселы. Предлагается «Жёсткая кисть», «Мягкая кисть» и «Аэрограф». Затем меню «Ширина», далее «Сила нажима», «Действие»(отменить, применить) и масштаб. Думаю здесь всё понятно.
Итак, выбираем «Мягкая кисть», ширина «6», сила «25%». Начинаем аккуратно водить инструментом поперёк(!) складочек. Получаем.
Видите разницу между правым и левым глазами. Теперь обработаем таким образом всё изображение.
Процитировано 4 раз
Понравилось: 2 пользователям
источник
Инструмент клонирования очень полезный инструмент, который не только позволит дублировать объекты на рисунки, но также удалять объекты, убирать морщины и выполнять прочие действия. Предположим, у нас имеется следующий фрагмент фотографии и нужно убрать часть палки перед лошадью.
Сначала увеличим фото, чтобы было удобнее работать, нажав на клавиши Ctrl ++, то есть, на клавишу Ctrl и, не отпуская ее на клавишу +.
Теперь нажмем на кнопку дублирования (). На экране появится две окружности.
В нижнем кружке будет находиться знак плюс, который обозначает, что на данном месте находится курсор мыши. Два эти кружка обозначают, что если щелкнуть левой кнопкой мыши, то фон с верхнего кружка будет перемещен в нижний кружок. Щелкнем для примера левой кнопкой мыши.
На месте нижнего кружка появится фон с верхнего кружка. Теперь нажмем на левую кнопку мыши и, не отпуская ее, перенесем курсор налево. Затем отпустим левую кнопку мыши и перенесем курсор мыши направо, но немного ниже, так как за один проход нам не удалось убрать палку с рисунка. И снова переместим курсор мыши направо, не отпуская левую кнопку мыши. В результате часть палки будет убрана.
Теперь увеличим рисунок, нажав на клавиши Ctrl +-.
Часть изгороди убрана с рисунка.
Теперь попробуем убрать синюю накладку на ноге лошади. Снова увеличим фотографию.
Но, если будем изменять фон, то как видно из рисунка, верхняя окружность не находится на ноге лошади. Поэтому нужно сначала установить верхнюю окружность на ноге. Для этого подведем курсор мыши, нажмем на клавишу Ctrl , и не отпуская ее, нажмем на левую кнопку мыши и отпустим ее.
При нажатой клавише Ctrl и нажатой левой кнопки мыши, на экране останется один кружок. После того как отпустим клавишу Ctrl и левую кнопку мыши, то кружок, который выбрали, будет мигать и при перемещении курсора мыши, появится второй кружок.
Подведем второй кружок на начало синей области, нажмем на левую кнопку мыши и, не отпуская ее перенесем курсор вниз, после чего отпустим левую кнопку мыши. Если появится снова синяя часть, то отпустим левую кнопку мыши и снова нажмем на нее, не отпуская, переместим курсор мыши еще ниже. Получим следующий рисунок.
Увеличим рисунок, нажав на клавиши Ctrl +-.
Синяя повязка в основном будет убрана. Также можно удалить повязку на другой ноге лошади.
Таким же образом можно брать морщины на лице, выбрав участок, где нет морщин и перенеся на место, где они имеются.
Также можно дублировать объекты. Посадим на лошадь двух человек. Увеличим размер инструмента до 50 пунктов.
Затем подведем курсор мыши (в виде кружка) на лицо всадницы.
Нажмем на клавишу Ctrl для выбора области которую будем копировать и отпустим ее. Затем подведем курсор мыши (вторая окружность) налево, где должна находиться вторая всадница.
Затем нажмем на левую кнопку мыши и, не отпуская ее, перенесем вниз.
Можно дальше подкорректировать рисунок, убрав разрывы палки и листвы.
В режиме можно менять параметры: ширина (рассмотрена ранее) и сглаживание.
Режим сглаживания () рассмотрен при описании режима Кисть.
Информация данного сайта предназначена для бесплатного изучения персонального компьютера. Можно копировать, передавать материалы другим лицам.
Запрещается использовать материалы для получения личной финансовой выгоды, а также размещать на сайтах в интернете.
Я искала КАК В ПАИНТЕ УБРАТЬ МОРЩИНЫ. НАШЛА!
Обычно, когда мальчики показывают, как убрать морщины с лица, они используют фото девочек, мы будем играться с фото мужчины. Итак, заходим в Sumo Paint, открываем фотографию, с которой будем работать.
в paint будет все равно заметно, советую изучить столь полезную программку как photoshop.
Paint.net графический редактор. Клонирование. Инструмент клонирования очень полезный инструмент, который не только позволит дублировать объекты на рисунки, но также удалять объекты, убирать морщины и выполнять прочие
Можно закрашивать морщины. Ключевой момент удаления морщин данного урока. Вопросы. Как убрать жирный блеск с лица?
Как состарить лицо человека?
Чёрные точки на лице.
После того, как вам покажется, что все морщинки уже убраны, поиграйте с нижним ползунком. Для больших морщин мы используем инструмент Штамп, а для маленьких Инструмент точечной коррекции.
Paint запускает ретуширование изображения. после этого нажимаем кнопку Paint. Как ретушировать крупные объекты. Возьмём, например, вот такое изображение. Как в паинте убрать морщины- ПРОБЛЕМЫ БОЛЬШЕ НЕТ!
Инструмент клонирования очень полезный инструмент, который не только позволит дублировать объекты на рисунки, но также удалять объекты, убирать морщины и выполнять прочие действия. Предположим, у нас имеется следующий фрагмент фотографии и нужно убрать часть палки перед лошадью.
Сначала увеличим фото, чтобы было удобнее работать, нажав на клавиши Ctrl ++, то есть, на клавишу Ctrl и, не отпуская ее на клавишу +.
Теперь нажмем на кнопку дублирования (). На экране появится две окружности.
В нижнем кружке будет находиться знак плюс, который обозначает, что на данном месте находится курсор мыши. Два эти кружка обозначают, что если щелкнуть левой кнопкой мыши, то фон с верхнего кружка будет перемещен в нижний кружок. Щелкнем для примера левой кнопкой мыши.
На месте нижнего кружка появится фон с верхнего кружка. Теперь нажмем на левую кнопку мыши и, не отпуская ее, перенесем курсор налево. Затем отпустим левую кнопку мыши и перенесем курсор мыши направо, но немного ниже, так как за один проход нам не удалось убрать палку с рисунка. И снова переместим курсор мыши направо, не отпуская левую кнопку мыши. В результате часть палки будет убрана.
Теперь увеличим рисунок, нажав на клавиши Ctrl +-.
Часть изгороди убрана с рисунка.
Теперь попробуем убрать синюю накладку на ноге лошади. Снова увеличим фотографию.
Но, если будем изменять фон, то как видно из рисунка, верхняя окружность не находится на ноге лошади. Поэтому нужно сначала установить верхнюю окружность на ноге. Для этого подведем курсор мыши, нажмем на клавишу Ctrl , и не отпуская ее, нажмем на левую кнопку мыши и отпустим ее.
При нажатой клавише Ctrl и нажатой левой кнопки мыши, на экране останется один кружок. После того как отпустим клавишу Ctrl и левую кнопку мыши, то кружок, который выбрали, будет мигать и при перемещении курсора мыши, появится второй кружок.
Подведем второй кружок на начало синей области, нажмем на левую кнопку мыши и, не отпуская ее перенесем курсор вниз, после чего отпустим левую кнопку мыши. Если появится снова синяя часть, то отпустим левую кнопку мыши и снова нажмем на нее, не отпуская, переместим курсор мыши еще ниже. Получим следующий рисунок.
Увеличим рисунок, нажав на клавиши Ctrl +-.
Синяя повязка в основном будет убрана. Также можно удалить повязку на другой ноге лошади.
Таким же образом можно брать морщины на лице, выбрав участок, где нет морщин и перенеся на место, где они имеются.
Также можно дублировать объекты. Посадим на лошадь двух человек. Увеличим размер инструмента до 50 пунктов.
Затем подведем курсор мыши (в виде кружка) на лицо всадницы.
Нажмем на клавишу Ctrl для выбора области которую будем копировать и отпустим ее. Затем подведем курсор мыши (вторая окружность) налево, где должна находиться вторая всадница.
Затем нажмем на левую кнопку мыши и, не отпуская ее, перенесем вниз.
Можно дальше подкорректировать рисунок, убрав разрывы палки и листвы.
В режиме можно менять параметры: ширина (рассмотрена ранее) и сглаживание.
Режим сглаживания () рассмотрен при описании режима Кисть.
Чтобы быстро убрать недостатки кожи, совершенно не обязательно быть продвинутым пользователем Фотошопа. Представляем вашему вниманию простую инструкцию, как убрать морщины и прыщи с фото в Фоторедакторе Movavi.
В программе есть целый арсенал средств для того, чтобы ваша кожа выглядела безупречно на фотографии. Начнём с ретуширования мелких прыщиков. Для этого воспользуемся инструментом “Удаление недостатков” во вкладке “Ретушь”. Для более качественного удаления необходимо отрегулировать размер кисти, чтобы он был слегка больше, чем область редактирования. Всего за несколько кликов наше фото уже преображается.
Далее сделаем морщины менее заметными с помощью соответствующего инструмента. Это кисть, у которой необходимо настроить размер, мягкость и интенсивность. Проведя ею по изображению, вы сразу заметите результат: морщины становятся менее глубокими, а мелкие вообще становятся практически не видны. При этом сохраняется естественность кожи, что тоже немаловажно.
В этой статье мы расскажем вам ещё о некоторых хитростях Фоторедактора Movavi. Первая – доведение кожи до совершенства. Для этого делаем её матовой с помощью инструментов “Удаление блеска” и “Выравнивание кожи”. Пользуясь последним, не стоит выбирать большой размер кисти и высокую интенсивность, если вы хотите чтобы лицо выглядело натурально.
Инструмент “Отбеливание зубов” можно использовать по назначению, а можно и для того, чтобы отредактировать белки глаз. Некстати покрасневшие капилляры можно тоже заретушировать “Удалением недостатков” – что мы и сделали с фото в примере. Ещё один распространённый дефект – красные глаза от вспышки – так же убирается за пару кликов мыши.
Как вы видите, качественную портретную ретушь можно выполнить и в “домашних условиях”, не прибегая к сложным профессиональным программам. Помимо макияжа и ретуши, вы можете изменить цветовую гамму изображения, убрать лишние предметы из кадра, добавить эфекты, текст и многое другое. С Фоторедактором Movavi вы с лёгкостью приведёте свои фотографии в порядок.
Необходимо отметить и быстрый экспорт результата. Во-первых, сохранить фото вы можете практически в любом формате: JPEG, PNG, BMP, DPX, PCX, PBM, TIFF и других. А во-вторых, отредактированное изображение можно сразу же загрузить в альбом на Facebook, настроив приватность и добавив описание.
Ситуация, когда нужно избавиться от какой-либо надписи, присутствующей на картинке, возникает достаточно часто. К примеру, может потребоваться удалить с рекламного объявления логотип компании либо даже просто дату со сделанного самостоятельно фото. Стереть ненужную деталь можно средствами практически любого из существующих на сегодняшний день графических редакторов. Итак, как убрать надписи с картинки?
В том случае, если надпись расположена на однотонном фоне, удалить ее можно, воспользовавшись средствами редактора Paint. Эта программа имеется на любом домашнем компьютере с ОС Windows. Для того чтобы ее открыть, нужно нажать кнопку «Пуск» — «Все программы», а затем перейти в пункт «Стандартные».
Итак, вы нашли приложение и открыли его. Что же дальше? А дальше открываем нашу картинку, перейдя в основное меню и нажав на пункт «Открыть». Выбираем нужное изображение в той папке, в которой оно находится.
Удалить надпись в Paint можно, просто скопировав часть фона и поставив на нее заплатку. Для этого нажимаем на треугольничек под пунктом «Выделить». В показавшемся меню выбираем инструмент «Прямоугольная область». Далее помещаем преобразовавшийся в крестик курсор на ту часть рисунка, где имеется свободный от изображения фон. Затем зажимаем кнопку мыши (левую) и выделяем небольшую прямоугольную область. Помещаем курсор в образовавшийся прямоугольник, нажимаем кнопку мышки (правую) и в появившемся меню выбираем пункт «Копировать».
Теперь щелкаем в любом месте картинки и опять нажимаем на правую кнопку. В окошке выбираем строчку «Вставить». Теперь посмотрим, как убрать надписи с картинки. Для этого получившуюся заплатку перетаскиваем на текст, щелкнув по ней и удерживая кнопку мыши (левую). Скорее всего, полностью надпись она не перекроет. Поэтому ее нужно будет растянуть. Для этого следует поместить курсор в угол заплатки. В результате он преобразуется в диагонально направленную стрелочку. Удерживаем кнопку мыши (левую) и тянем заплатку в сторону, вниз или вверх до тех пор, пока она не увеличится до требуемого размера. Корректируем ее положение таким образом, чтобы надпись была закрыта полностью.
Графический редактор «Фотошоп» на сегодняшний день является самым популярным из всех предназначенных для работы с изображениями приложений. Широчайшие возможности этой программы используют как профессионалы (художники, фотографы и т. д.), так и любители. Редактор это не бесплатный. Однако работать с ним гораздо удобнее, чем с большинством подобных программ. С его помощью можно удалить ненужный текст не только с однотонного, но и с неоднородного по текстуре фона.
Для начала давайте рассмотрим, как убрать надпись с картинки в «Фотошопе CS5». Способ избавления от ненужных частей рисунка в этой версии немного отличается от того, который используется в более ранних версиях программы. Он несколько легче и занимает меньше времени. О том, как избавится от надписи в более ранних версиях, расскажем чуть ниже.
Открываем приобретенную программу и нажимаем на кнопки «Файл» — «Открыть». Выбираем требующую корректировки фотографию. Для того чтобы работать с надписью было удобнее, стоит ее увеличить. Это можно выполнить, воспользовавшись инструментом «Лупа».
Теперь посмотрим, как убрать надписи с картинки. Для этого в навигаторе берем инструмент «Лассо» или «Прямоугольное выделение» и выделяем текст. Далее на панели управления переходим во вкладку «Редактирование» и в появившемся меню выбираем строчку «Выполнить заливку». После этого на экране высветится диалоговое окно «Заполнить». Здесь в области «Использовать» выбираем пункт «С учетом содержимого». В области «Наложение» применяем следующие установки: непрозрачность – 100%, режим — нормальный. Теперь жмем на кнопку OK. В результате всех этих манипуляций выделенная область заполнится фоном.
Рассмотрим, как убрать надпись с картинки в «Фотошопе CS 6». Делается это точно так же, как и в Photoshop® CS5. Также открываем нашу картинку, пройдя по пунктам «Файл» — «Открыть». Затем опять копируем слой Background и увеличиваем ненужную надпись. После этого переходим в раздел «Редактирование» — «Выполнить заливку» и выполняем необходимые настройки в появившемся диалоговом окне.
В ранних версиях программы убрать ненужные детали с картинки можно с помощью инструмента «Штамп». Работа эта очень несложная, однако требует известной доли аккуратности. Слой Background в этом случае также нужно скопировать.
Итак, как убрать надписи с картинки инструментом «Штамп»? Для начала увеличиваем ее инструментом «Лупа». Берем «Штамп» и помещаем курсор-кружок на свободную область фона где-нибудь поблизости от нее. Зажимаем клавишу Alt и кликаем по выбранному участку. При этом кружок-курсор уменьшится в размерах, а внутри него появится крестик. Далее перемещаем его на надпись. Отпустив клавишу Alt, щелкаем по ней. В результате часть фона скопируется поверх надписи. Шаг за шагом заполняем всю требующую корректировки область. Возможно, щелкать по фону с зажатой клавишей Alt придется не один раз. В этом случае конечный результат будет смотреться гораздо аккуратнее.
Метод клонирования в редакторе «Фотошоп» похож на тот способ, который мы рассматривали в самом начале для программы Paint. Надпись убирают, воспользовавшись инструментом «Лассо» или «Прямоугольная область». Все, что требуется, – выделить тот участок фона, который будет служить заплаткой. Инструментом «Прямоугольная область» просто растягивают квадрат на нужном участке. При помощи «Лассо» можно сделать более сложные выделения. Получившуюся заплатку необходимо скопировать на новый слой. Для этого нужно, также используя инструменты «Лассо» или «Прямоугольная область», щелкнуть по выделенному участку кнопкой мыши (правой) и в выскочившем окошке выбрать строчку «Скопировать на новый слой». В окне слоев появится новый с заплаткой. В рабочем поле выделена она не будет.
Далее следует взять инструмент «Перемещение» (черная стрелочка) и перетащить заплатку (находясь на слое с ней) на текст. В том случае, если она его не перекроет полностью, следует пройти во вкладку «Редактирование» — «Свободная трансформация». После этого, удерживая кнопку мыши (левую) на одном из квадратиков на контуре трансформации, нужно растянуть заплатку до требуемого размера. Далее ее следует переместить таким образом, чтобы она оказалась поверх текста, который в данном случае расположен на слой ниже. Это можно сделать, не выходя из поля трансформации. После того как текст будет закрыт, нажимаем Enter. Таким образом, вместо надписи на картинке будет виден только кусок фона, сливающийся с окружающим.
На самом последнем этапе нужно будет слить все слои в один. Для этого следует кликнуть кнопкой мыши (правой) в любом месте рисунка и в высветившемся меню выбрать пункт «Объединить слои». В результате останется один Background с уже удаленной надписью.
Итак, вам, скорее всего, теперь понятно, как убрать надпись с картинки. «Фотошоп» и другие графические программы позволяют выполнить данную операцию буквально за несколько кликов. В Paint это можно сделать, выделив заплатку, скопировав и закрыв ею текст. Этот же прием, наряду со способом закрашивания инструментом «Штамп», может быть использован и в редакторе «Фотошоп» ранних версий. В Photoshop, начиная с версии CS5, удаление выполняется еще проще – автоматически, с применением средства «Заливка с учетом содержимого».
источник
Не секрет, что качественные, яркие и светлые фотографии привлекают покупателя, однако, не у всех есть необходимая техника и возможности редактирования. Мой мастер-класс для тех, кто хочет научиться хоть немного обрабатывать фотографии, тем более, что ничего сложного тут совсем нет. Те, кто умеет работать в какой-либо программе обработки фото могут даже и не читать его! 🙂
Для обработки фото нам нужна программа Paint.NET. Весит она гораздо меньше фотошопа, и функций в ней меньше, но для начального уровня достаточно. Итак, установили себе программу, открываем ее, загружаем нашу фотографию (либо в открытой программе файл — открыть, либо в папке с фотографиями нажимаем на фото правой кнопкой мыши и в выпадающем контекстном меню выбираем Редактировать в Paint.NET).
В окне программы видим разные окошки, первым делом можно обрезать фотографию до нужного размера. Для этого выбираем верхний левый квадратик в окошке «Инструменты», щелкаем на него и выделяем нужную нам область фотографии — ставим мышку в любом месте фотографии, нажимаем левую клавишу и тянем в сторону, выделяется прямоугольная область.
Если сразу выделить нужную область не удалось, то можно еще раз щелкнуть мышкой в другом месте фотографии и снова попробовать выделить фрагмент. Второй вариант — использование кнопки «Перемещение выделенной области», кнопка расположена в окне «Инструменты», вторая в правом ряду (при наведении курсора появляется всплывающая подсказка, что это за клавиша).
Далее нажимаем кнопку «Обрезать по выделению» и обрезаем нашу фотографию.
Нажимаем на кнопку «Коррекция», и в выпадающем меню выбираем слово «Уровни».
У нас открывается окошко «Изменение уровней», оно обычно появляется по центру фотографии. Нажимаем на него мышкой и сдвигаем в сторону, чтобы была видна наша фотография. Посередине окошка находятся две шкалы с ползунками, подвигайте их, и вы увидите, как изменяется фотография. Иногда можно использовать кнопку «Автоуровень», но программа не всегда корректно выравнивает цвета. После того, как вы добились приемлемого результата, нажмите кнопку ОК в этом окошке.
На кнопке «Коррекция» в выпадающем меню расположены и другие возможности редактирования — осветленность, насыщенность, и пр., попробуйте и их.
Для того, чтобы сохранить и первоначальный вариант, и отредактированный, можно воспользоваться кнопкой «Сохранить как. » в выпадающем меню кнопки Файл. Если вы просто нажмете «Сохранить», то первоначальная фотография будет заменена отредактированной.
Смотрим на результат нашей работы — фотография стала ярче и привлекательней.
В этой программе еще очень много разных функций, вы можете их освоить самостоятельно, просто пробуя использовать разные кнопки. Тут можно добавлять надписи, вставлять фигуры, изменять размер фотографии, применять разные фильтры, поворачивать фотографии, вставлять новые слои и т.д.
Есть также возможность простого ретуширования с помощью кнопки «Клонирование» на панели «Инструменты». Давайте мы с вами удалим хвост у крысы 🙂 Но это для примера, чтобы был виден процесс. Часто нужно убрать попавшую на фото соринку, или ниточку, и этот инструмент очень полезен.
Нажимаем на нее, в самом низу окна видим подсказку «Удерживая нажатой клавишу CTRL, щелкните левой кнопкой мыши для выбора оригинала. После этого щелкните левой кнопкой мыши и протащите мышь для клонирования». Кстати, подсказки там появляются всегда, что облегчает работу новичку. Обычно сначала задано очень маленькое значение инструмента, и нам это не всегда удобно. Увеличиваем размер в этом окошке.
Щелкаем левой клавишей мыши при нажатой клавише CTRL в нужном месте экрана, отпускаем клавишу, и ведем мышку к редактируемой части фотографии, и там уже двигаем мышкой с нажатой левой клавишей. Хвост исчезает! 🙂
Если вам нужно выбрать другой оттенок — еще раз щелкаете левой клавишей мыши при нажатой клавише CTRL в другом месте фотографии и снова повторяте все действия. Попробуйте, это несложно. Вот наша крыса уже без хвоста, но тут не очень собюден переход цвета и видны следы ретуши, старайтесь этого не допускать.
источник
Paint.NET — многофункциональная программа для редактирования изображений. Несколько трюков и эффектов в Paint.NET
Наверное, многим из нас знакома программа для создания, редактирования, сохранения и печати изображений Paint.NET. Эта бесплатная программа предоставляет пользователю инструментарий высокой функциональности, который, подобно инструментам более «крутых» программ, вроде Adobe Photoshop, можно расширять за счёт загрузки и установки новых расширений. В своём обычном состоянии (без загруженных расширений) Paint.NET напоминает усовершенствованную версию Microsoft Paint.
Скачивать эту программу стоит только с официального сайта, так как сторонние источники могут распространять Paint.NET, требуя за него деньги. Чтобы избежать подобного рода недоразумений, производитель включил предупреждение о возможности мошенничества в процесс установки.
Устанавливается Paint.NET достаточно быстро даже не на самых производительных компьютерах. Наиболее длительной частью установки является «подгонка» программы под производительность компьютера, на который она устанавливается. Однако, потом Paint.NET практически не будет «зависать». В ходе установки на ваш компьютер также будет установлена версия NET.Framework, необходимая для правильного функционирования Paint.NET.
Сразу оговорка: для создания эффектов и проделывания трюков, описанных в данной статье, вам потребуется создавать новые слои. Если после запуска программы окно «Слои» не появилось, его следует вызвать командой «Окно (Window) – Слои (Layers)». Не забывайте перед сохранением изображения объединять все слои или менять тип файла при сохранении. Но, если вы не сделаете ни того, ни другого, то файл будет сохранён в формат, поддерживаемый только Paint.NET.
При запуске программы вы заметите, что создаваемые слои заполнены белыми и серыми пикселями в виде шахматной доски. В Paint.NET так обозначается прозрачный цвет. При копировании, сохранении в любой формат, поддерживающий прозрачность, или печати изображения этот цвет не будет отображаться. Если под слоем с прозрачной областью создать другой слой, то прозрачная область будет того же цвета, что и аналогичная область слоем ниже.
При помощи встроенных в Paint.NET инструментов можно создать интересные эффекты, с помощью которых можно сделать фотографию более яркой и необычной.
Эффект 1 – «огненная стена». Чтобы создать такой эффект, потребуется добавить новый слой и разместить его под тем слоем, на котором находится то, что будет стоять перед «огненной стеной». Затем в окне «Палитра» нужно выбрать основным цветом оранжевый, дополнительным – жёлтый. После этого следует выбрать пункт меню «Эффекты – Узоры — Облака». Установите параметр «Приближение» на 100, а «Четкость» — на 0.75. После того, как вы нажмёте «ОК», на слое образуется узор, напоминающий огонь. Для усиления эффекта выберите «Эффекты – Размытие – В движении», угол установите на 90 градусов, а расстояние на 50-60 единиц. Получится своеобразная «огненная стена». Добавить красоты эффекту поможет фильтр, вызываемый командой «Эффекты – Фотографические — Портретный».
Эффект 2 – «движение». Часто, чтобы показать объект в движении, задний фон размывают и делают его несколько растянутым. Чтобы сделать нечто подобное в Paint.NET, необходимо создать два новых слоя и разместить их над основным. Затем нужно «скопировать» объект с основного слоя и переместить его на самый верхний слой. Потом надо выбрать пункт меню «Эффекты – Размытие – В движении», установить угол на 180 градусов, а расстояние – соразмерно тому, насколько быстро движется объект. На «среднем» слое необходимо создать осветление, выбрав основным цветом белый, дополнительным – прозрачный. После использования эффекта «Облака» необходимо установить прозрачность среднего слоя на 180-200 единиц и объединить все слои. Примечание: не следует «вырезать» движущийся объект с первого слоя, иначе при создании размытия на заднем фоне могут возникнуть прозрачные пятна.
С помощью слоёв можно также значительно облегчить процедуру обрезания изображений, необходимую, например, при создании паспортных фотографий. Чтобы проделать подобное, необходимо создать новый слой и расположить его над редактируемым. Затем следует выбрать основным цветом какой-нибудь яркий оттенок (например, красный) и на новом слое обвести линиями объект. При создании линии её легко изменить с помощью «маркеров», делающих из неё кривую. После обвода необходимо выделить «Быстрым выделением» («Волшебной палочкой» в более старых версиях) пространство, которое требуется удалить. После, переключившись на основной слой, удалить выделенное. Затем нужно удалить второй слой и изображение без фона или нежелательных элементов готово.
Paint.NET – отличный инструмент для создания изображений профессионального уровня, содержащий широкий набор функций для редактирования фотографий. Встроенные фильтры позволяют создать сложные фотографические эффекты без особого труда. С Paint.NET создавать удивительные изображения становится намного проще.
Поделиться с друзьями ссылкой на статью в соцсетях:
источник
Paint – это функция Windows, с помощью которой можно создавать рисунки в чистой области рисования или на существующих изображениях. Большинство инструментов, используемых в программе Paint, можно найти в ленте, расположенной у верхнего края окна программы Paint.
На иллюстрации показана лента и другие части окна программы Paint.
Для рисования в программе Paint можно использовать несколько различных инструментов. Изображения линии на рисунке зависит от используемого инструмента и выбранных параметров.
Вот инструменты, которые можно использовать для рисования линий в программе Paint.
Инструмент Карандаш 
- На вкладке Главная в группе Сервис щелкните инструмент Карандаш.
- В группе Цвета нажмите Цвет 1, выберите цвет и перетащите на изображение для рисования. Чтобы рисовать цветом 2 (фон), удерживайте правую кнопку мыши при перетаскивании указателя.
Инструмент Кисти 
- На вкладке нажмите стрелку вниз в списке Кисти.
- Выберите кисть.
- Щелкните Размер и выберите размер линии, определяет толщину росчерка кисти.
- В группе Цвета нажмите Цвет 1, выберите цвет и перетащите указатель для рисования. Чтобы рисовать цветом 2 (фон), удерживайте правую кнопку мыши при перетаскивании указателя.
Инструмент Линия 
- На вкладке Главная в группе Фигуры щелкните инструмент Линия.
- Щелкните Размер и выберите размер линии, определяет толщину линии.
- В группе Цвета нажмите Цвет 1, выберите цвет и перетащите начертить линию. Чтобы нарисовать линию цветом 2 (фон), удерживайте правую кнопку мыши при перетаскивании указателя.
- (Необязательно) Чтобы изменить стиль линии, в группе Фигуры щелкните Контур и выберите стиль линии.
Совет: Чтобы нарисовать горизонтальную линию, удерживайте клавишу Shift и проведите указателем с одной стороны к другой. Чтобы нарисовать вертикальную линию, удерживая клавишу Shift и проведите указателем вверх или вниз.
Инструмент Кривая 
- На вкладке Главная в группе Фигуры щелкните инструмент Кривая.
- Щелкните Размер и выберите размер линии, определяет толщину линии.
- В группе Цвета нажмите Цвет 1, выберите цвет и перетащите начертить линию. Чтобы нарисовать линию цветом 2 (фон), удерживайте правую кнопку мыши при перетаскивании указателя.
- После создания линии, щелкните область изображения, где следует расположить изгиб кривой и перетащите указатель, чтобы изменить кривую.
Рисование кривых линий в графическом редакторе Paint
С помощью программы Paint на рисунок можно добавлять различные фигуры. Среди готовых фигур имеются не только традиционные элементы – прямоугольники, эллипсы, треугольники и стрелки, – но и интересные и необычные фигуры, например сердце, молния, сноски и многие другие.
Чтобы создать собственную фигуру, можно использовать инструмент «Многоугольник».
С помощью программы Paint можно рисовать различные типы готовых фигур.
Ниже приведен список этих фигур:
- Линия;
- Кривая;
- Овал;
- Прямоугольник и скругленный прямоугольник;
- Треугольник и прямоугольный треугольник;
- Ромб;
- Пятиугольник;
- Шестиугольник;
- Стрелки (стрелка вправо, стрелка влево, стрелка вверх, стрелка вниз);
- Звезды (четырехугольная, пятиугольная, шестиугольная);
- Сноски (закругленная прямоугольная сноска, овальная сноска, сноска-облако);
- Сердце;
- Молния.
- На вкладке Главная в группе Фигуры щелкните готовую фигуру.
- Чтобы нарисовать фигуру, перетащите. Чтобы нарисовать равностороннюю фигуру, удерживайте клавишу Shift при перетаскивании указателя. Например, чтобы нарисовать квадрат, выберите Прямоугольник и перетащите указатель, удерживая нажатой клавишу Shift .
- Когда фигура выбрана, можно изменить ее вид, выполнив одно или несколько следующих действий:
- Чтобы изменить стиль линии, в группе Фигуры щелкните Контур и выберите стиль линии.
- Если фигуре не нужен контур, щелкните Контур и выберите Без контура.
- Чтобы изменить размер контура, щелкните Размер и выберите размер линии (толщину).
- В группе Цвета нажмите Цвет 1 и выберите цвет контура.
- В группе Цвета нажмите Цвет 2 и выберите цвет для заливки фигуры.
- Чтобы изменить стиль заливки, в группе Фигуры щелкните Заливка и выберите стиль заливки.
- Если фигуре не нужна заливка, щелкните Заливка и выберите Без заливки.
Инструмент Многоугольник используется, если нужно создать фигуру с любым количеством сторон.
- На вкладке Главная в группе Фигуры щелкните инструмент Многоугольник.
- Чтобы нарисовать многоугольник, перетащите указатель, чтобы нарисовать прямую линию. Щелкните каждую точку, где следует наметить стороны многоугольника.
- Чтобы создать стороны с углами 45 или 90 градусов, удерживайте клавишу Shift при создании сторон многоугольника.
- Для завершения рисования многоугольника и закрытия фигуры, соедините последнюю и первую линию многоугольника.
- Когда фигура выбрана, можно изменить ее вид, выполнив одно или несколько следующих действий:
- Чтобы изменить стиль линии, в группе Фигуры щелкните Контур и выберите стиль линии.
- Чтобы изменить стиль линии, в группе Фигуры щелкните Контур и выберите стиль линии.
- Если фигуре не нужен контур, щелкните Контур и выберите Без контура.
- Чтобы изменить размер контура, щелкните Размер и выберите размер линии (толщину).
- В группе Цвета нажмите Цвет 1 и выберите цвет контура.
- В группе Цвета нажмите Цвет 2 и выберите цвет для заливки фигуры.
- Чтобы изменить стиль заливки, в группе Фигуры щелкните Заливка и выберите стиль заливки.
- Если фигуре не нужна заливка, щелкните Заливка и выберите Без заливки.
В программе Paint на рисунок можно добавить текст или сообщение.
Инструмент Текст 
- На вкладке Главная в группе Сервис щелкните инструмент Текст.
- Перетащите в тот участок области рисования, куда нужно добавить текст.
- В разделе Сервис для работы с текстом на вкладке Текст выберите шрифт, размер и стиль в группе Шрифт.
- В группе Цвета нажмите Цвет 1 и выберите цвет текста.
- Введите текст, который нужно добавить.
- (Необязательно) Чтобы добавить заливку фона области текста в группе Фон выберите Непрозрачное. В группе Цвета нажмите Цвет 2 и выберите цвет фона области текста.
Чтобы ускорить доступ к командам, которые чаще всего используются в Paint, их можно расположить на панели быстрого доступа над лентой.
Чтобы добавить команду программы Paint на панель быстрого доступа, щелкните правой кнопкой мыши кнопку или команду и выберите пункт Добавить на панель быстрого доступа.
При работе с Paint может потребоваться изменить часть изображения или объект. Для этого надо выделить часть изображения, которую необходимо изменить, и изменить её.
Вот некоторые действия, которые можно выполнить: изменение размеров объекта, перемещение, копирование или поворот объекта, обрезка картинки для отображения только выбранной части.
Инструмент Выделение 
- На вкладке Главная в группе Изображение щелкните стрелку вниз в списке Выделение.
- Выполните одно из следующих действий в зависимости от того, что именно нужно выделить:
- Чтобы выделить любой квадратный или прямоугольный фрагмент изображения, выберите Выделение прямоугольного фрагмента и перетащите выделение в нужную часть изображения.
- Чтобы выделить любую часть изображения неправильной формы, выберите Выделение произвольного фрагмента и перетащите указатель, чтобы выделить нужную часть изображения.
- Чтобы выделить изображение полностью, выберите Выделить все.
- Чтобы выделить все изображение, кроме выделенной области, выберите Обратить выделение.
- Чтобы удалить выделенный объект, нажмите кнопку Удалить или Delete .
- Убедитесь, что цвет 2 (фон) входит в выделенные элементы, выполнив следующие действия:
- Чтобы включить цвет фона для выделенных элементов, снимите флажок Прозрачное выделение . После вставки выделенных элементов цвет фона включен, и он станет частью вставленного элемента.
- Чтобы сделать выделение прозрачным, без цвета фона, установите флажок Прозрачное выделение . После вставки выделения любые области с текущим цветом фона станут прозрачными, благодаря чему остальные изображение будет выглядеть гармонично.
Инструмент Обрезка 
- На вкладке Главная в группе Изображение щелкните стрелку в списке Выделение и выберите тип выделения.
- Чтобы выделить часть изображения, которую следует оставить, перетащите по ней указатель.
- В группе Иллюстрации выберите Обрезка.
- Чтобы сохранить обрезанное изображение в новом файле, нажмите кнопку Paint, выберите пункт Сохранить как и тип файла для текущего изображения.
- В поле Имя файла введите имя файла и нажмите кнопку Сохранить .
- Хранение обрезанного изображения в новом файле поможет избежать перезаписи исходного изображения.
Инструмент Поворот 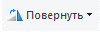
В зависимости от того, что нужно вернуть, выполните одно из следующих действий.
- Чтобы повернуть все изображения, на вкладке Главная в группе Изображение щелкните Повернуть и выберите направление поворота.
- Чтобы повернуть объект или фрагмент изображения, на вкладке Главная в группе Изображение щелкните тему. Перетащите указатель, чтобы выделить область или объект, щелкните Повернуть и выберите направление поворота.
Инструмент Ластик 
- На вкладке Главная в группе Сервис щелкните инструмент Ластик.
- Нажмите кнопку Размер выберите размер ластика и перетащите резинку по области изображения, которую необходимо удалить. Все удаленные области будут заменены цветом фона (цвет 2).
Инструмент Изменение размера 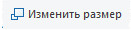
- На вкладке Главная в группе Изображение щелкните Изменение размера.
- В диалоговом окне Изменение размера и наклона установите флажок Сохранить пропорции , чтобы изображение с измененным размером сохранило пропорции, что и исходное изображение.
- В области Изменить размер выберите Пиксели и введите новую ширину в поле По горизонтали или новую высоту в поле По вертикали. Нажмите кнопку ОК . Если флажок Сохранить пропорции установлен, нужно лишь ввести значение «по горизонтали» (ширина) или «по вертикали» (высота). Другое поле в области «Изменить размер» обновляется автоматически.
Например, если размер изображения составляет 320×240 пикселей и вам нужно уменьшить этот размер наполовину, сохранив пропорции, в области Изменить размер установите флажок Сохранить пропорции и введите значение 160 в поле По горизонтали. Новый размер изображение 160 х 120 пикселей, то есть вдвое меньше оригинала.
- На вкладке щелкните Выделить и перетащите для выделения области или объекта.
- На вкладке Главная в группе Изображение щелкните Изменить размер.
- В диалоговом окне Изменение размера и наклона установите флажок Сохранить пропорции , чтобы масштабированная часть имела те же пропорции, что и исходная часть.
- В области Изменить размер выберите Пиксели и введите новую ширину в поле По горизонтали или новую высоту в поле По вертикали. Нажмите кнопку ОК . Если флажок Сохранить пропорции установлен, нужно лишь ввести значение «по горизонтали» (ширина) или «по вертикали» (высота). Другое поле в области «Изменить размер» обновляется автоматически.
Выполните одно из следующих действий в зависимости от того, как нужно изменить размер области рисования:
- Чтобы увеличить размер области рисования, перетащите один из маленьких белых квадратов на краю области рисования до нужного размера.
- Чтобы изменить размер области рисования на определенное значение, нажмите кнопку Paint и выберите Свойства. В полях Ширина и Высота введите новые значения ширины и высоты и нажмите кнопку ОК .
- На вкладке щелкните Выделить и перетащите для выделения области или объекта.
- Нажмите кнопку Изменение размера.
- В диалоговом окне Изменение размера и наклона введите значение угла наклона выделенной области (в градусах) в полях По горизонтали и По вертикали в области Наклон (градусы) и нажмите кнопку ОК .
Когда объект выделен, его можно вырезать или скопировать. Это позволит использовать на картинке один объект несколько раз или переместить объект (когда выделен) к другой части изображения.
Инструмент Вырезание используется для вырезания выделенного объекта и вставки его в другую часть изображения. После вырезания выделенной области она будет заменена цветом фона. Поэтому, если изображение имеет сплошной цвет фона, возможно, перед вырезанием объекта потребуется изменить Цвет 2 на цвет фона.
- На вкладке Главная в группе Изображение щелкните Выделение и перетащите указатель, чтобы выделить область или объект, который нужно вырезать.
- В группе Буфер обмена щелкните Вырезать (комбинация Ctrl + C ).
- В группе Буфер обмена щелкните Вставить (комбинация Ctrl + V ).
- Когда объект выделен, переместите его на новое место на изображении.
Инструмент Копирование используется для копирования выделенного объекта в программе Paint. Это удобно, если на картинке нужно увеличить количество одинаковых линий, фигур или фрагментов текста.
- На вкладке Главная в группе Изображение щелкните Выделение и перетащите указатель, чтобы выделить область или объект, который нужно скопировать.
- В группе Буфер обмена щелкните Копировать (комбинация Ctrl + C ).
- В группе Буфер обмена щелкните Вставить (комбинация Ctrl + V ).
- Когда объект выделен, переместите его на новое место на изображении.
Чтобы вставить существующее изображение в программу Paint, используйте команду Вставить из. После вставки файла изображения его можно редактировать, не изменяя исходное изображение (если только отредактированное изображение сохранено с именем файла, отличным от исходного изображения).
- В группе Буфер обмена щелкните стрелку вниз в списке Вставить выберите пункт Вставить из.
- Найдите изображение, которое нужно вставить в Paint, выберите его и нажмите кнопку Открыть .
В программе Paint имеется ряд специальных инструментов для работы с цветом. Это позволяет во время рисования и редактирования в программе Paint использовать именно те цвета, которые нужно.
Цветовые поля указывают текущий цвет 1 (цвет переднего плана) и цвет 2 (цвет фона). Их использование зависит от того, какие действия выполняются в программе Paint.
При работе с палитрой можно выполнить одно или несколько следующих действий:
- Чтобы изменить выбранный цвет переднего плана, на вкладке Главная в группе Цвета нажмите Цвет 1 и выберите квадрат с цветом.
- Чтобы изменить выбранный цвет фона, на вкладке Главная в группе Цвета нажмите Цвет 2 и выберите квадрат с цветом.
- Чтобы рисовать выбранным цветом переднего плана, перетащите указатель.
- Чтобы рисовать выбранным цветом фона, удерживайте правую кнопку мыши при перетаскивании указателя.
Инструмент Палитра цветов используется для установки текущего цвета переднего плана или фона. Выбрав цвет на картинке, можно быть уверенным, что будет использован именно тот цвет, который нужен для работы с изображением в Paint.
- На вкладке Главная в группе Сервис щелкните инструмент Палитра цветов.
- Выберите цвет на картинке, который следует сделать цветом переднего плана, или щелкните правой кнопкой мыши цвет на картинке, что следует сделать цветом фона.
Инструмент Заливка используется, если нужно залить цветом все изображение или вложенную форму.
- На вкладке Главная в группе Сервис щелкните инструмент Заливка.
- В группе Цвета нажмите Цвет 1, выберите цвет и щелкните внутри области для заливки.
- Чтобы удалить цвет или заменить его цветом фона, щелкните Цвет 2, выберите цвет и щелкните правой кнопкой мыши внутри области для заливки.
Инструмент Редактирование цветов используется, если нужно подобрать новый цвет. Смешивание цветов в Paint позволяет выбрать именно тот цвет, который нужен.
- На вкладке Главная в группе Цвета щелкните инструмент Редактирование цветов.
- В диалоговом окне Редактирование цветов выберите цвет из палитры и нажмите кнопку ОК .
- Цвет будет отображаться в одной из палитр, и его можно будет использовать в Paint.
Различные режимы просмотра изображений в Paint позволяют выбирать способ работы с изображением. Можно приблизить отдельный фрагмент изображения или изображения полностью. И наоборот, можно уменьшить масштаб изображения, если оно слишком большое. Кроме того, во время работы в Paint можно отобразить линейки и сетку, которые облегчат работу в программе.
Инструмент Экранная лупа используется для увеличения определенной части изображения.
- На вкладке Главная в группе Сервис щелкните инструмент Экранная лупа, переместите его и щелкните фрагмент изображения для увеличения масштаба отображения.
- Перетащите горизонтальную и вертикальную полосы прокрутки внизу и справа окна для перемещения изображения.
- Чтобы уменьшить масштаб изображения, щелкните экранную лупу правой кнопкой мыши.
Инструменты Увеличить и Уменьшить используются для увеличения или уменьшения масштаба просмотра. Например, для редактирования маленького фрагмента изображения может потребоваться увеличить его. Или же наоборот, изображение может быть слишком большим для экрана, и его нужно будет уменьшить для просмотра всего изображения.
В программе Paint существует несколько различных способов увеличения или уменьшения изображения, в зависимости от нужного результата.
- Для увеличения на вкладке Просмотр в группе Масштаб выберите Увеличение.
- Для уменьшения на вкладке Просмотр в группе Масштаб выберите Уменьшить.
- Для просмотра изображения в фактическом размере на вкладке Просмотр в группе Масштаб выберите 100%.
Совет: Для увеличения и уменьшения масштаба изображения можно использовать кнопки «Увеличить» или «Уменьшить» на ползунке масштаба, расположенном в нижней части окна программы Paint.
Инструмент Линейки используется для отображения горизонтальной линейки в верхней части области рисования и вертикальной линейки в левой части области рисования. С помощью линеек лучше видны размеры изображения, что может быть полезным при изменении размеров изображения.
- Чтобы отобразить линейки, на вкладке Просмотр в группе Показать или скрыть установите флажок Линейка .
- Чтобы скрыть линейки, снимите флажок Линейки .
Инструмент Линии сетки используется для выравнивания фигур и линий при рисовании. Сетка помогает понять размеры объектов во время рисования, а также выровнять объекты.
- Чтобы отобразить сетку, на вкладке Просмотр в группе Показать или скрыть установите флажок Линии сетки .
- Чтобы скрыть линии сетки, снимите флажок Линии сетки .
Режим На весь экран используется для просмотра изображения в полноэкранном режиме.
- Для просмотра изображения на весь экран, на вкладке Просмотр в группе Отображение выберите Во весь экран.
- Чтобы выйти из этого режима и вернуться в окно Paint, щелкните изображение.
При редактировании в Paint регулярно сохраняйте внесенные в изображение изменения, чтобы случайно не потерять. После того как изображение сохранено, его можно использовать на компьютере или обменяться с другими по электронной почте.
Во время первого сохранения рисунка нужно предоставить ему имя файла.
- Нажмите кнопку Paint и выберите Сохранить .
- В поле Сохранить как и выбрать тип требуемый формат.
- В поле Имя файла введите имя и нажмите кнопку Сохранить .
В Paint можно не только создать новое изображение, но и открыть и отредактировать существующее изображение.
- Нажмите кнопку Paint и выберите Открыть .
- Найдите изображение, которое нужно открыть в Paint, выберите его и нажмите кнопку Открыть .
Также можно установить изображение в качестве фона рабочего стола компьютера.
- Нажмите кнопку Paint и выберите Сохранить .
- Нажмите кнопку Paint, наведите указатель на пункт Установить как фон рабочего стола и выберите один из параметров фона рабочего стола.
Если установлена и настроена программа электронной почты, отправлять изображения во вложении в сообщение электронной почты и обмениваться ими с другими по электронной почте.
- Нажмите кнопку Paint и выберите Сохранить .
- Нажмите кнопку Paint и выберите Отправить .
- В сообщении электронной почты введите адрес получателя, напишите короткое сообщение и отправьте письмо с вложенным изображением.
источник