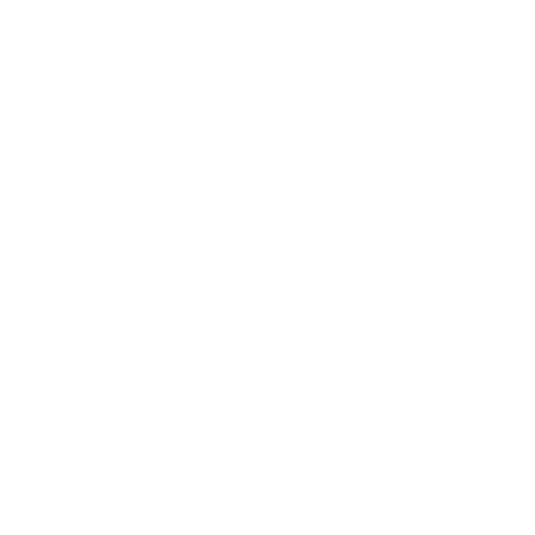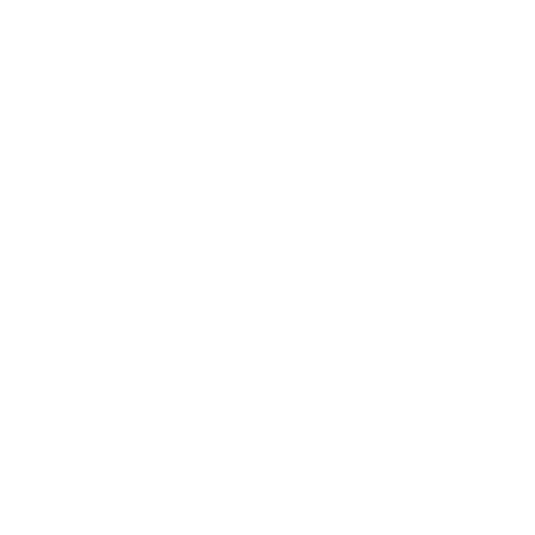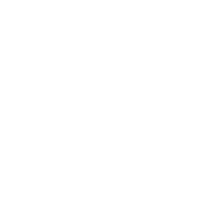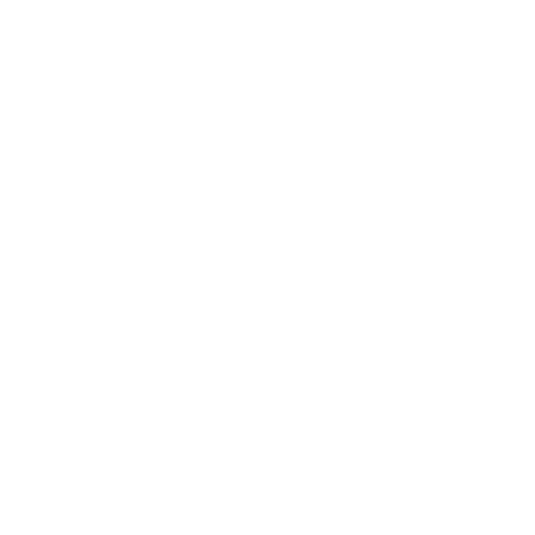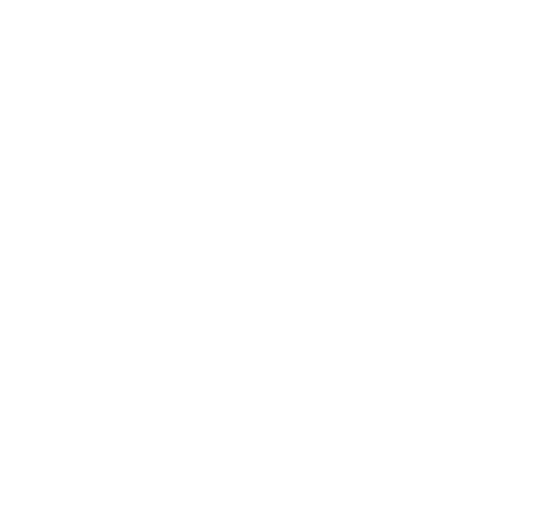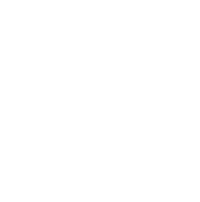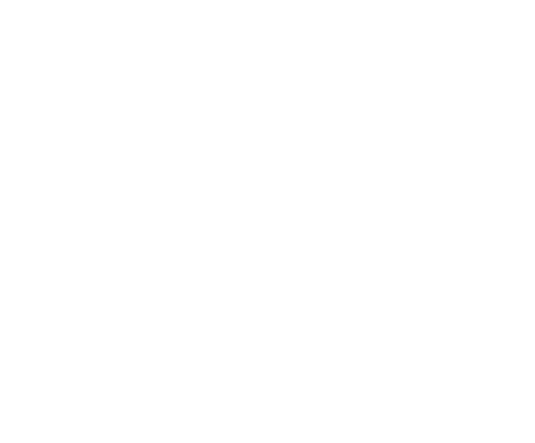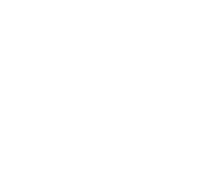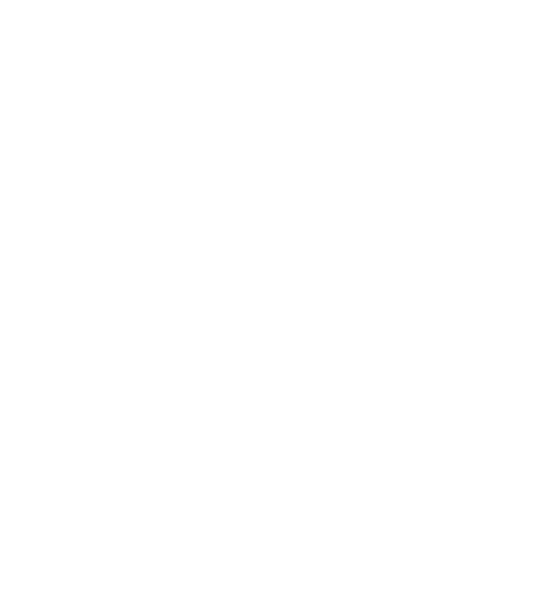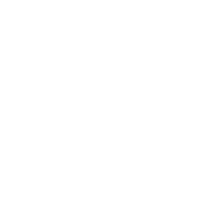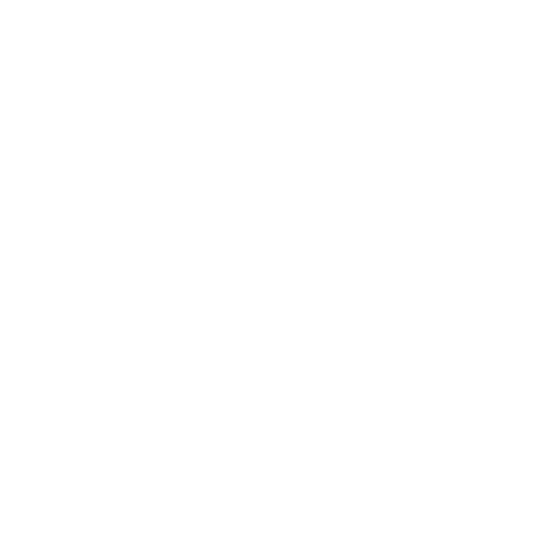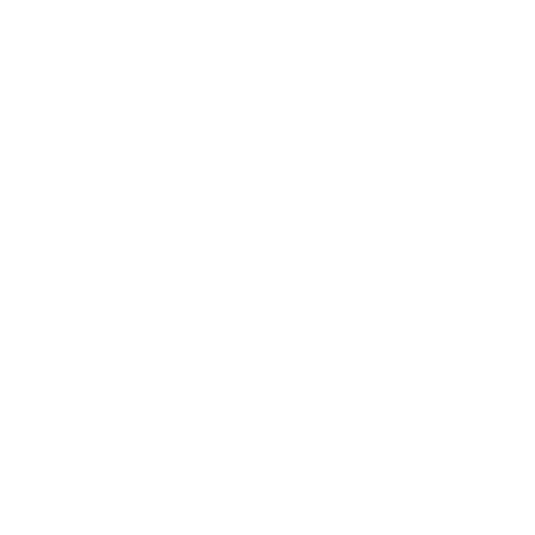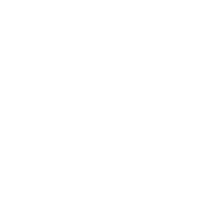Эту кисть я использую для любого типа рисунков. Идеально подходит для первоначальных стадий раскрашивания, поскольку ее неровные края позволяют избежать резких переходов между цветами. Прекрасный вариант для создания великого множества тонов кожи.
Уровень непрозрачности — Opacity: 100%
Нажим — Flow: 100%
Интервал — Spacing: 10%
(Другая динамика) Непрозрачность и Колебание количества краски — (Other dynamics) Opacity and Flow: 0%
Сглаживание (Smoothing): включено
Смешивающая шпаклевочная кисть — прекрасный вариант для смешивания оттенков кожи. Благодаря своей форме и уровню непрозрачности, эта кисть может очень хорошо смешивать оттенки. Можно смягчать переходы между цветами с помощью этой кисти, используя инструмент Пипетка для выбора цвета.
Уровень непрозрачности — Opacity: 20-100%
Нажим — Flow: 100%
Интервал — Spacing: 6%
(Другая динамика) Непрозрачность и Колебание количества краски — (Other dynamics) Opacity and Flow: 0%
Рассеивание — Scattering: Обе оси (Both axes), 109%
Исключительно полезный инструмент. Идеальная кисть для добавления самых различных элементов в ваш рисунок, начиная от прядок волос и заканчивая такими деталями как румяна, родинки, родимые пятна и так далее. Также подходит для смягчения краев нарисованных объектов и резких переходов между тенями.
Уровень непрозрачности — Opacity: 80-100%
Нажим — Flow: 100%
(Другая динамика) Непрозрачность и Колебание количества краски — (Other dynamics) Opacity and Flow: 0%
Динамика формы — (Shape Dynamics): просто включенная
Идеальна для обогащения цветовой палитры уже раскрашенных частей тела персонажа. Можно очень легко добавлять новые тени: просто выберите цвет и нанесите на раскрашенную кожу. Также отлично работает и для смешивания оттенков кожи.
Уровень непрозрачности — Opacity: 50%
Нажим — Flow: 100%
Рассеивание — Scattering: 100%
(Другая динамика) Непрозрачность и Колебание количества краски — (Other dynamics) Opacity and Flow Jitter: 0%
Динамика формы — (Shape Dynamics): просто включенная
Ей хорошо изображать поры на коже. Используйте на низком уровне непрозрачности, на отдельном слое, чтобы в дальнейшем можно было поиграть с режимами наложения слоя (режим Мягкий Свет — дает естественный эффект). Для создания реалистичных пор создайте новый слой поверх существующего и с помощью кисти-аэрографа рандомно пометьте маленькими светлыми точками поверх предыдущих.
Уровень непрозрачности — Opacity: 100%
Нажим — Flow: 100%
Интервал — Spacing: 75%
(Другая динамика) Непрозрачность и Колебание количества краски — (Other dynamics) Opacity and Flow: 0%
Сглаживание: включено
Нарисовав основу для волос кистью-аэрографом, можно добавить текстуру. Эта кисть прекрасно подойдет. Начните рисовать ею пряди волос, постепенно двигаясь от больших и темных к меньшим и светлым.
Уровень непрозрачности — Opacity: 100%
Нажим — Flow: 100%
(Другая динамика) Непрозрачность и Колебание количества краски — (Other dynamics) Opacity and Flow: 0%
Сглаживание: включено
Простая кисть, идеальная для рисования ресничек. Используйте кисть на низком уровне непрозрачности, чтобы обозначить тени под ресницами (1). После этого, чуть уменьшите размер и повысьте непрозрачность, чтобы нарисовать сами ресницы (2). Также прекрасно подходит для рисования деталей волос.
Уровень непрозрачности — Opacity: 100%
Нажим — Flow: 100%
(Другая динамика) Непрозрачность и Колебание количества краски — (Other dynamics) Opacity and Flow: 0%
Сглаживание: включено
Динамика формы: включена
Придает классный эффект текстурирования губ: выберите светлый цвет и нарисуйте поверх светлых участков губ. Для достижения натурального эффекта, постоянно меняйте размеры и уровни непрозрачности. Также, конечно, можно рисовать этой кистью волшебную пыль фей 🙂 Более того, можно даже рисовать этой кисть звезды! Крайне универсальная кисть.
Уровень непрозрачности — Opacity: 100%
Нажим — Flow: 100%
(Другая динамика) Непрозрачность и Колебание количества краски — (Other dynamics) Opacity and Flow: 0%
Сглаживание: включено
Рассеивание — Scattering: Обе оси (Both axes), 85%
Была создана из фотографии листка растения. Превосходна для рисования царапин, шрамов. Выберите нейтральный коричневый цвет и рисуйте этой кистью поверх кожи (кликая мышкой, а не перетаскивая). Затем поэкспериментируйте с режимами наложения (я рекомендую Перекрытие). Далее можно уменьшить размер кисти и проработать некоторые части шрама еще более детально.
Уровень непрозрачности — Opacity: 30-40%
Нажим — Flow: 100%
Понятное дело, что создана для рисования грязи, как на теле, так и на одежде персонажа. Просто выберите темный цвет и щелкайте по нужной поверхности, которую нужно загрязнить, не забывая при этом постоянно переключать размеры кисти и уровни непрозрачности. Далее, установите режим наложения слоя Умножение и добавьте немного Размытия по Гауссу для естественного эффекта.
Уровень непрозрачности — Opacity: 10-50%
Нажим — Flow: 100%
(Другая динамика) Непрозрачность и Колебание количества краски — (Other dynamics) Opacity and Flow: 0%
Сглаживание: включено
Рассеивание — Scattering: 33%
источник
Во-первых, нужно найти фотографии. Сначала берем фото того, кого будем старить. Пусть это будет знаменитость Katie Holmes.
Затем ищем фото старушки, чьи морщины перенесутся на лицо этой красавицы. Здесь важно, чтобы обе фотографии были одинаковы, т.е. обе в анфас или 3/4, или в профиль. Желательно набрать несколько фотографий пожилых людей, чтобы потом было из чего выбрать. Подбор нужной фотографии для образца — ключ успеха в этом методе. Лучше всего, если вы найдете фото с таким же выражением лица.
В идеале — фото родителей, как и в этом случае. Итак, фотографии найдены, приступаем к обработке.
1-ый шаг — выщипываем брови, т.к. у пожилых людей они тоньше, потому что могут выпадать или быть седоватыми и их не так заметно. Берем Clone Stamp, Opacity 100%. Выбираем маленькую кисть и клонируем кожу над бровями на сами брови.
2-й шаг — добавляем базовое «провисание» кожи на щеках, челюстях, кончике носа и надбровных дугах. Выполняем это в режиме Liquify инструментом Push. С глазами нужно быть осторожнее, иначе мы получим нечто отвратительное и мерзкое. Этот шаг мы делаем потому, что у старого человека кости перестают расти, а вот хрящик носа — нет, т.о. с возрастом кончик носа становится больше. Поэтому мы его немного вытягиваем инструментом Push и расширяем инструментом Bloat. Тут важно не переборщить, чтобы нос не потярял своих отличительных признаков.
3-й шаг — второй подбородок. Он основан на фотографии старушки. Итак, добавляем массивный второй подбородок. Сначала используем Airbrush — несколько широких мазков, используя цвета подбородка. Теперь работаем над деталями тонкой кистью (brush). При создании подбродка посматриваем на фото старушки, чтобы получилось тоже самое.
4-шаг — глаза. Для меня это самое важное. Они могут вытянуть или провалить весь проект. Могут сделать фото неузнаваемым. Я разыскал линии вокруг глаз и представил, как они превратятся в морщины со временем. Затем я увеличил их в длину и ширину. В этом шаге мне сильно помогло исследование многих фотографий пожилых людей. Для достижения нужного эффекта я использовал комнинацию Stamp tool и Brush tool. Жаль, что я не могу расписать этот метод с хирургической точностью, скажу лишь, что я положился на мое художественное чутье. Я акцентировал внимание на морщинах вокруг глаз, расширяя и углубляя маленькие морщинки. Также я повысил контраст, затемняя углубления и осветляя края. Еще я расширил морщины до скул, убрав между ними перерывы. Ту же технику я применил для морщин вокруг рта и на лбу.
5-й шаг — уменьшаем губы. В этом шаге работаем над губами. С возрастом линия губ уменьшается, идет на убыль. Используя Stamp tool, копируем кожу вокруг губ на сами губы, таким образом, уменьшая их. Производя эти манипуляции, я еще добавил вертикальные морщины над губами, чтобы придать эффект «чернослива». Нам нужен лишь намек на это, поэтому не нужно делать морщины слишком глубокими. Глубокие морщины нужны были бы в том случае, если бы у нее на губах были складки.
6-й шаг — добавляем еще морщин. Создаем отдельный слой, делаем едва заметный набросок на ту область, где будут морщины кистью Brush необходимого размера. Тут очень легко перестараться с морщинами, поэтому я остановился, сделал шаг назад и оценил картину в целом. Для меня это лучший способ оценить работу.
7-шаг — доработка морщин. Основан на предыдущем шаге. Я добавил морщины там, где, по моему мнению, они должны быть. В итоге, я обнаружил, что морщины, как глубокие, так и не очень, смотрятся слишком плоско по сравнению с остальными чертами лица. Им нужно придать четкости, чтобы они лучше выступали. Для этого я осветлили приподнятые края каждой морщинки инструментом Brush tool с цветом более светлым, чем кожа.
8-шаг — усики на губах. Маленькие волоски над губами — удел всех стареющих женщин. По непонятным причинам женщины теряют волосы на бровях и получают в районе губ. Наша фотография не станет исключением, поэтому берем очень тонкую кисть и добавляем волосы над верхней губой. Я постарался сделять их едва видимыми. Слишком темные или толстые волосы будут привлекать излишнее внимание. Еще я добавил морщин под уголками рта.
9-й шаг — доработка шеи. Я решил, что шея слишком гладкая для 75-летней женщины. Поэтому я добавил тонюсенькие морщинки. Еще я добавил веса и массы на челюсти кистью Airbrush, увеличивая насыщенность тонов в тех местах, таким образом, создавая больший контраст между гладкими участками и морщинистыми.
10-й шаг — старческие пятна. Ключевой компонент эффективного состаривания лица — это добавление пятен. Я выбрал один из самых темных тонов кожи, создал новый слой с Blending mode — Multiply и Opacity 30%, и постарался создать неправильные формы (совершенных пятен не бывает). Вы можете создать любое их количество. Они варьируются от человека к человеку. Лично я держал себя в руках.
11-й шаг — еще доработки. Я сделал небольшой перерыв и вернулся к работе, спустя некоторое время. Это позволило мне взглянуть на работу свежим взглядом. Критично осмотрев результат, я решил, что нужно кое-где доработать детали. Прелесть больших файлов в том, что я могу зуммировать картинку и поработать, например, с морщинками очень тщательно. Начнем с зубов. Со временем они темнеют, а также с возрастом десны отступают, обнажая больше кости. Помня об этом, я выбрал желто-коричневый цвет и в новом слое (с режимом Multiply и 30% Opacity) закрасил зубы кисточкой Brush tool. Её десны, точнее их начало, не показаны на фото, поэтому уменьшать мы их не будем.
12-шаг — работа над волосами. Финальный аккорд — это обесцвечивание волос, другими словами добавляем седину. Я начал с создании маски, определяющей область волос. Я использовал кисть Brush и приложил максимум усилий, чтобы выделить все отбившиеся прядки.
Затем с этим выделением я создал новый Hue/Saturation adjustment layer и снизил Saturation.
Затем я создал новый adjustment layer, основанный на той же маске, но уже Brightness/Contrast, поставил Brightness на +9 и Contrast -36. В результате я обнаружил, что более темные участки слишком бледные и из-за этого теряется глубина. Чтобы это исправить я выбрал маску и набросал штрихов по темным областям кистью 5 пикселей и Opacity 50%, чтобы их было видно через
13-й шаг — рост волос. На этом шаге мы поднимем линию волос и сделаем сами волосы тонньше. Потеря волос с возрастом актуальна для обоих полов. Я взял за образец кожу с верха лба и расширил лобную область над линией волос.
14-й шаг — седые волосы. Многие детали волос были потеряны еще на прошлом шаге, поэтомы берем тонкую кисть, ставим Opacity на 80% и рисуем седые волосы, чтобы они были реденько разбросаны. Терпеливо, медленно, штрих за штрихом я добавлял больше и больше волос, пока меня не устроил результат.
15-й шаг — последние штрихи. В конце я шагнул назад, подправил пару морщин и вуаля.
Надеюсь, этот урок был полезен. Это не самый подробный туториал, но он дает хорошие идеи самого процесса.
источник
Из этого урока вы узнаете, как использовать инструмент «Восстанавливающая (Лечащая кисть)» (Healing Brush) в Photoshop для ретуширования кожи и уменьшения внешнего вида темных, отвлекающих и ухудшающих общее восприятие морщин на портретах. Обратите внимание, я имею в виду именно «уменьшить», а не «удалить» морщины. Это объясняется тем, что одна из самых распространенных ошибок ретуширования кожи — это полное удаление морщины с лица, что приводит к тому, что кто-то в свои 40-50-60 и более лет будет выглядеть как подросток. Технология совсем несложна и прекрасно подойдёт для изучения начинающим.
Тем не менее, морщины морщины на фото могут быть слишком темны и/или заметны по ряду объективных причин, как то неправильное освещение, отсутствие сна, просто непроизвольное сокращение лицевых мышц, что может погубить отличный портрет. Итак, в этом уроке мы узнаем, как уменьшить их влияние с помощью комбинации инструментов «Лечащая кисть», непрозрачности слоя и одного из режимов наложения слоев Photoshop. Я буду использовать Photoshop CС, но этот учебник также полностью совместим с Photoshop CS6 . Для более ранних версий, CS5 и ниже, урок тоже подойдёт, но будет небольшая разница в интерфейсе.
Вот изображение, с которым я буду работать. В целом, я думаю, что это отличная фотография, но некоторые морщины на лице мужчины, особенно вокруг его глаз, слишком интенсивны и отвлекают:
Исходное фото
А вот как будет выглядеть это же фото после исправления:
Готовый результат
Откройте фотографию в Photoshop и перейдите на панель слоёв, там будет находится наша фотография aв качестве фонового слоя:
Панель слоёв, отображающая изображение на фоновом слое.
На данный момент наша фотография является единственным слоем в документе. Начнем с добавления нового пустого слоя (нажать комбинацию клавиш Shift+Ctrl+Alt+N) над фоновым слоем, с помощью этого нового слоя мы можем сделать ретуширование именно на нём и сохранить его отдельно от исходного изображения. Панель слоёв на данный момент должна выглядеть так:
панель слоёв после добавления нового пустого слоя
Выберите инструмент «Восстанавливающая кисть» (Healing Brush) на панели инструментов. По умолчанию он расположен за инструментом «Точечная восстанавливающая кисть» (Spot Healing Brush Tool). Чтобы добраться до него, щелкните правой кнопкой мыши по «Точечная восстанавливающая кисть» и выберите «Восстанавливающая кисть» из открывшегося выпадающего меню:
Выбор инструмента «Восстанавливающая кисть»
В одном из уроков мы рассмотрели инструмент с похожим названием — «Точечная восстанавливающая кисть» (Spot Healing Brush Tool), подробнее здесь. У начинающего пользователя может возникнуть закономерный вопрос — что именно подразумевает Adobe под термином «восстановление». Это сочетание двух методов. Во-первых, Photoshop берет поврежденную или нежелательную текстуру из проблемной области и заменяет ее хорошей текстурой, которую он считывает из другой области. Затем он смешивает хорошую текстуру с исходным тоном и цветом проблемной области, чтобы (надеюсь) получить хороший результат, что-то вроде бесшовной заплатки.
«Точечная восстанавливающая кисть» (Spot Healing Brush Tool) выбирает область хорошей текстуры на своё собственное усмотрение, преимущество заключается в том, что он делает это так быстро и идеально подходит для таких вещей, как удаление прыщей или других мелких дефектов. С другой стороны, инструмент «Восстанавливающая» (Healing Brush) отлично подходит для больших или более сложных проблем (таких как морщины), но сама по себе он не выбирает хорошую текстуру. Вместо этого, нам нужно указать, из какой области изображения следует выбрать хорошую текстуру.
По умолчанию, однако, Healing Brush будет сканировать только текстуру из выбранного в данный момент слоя. Сейчас это является для нас проблемой, т.к активный на данный момент слой пуст, а это значит, что мы не сможем ничего добиться. Нам нужно указать Photoshop`у, чтобы он выбирал текстуру не только из активного слоя, но и из слоя под ним (фоновый слой, который содержит изображение).
Это делается при помощи панели параметров, расположенной вдоль верхней части экрана. По умолчанию, опция выбора слоёв установлена на активный слой. Нажмите на текст «Активный слой» и из выпавшего списка выберите «Все слои». Существует также третий вариант, «Текущий и ниже» (Current & Below), который указывает инструменту брать образцы из текущего слоя и слоя, расположенного непосредственно под ним. Поскольку у нас имеется только два слоя в документе, «Текущий и ниже» даст нам тот же результат, что и «Все слои». Но в большинстве случаев при работе с более крупными многоуровневыми документами опция «Все слои» применяется наиболее часто:
Выбор опции «Все слои»
Кроме того, убедитесь, что параметр «Выравнивание» (Aligned), расположенный непосредственно слева от параметра «Образец», не активен, что, впрочем, и должно быть по умолчанию. Когда параметр «Выравнивание» отключен (не проставлена галка в чекбоксе), при каждом новом мазке кистью, она будет брать образец из одного и того же места, которое вы задали перед началом работы. Если же вам нужен новый образец текстуры, вам необходимо заново кликнуть левой клавишей мыши при нажатой Alt в нужную область. Это обычный режим работы с кистью.
Если же вы включите «Выравнивание», то Photoshop свяжет и синхронизирует пятно-курсор «Восстанавливающей кисти» и зону взятия образца текстуры, иными словами, Photoshop будет автоматически перемещать зону образца вслед за курсором кисти. Это может привести к неправильному выбору текстуры, если вы не будете предельно внимательны. Поэтому в большинстве случаев опция «Выравнивание» отключается:
Опция «Выравнивание» отключена
Использование Healing Brush в Photoshop — это двухэтапный процесс. Во-первых, мы нажимаем на область хорошей текстуры для её выбора, а затем закрашиваем проблемную область, чтобы заменить плохую текстуру хорошую. Но есть один нюанс, который следует учитывать при уменьшении морщин, он заключается в том, что текстура кожи имеет различную структуру в разных областях лица человека. Например, кожа вокруг глаз имеет другую текстуру, чем кожа на щеках или лбу. Если вы хотите, чтобы ваше ретуширование
выглядело как можно более реалистичным, попробуйте взять образец из области, близкой к морщине, чтобы сохранить внешний вид кожи.
Кроме того, по мере старения человека, морщины становятся длиннее, поэтому мы часто можем «заставить» кого-то выглядеть моложе, просто сократив длину морщин. Всегда начинайте с тонкого узкого конца морщин, затем идите вдоль морщины.
Я собираюсь увеличить масштаб отображения (зуммировать) одного глаза мужчины, чтобы я мог более внимательно рассмотреть свою работу. Тут, понятно, понадобится инструмент «Лупа» (Zoom Tool). Я начну с удаления некоторых мелких морщин, прежде чем исправлять большую под глазом.
На данный момент мы собираемся полностью удалить морщины. Но, конечно, это не то, что мы хотим получить в итоге, ведь мы хотим уменьшить морщины, а не удалять их. Поэтому, когда мы закончим удаление, я расскажу, как уменьшить влияние ретуширующего слоя, чтобы результат выглядел более естественным, т.е получилось именно уменьшение, а не удаление.
Чтобы взять образец — область хорошей текстуры, зажмите клавишу Alt на клавиатуре. Это временно превращает курсор в маленький символ в виде кружка с крестиком. Поместите данный символ поверх нужного участка, затем кликните левой клавишей мыши для взятия этого образца. Помните, что, по возможности, вам нужно выбрать область, максимально близкую к морщине, чтобы текстура была подходящей:
Выбор образца текстуры с помощью «Восстанавливающей кисти»
Выбрав образец текстуры, отпустите клавишу Alt. Курсор переключится на обычный курсор кисти. Если вы переместите курсор кисти от места, где вы брали образец, а затем посмотрите на область внутри курсора, вы увидите предварительный просмотр текстуры, которую вы выбрали.
Переместите курсор на самый тонкий конец морщин. Для достижения наилучших результатов используйте размер кисти, который немного шире, чем сама морщина. Вы можете быстро отрегулировать размер кисти нажатием клавиатурных клавиш левой и правой квадратной скобок ( [ и ] ). Затем нажмите на морщинку и, удерживая нажатой кнопку мыши, перетащите курсор вдоль морщины к ее началу, как будто вы её закрашиваете.
Когда вы зарисовываете морщину, вы заметите две вещи. Во-первых, небольшой значок в виде плюсика ( + ) появляется над вашей начальной точкой взятия образца и начинает двигаться вместе с курсором, повторяя его путь. Область непосредственно под знаком «плюс» — это текстура, которая отбирается для образца, что позволяет видеть, откуда берётся текстура. Следите за значком плюса при перетаскивании курсора, чтобы убедиться, что он остается на хорошей текстуре и не заходит в проблемную область.
Кроме того , Photoshop не смешивает текстуры с оригинальным цветом и яркостью проблемной области до тех пор, пока вы не отпустите клавишу мыши. Пока вы наносите мазок, за курсором остаётся след. Сейчас это больше похоже на то, что я просто клонировал пиксели поверх морщин с помощью инструмента «Штамп» (Clone Stamp Tool):
Пока левая клавиша мыши не отпущена, цвет и яркость закрашиваемой области будут выглядеть, как показано на рисунке. Значок «плюс» показывает область, откуда берутся образцы.
Однако, когда я отпускаю кнопку мыши, Photoshop смешивает новую текстуру с цветом и яркостью исходной области, а морщина исчезает:
После смешивания оригинального тона и цвета область была «исправлена».
Я рекомендую пробовать брать текстуру для исправления из разных областей, когда вы идёте от одной морщинки к другой, так как это поможет избежать любых повторяющихся узоров на коже человека. Просто нажмите и удерживайте клавишу Alt, чтобы взять образец, а затем нажмите на другую область, чтобы установить её как новую точку отсчета.
В зависимости от длины морщин и количества хорошей текстуры, возможно, вы не сможете покрыть всю морщину одним непрерывным мазком. В этих случаях используйте серию более коротких штрихов, всегда начиная с самого тонкого конца морщин. Если вы допустили ошибку, нажмите Ctrl+Alt+Z, на клавиатуре, чтобы отменить последний мазок, затем повторите попытку.
Я продолжу удалять мелкие морщины под глазом, нанося над ними хорошую текстуру, меняя размер кисти по мере необходимости с помощью левой и правой квадратных скобок, чтобы курсор всегда был чуть шире, чем сама морщина. Вот как выглядит предварительный результат:
На данный момент мелкие морщины полностью удалены, но мы вернем их позже.
Теперь, когда я очистил область вокруг большой морщины, которая проходит под глазом, мне будет легче удалить её (морщину, а не глаз). Я займусь этим отдельными мазками, вместо того, чтобы пытаться получить результат одним непрерывным движением кисти. Во-первых, я зажму клавишу Alt и кликну по области хорошей текстуры рядом, чтобы установить ее как образец:
Установка новой точки выборки для хорошей текстуры.
Затем я нажму на самый тонкий конец морщины и начну рисовать вдоль её пути, клавишу отпущу, когда дойду до верхней части:
Удаление начального сегмента морщины.
В тот момент, когда отпущу клавишу мыши, Photoshop смешает хорошую текстуру с оригинальным тоном и цветом, а первая часть морщины исчезнет:
Пока всё идёт как надо.
Я продолжу свой путь по пути морщины, отбирая текстуру из разных областей и очищая любые небольшие проблемные во время движения кисти:
Продолжаю наносить короткие штрихи вдоль морщины.
Наконец, после того, как я дошёл до правого края и затронул еще нескольких мелких проблемных зон, морщина исчезла:
Большая морщина временно полностью удалена.
Таким же образом я удалю остальные морщины. Чтобы сравнить результаты до и после ретуширования, включите и выключите отображение верхнего слоя над фоновым, нажав на значок видимости на панели слоёв:
Нажатие на значок видимости слоя.
Сравнение того, как мое изображение выглядело первоначально (слева) и как оно выглядит теперь (справа):
Восстанавливающая кисть Photoshop вместе с небольшим количеством времени, усилий и терпения с моей стороны отлично справилась с удалением морщин с лица человека. Но если я покажу ему такую фотографию, то сомневаюсь, что он будет впечатлён. Чтобы сделать фотографию более естественной, нам необходимо уменьшить влияние ретуширующего слоя, позволив частично отобразить оригинальное изображение.
К счастью, есть несколько простых способов сделать это. Во-первых, мы можем вернуть больше текстуры текстуры вокруг морщин, изменив режим наложение ретуширующего слоя с «Обычные» (Normal), установленного по умолчанию, на «Замена светлым» (Lighten). Как изменять режимы наложения, подробно описывается здесь.
При установленном «Замена светлым» (Lighten) единственными пикселями ретуширующего слоя «Уменьшить морщины», которые будут оставаться видимыми, являются те, которые светлее пикселей исходного изображения под ним. Поскольку морщины обычно темнее из-за тени, которую они отбрасывают на кожу при верхнем освещении, а эти пиксели как раз и являются более тёмными, создаётся эффект уменьшения морщин. Но любые другие пиксели, которые светлее в исходном изображении, чем на ретуширующем слое, будут отображаться.
Слева — эффект, при котором режим смешивания установлен на «Обычные» (Normal). Справа — результат с использованием режима наложения «Замена светлым» (Lighten). Разница может варьироваться в зависимости от исходного изображения, а конкретно здесь это особенно заметно на лбу и вокруг его глаза справа, где морщины частично вернулись:
Сравнение режимов наложения «Обычные» (Normal) слева и «Замена светлым» (Lighten) справа.
Но пока что всё-таки морщин вернулось слишком мало. Чтобы ещё снизить эффект ретуши, необходимо уменьшить непрозрачность слоя (как уменьшить непрозрачность, подробно рассказано здесь). Новое значение непрозрачности определяется опытным путём, я начну с шестидесяти процентов. Все морщины стали снова видны, однако благодаря ретушированию они стали гораздо менее резкими и меньше забирают на себя внимание.
Конечный результат
источник
Мы постоянно вынуждены смотреть на идеально гладкую кожу. Это парадигма мира цифрового искусства.
Почему о других интересных особенностях кожи, таких, как возрастные морщины, генетические особенности или шрамы, обычно забывают?
В этом уроке я покажу вам, как превратить стандартное лицо в трех разных персонажей, используя веснушки, морщинки и шрамы.
Отличные фото для подробного изучения кожи вы найдете на Envato Market. В качестве основы для рисования я буду использовать вот этот снимок. Использование фото с гладкой и чистой кожей поможет вам со временем усовершенствовать навыки рисования лиц.
Но для рисования остальных персонажей, мне нужно еще несколько фото. Изучайте как можно больше разных картинок с кожей, чтобы улучшить навыки рисования. Ниже вы можете ознакомиться с фото, которые я буду использовать.
Сейчас нам нужно нарисовать базовое лицо, которое мы будем использовать как основу для дальнейшей работы. В одной из моих публикаций вы можете узнать о способах ускорения процесса рисования.
Начнем с простого наброска. Все, что нужно для начала — это обычный овал. Создаем новый документ со следующими параметрами:
- Dimensions (Разрешение): 1250 х 1250 пикселей
- DPI : 150 точек/дюйм
Берем жесткую круглую кисть и делаем набросок головы. Сначала рисуем овал и намечаем расположение глаз, рта и носа, затем заканчиваем набросок.
Устанавливаем режим смешивания слоя с наброском на Soft Light (Мягкий свет) и ниже создаем новый слой. Круглой жесткой кистью заполняем голову базовыми цветами.
Дальнейший процесс будет таким же, как в моем предыдущем уроке по рисованию кожи. Над цветной основой создаем новый слой и преобразовываем его в обтравочную маску (Ctrl+Alt+G). С помощью различных режимов смешивания рисуем светотени на лице.
Я всегда начинаю с теней и рисую их на слое в режиме смешивания Multiply (Умножение).
Далее заливаем фоновый слой серым цветом и в центре с помощью мягкой круглой кисточки рисуем большое размытое белое пятно.
Также вы можете добавить дополнительные тона на коже, например, оранжевый. Для этого создаем новый слой и переводим его в режим смешивания Overlay (Перекрытие).
Продолжаем детализировать картинку и сглаживать кожу. С помощью Smudge Tool 
Закончив с основными деталями, берем текстурную кисточку Chalk Brush из стандартного набора Photoshop и рисуем поры на коже. Главное не перестараться с этим эффектом, при необходимости используйте Eraser Tool 
Жесткой кисть с Hardness (Жесткость) 100% добавляем финальные штрихи и заканчиваем основу. Также по контуру головы серым цветом рисуем отражающийся от фона свет. Уменьшаем размер кисточки, чтобы нарисовать мелкие волоски на лбу и бровях и добавить блики по всему портрету.
Как владелец веснушчатого лица, со всей уверенностью заявляю, что это, пожалуй, наиболее простые элементы, которые вы можете освоить в рисовании кожи. Берем нашу основу и объединяем все слои, которые относятся конкретно к голове, вместе (Ctrl+E).
Далее над головой создаем новый слой и преобразовываем его в обтравочную маску (Ctrl+Alt+G). Кисточкой Chalk Brush из предыдущего шага рисуем зернистую основу для веснушек.
Теперь добавляем веснушки. Жесткой круглой кистью рисуем маленькие точки на носу, щеках и бровях. Проверьте, чтобы опция Pen Pressure (Нажим пера) в настройках кисти была активна, так как в данном случае нам нужно, чтобы графический планшет реагировал на нажим кисти.
Чтобы усилить эффект, дублируем (Ctrl+J) слой с веснушками и удаляем лишнее с помощью Eraser Tool 
Если предыдущий процесс показался вам слишком легким, давайте перейдем к родинкам! Нам не понадобится много усилий, чтобы родинка выглядела реалистично. Рисуем темно-коричневое пятно и смазываем один край с помощью Eraser Tool 
Родинки, в отличии от веснушек, должны выступать над кожей.
Дублируем веснушку, чтобы добавить новые в других частях лица. После завершения работы у вас должен получиться примерно такой результат:
Вот так выглядит финальный результат. Вы можете добавить больше веснушек и родинок или оставить, как есть.
источник
Есть много способов ретуши кожи в фотошопе. Часто после ретуши кожа выглядит неестественно. Мы покажем вам несколько способов выравнивания кожи лица с сохранением текстуры пор.
1 шаг — Удаление дефектов кожи
Инструменты Healing Brush (Лечащая кисть) и Patch (Заплатка) идеально подходят для ретуши кожи.
Инструмент Healing Brush (Лечащая кисть) работает также, как Clone Stamp (Штамп клонирования) . Healing Brush (Лечащая кисть) — позволяет исправлять дефекты кожи с учетом их окружения. Подобно инструментам клонирования, инструмент Healing Brush (Лечащая кисть) использует для копирования определенные участки изображения (кожи). Но в отличие от штампа, инструмент Healing Brush (Лечащая кисть) учитывает структуру, освещение, тени обрабатываемой области изображения (кожи).
Инструмент Patch (Заплатка) представляет собой смесь Lasso (Лассо) и инструмента Healing Brush (Лечащая кисть) . Patch (Заплатка) позволяет восстанавливать выделенную область с помощью клонирования пикселов, взятых из соседней области или образца. Как и Healing Brush (Лечащая кисть) , инструмент Patch (Заплатка) учитывает структуру, освещение и тени обрабатываемой области изображения (кожи). То есть Patch создает заплатки на изображении. Вы задаете, где заплатка будет находиться (Destination — место назначения) и чем вы буддете ее «штопать» (Source — источник) .
Какой инструмент для чего?
С помощью Patch (Заплатка) можно ретушировать большие области кожи, такие, как морщины. С помощью Healing Brush (Лечащая кисть) стоит ретушировать мелкие детали. Если вы обрабатываете портреты частных персон, обязательно спросите заранее, нужно ли убирать веснушки, шрамы и родинки. Маленькие прыщики можно убирать, не спрашивая заказчика. На данном примере мы покажем, как с помощью Healing Brush (Лечащей кисти) можно удалить небольшие аномалии кожи.
— Выберите инструмент Healing Brush (Лечащая кисть)
— Задайте источник для клонирования, нажав Alt + левую кнопку мыши в соответствующем месте изображения
— Проведите инструментом по участкам изображения, требующим восстановления.
Так удаляем на лице все мелкие прыщики и небольшие проблемные места.
После обработки Healing Brush (Лечащая кисть) и Patch (Заплатка), кожа может выглядеть неровной. Некоторые ее части могут быть светлее, а другие темнее. Для того, чтобы кожа казалась свежее и чище, необходимо исправить этот недостаток. При этом важно не затрагивать и не нарушать свето-теневой рисунок.
Сначала мы усилим эффект неровности кожи. Самый быстрый способ — создайте корректирующий слой Вибрация (Vibrance) и передвиньте оба ползунка — Вибрация (Vibrance) и Насыщенность (Saturation) вправо до примерно +100. Значение зависит от того, насколько темное лицо вы имеете на снимке. Чем темнее лицо, тем меньше нужно перемещать ползунок вправо.
Теперь хорошо видно, где есть цветовой дисбаланс. Кстати, корректирующий слой Вибрация (Vibrance) можно использовать для определения лишних оттенков в изображении.
Теперь хорошо видно, где есть цветовой дисбаланс. Кстати, корректирующий слой Вибрация (Vibrance) можно использовать для определения лишних оттенков в изображении.
Создайте новый слой c 50% заливкой серым цветом. Для этого идем в меню Редактирование – Заливка (Edit – Fill) и в раскрывающемся списке диалогового окна выбираем 50% серый цвет . Режим наложения — Overlay (Перекрытие) . Этот режим действует следующим образом: все пикселы, яркость которых больше 50% серого, будут осветлять (для светлых) и затемнять (для темных) соответственно светлые и темные участки, остальные, у которых яркость ниже 50%, станут прозрачными.
Теперь берем мягкую кисть с прозрачностью 5-15 процентов. Установите на панели инструментов темно-серый цвет, как основной цвет и светло-серый, как фоновый. С помощью клавиши X вы сможете быстро их переключать.
Вот что происходит — это вы видите в нормальном режиме.
Корректирующий слой Вибрация (Vibrance) можно отключить или удалить.
Корректирующий слой Вибрация (Vibrance) появился в Photoshop CS4. Если вы работаете с ранними версиями фотошопа, вы можете использовать Channel Mixer (Смеситель каналов) . Здесь нужно поставить флажок Monochrome (Монохромный) и подвинуть ползунки красного и зеленого каналов налево, а синего канала направо. Так что у меня такой же эффект в черно-белом, как динамика корректирующий слой.
3 шаг — Гладкая кожа с сохранением текстуры пор
1 вариант — Размываем кожу — классический способ
Фильтр Размытие по Гауссу (Gaussian Blur) самый простой (классический) способ, с помощью которого можно получить гладкую кожу.
Объединяем все видимые слои на новый слой CTRL + SHIFT + ALT + D и превращаем его в смарт-объект (Smart Object) . Преимущество смарт-объект (Smart Object) заключается в том, что степень размытия можно в любое время изменить.
Теперь выберите в меню Фильтр — Размытие — Размытие по Гауссу (Filter => Blur => Gaussian Blur) .
Выбираем радиус, при котором кожа достаточно сильно размывается.
Добавляем в смарт-объект (Smart Object) маску черного цвета (нажимая на ALT ) и кистью белого цвета (прозрачность примерно 50%) рисуем по тем местам, на которых мы хотим видеть влияние фильтра Размытие по Гауссу (Gaussian Blur) . На контур лица, волосы, глаза и рот фильтр влиять не должен.
Регулируем прозрачность слоя , устанавливаем примерно 40-70% . На лице опять проявились поры.
2 вариант — Размытие и резкость в одном слое
При размытии кожи фильтром Размытие по Гауссу теряются некоторое детали и мелкие поры. Чем больше размытие, тем больше потери.
Второй популярный метод сглаживания кожи — размытие в сочетании с увеличением резкости.
Как и в первом варианте, все видимые слои объединяются на один слой CTRL + ALT + SHIFT + E .
Выбираем режим наложения Vivid Light (Яркий свет) и инвертируем содержание слоя с помощью CTRL + I. Этот режим наложения похож на Overlay (Перекрытие) с разницей, что пикселы не умножается, а складывается и не делятся, а вычитаются.
Важно: преобразуйте слой в смарт-объект (Smart Object) , чтобы вы в любое время могли менять параметры фильтров размытия и резкости.
Выбираем фильтр Размытие по Гауссу (Gaussian Blur) с радиусом примерно 3-4 пикселя. Нажимаем OK.
Затем применяем фильтр High Pass (Цветовой Контраст). Для этого идем в Filter > Others > High Pass (Фильтр> Другие> Цветовой контраст) . В фильтре High Pass (Цветовой Контраст) выбираем радиус от 22 до 30 пикселей.
Фильтр High Pass (Цветовой Контраст) часто используется для увеличения резкости изображения.
С помощи маски слоя вы можете применить фильтр только к тем участкам, где вы хотите видеть его действие.
Попробуйте поменять режим наложения на Overlay (Перекрытие). Преимущество этого способа заключается в том, что поры кожи после размытия остаются на лице.
3 вариант — Размытие и резкость с использованием Blending Options
Как и в первом и втором вариантах, все видимые слои объединяются на один слой CTRL + ALT + SHIFT + E .
Слой конвертируем в смарт-объект (Smart Object) и применяем фильтр размытия Gaussian Blur — Размытие по Гауссу или Surface Blur — Размытие по поверхности . Потом идем в Blending Options (для этого нужно 2 раза щелкнуть по слою в окне слоев) и выбираем опцию Gray (Серый) в зоне цветов.
Теперь вы можете решить, хотите ли вы проявить размытость кожи и скрыть текстуру пор (для этого нужно выбрать верхний ползунок) или проявить структуру пор с нижнего слоя (для этого нужно выбрать нижний ползунок).
В данном случае мы выбираем эффект размытия. Передвигаем черный ползунок направо. Нажав на ALT, вы можете разделить треугольник ползунка, чтобы создать плавные тональные переходы. Тоже самое делаем с правым ( белым ) ползунком, передвигая его направо.
Если вы отключите все остальные слои и оставите включенным только данный слой, вы увидите что произошло.
Для сравнения размытие и увеличение резкости из второго варианта.
И в конце небольшой совет. Если текстура пор не проявилась так, как вы этого ожидали, ее можно вынести на отдельный слой. Перейдите в каналы. Выберите синий канал STRG+A, скопируйте его STRG+C и вставьте в документ STRG+V .
Затем в Параметрах наложения (Blending Options) вы можете убрать все светлые участки, оставив только темные детали в порах. Режим этого слоя меняем на Luminosity (Яркость) .
К данному слою вы можете добавить маску слоя, чтобы скрыть или проявить поры в определенных местах. Вот так этот слой выглядит (все остальные слои выключены).
Вот так выглядит данный эффект:
Amir Kaljikovic @ Fotolia.de
источник
Сегодня дизайнеры и фотографы должны обладать необходимыми навыками, чтобы выделиться из огромного количества конкурентов. Одним из таких основных навыков является ретуширование портретных фотографий. В этом уроке вы научитесь грамотно ретушировать ваши снимки, чтобы получить качественный и реалистичный результат. Тонкость процесса способна значительно улучшить внешний вид кожи, создавая впечатления почти не изменившегося снимка. Лучший комментарий, который вы можете услышать в итоге, будет звучать приблизительно так: « Я даже не заметил (а), что вы сделали!». Итак, начнем!
Предварительный просмотр финального результата:
Первый этап не связан с использованием инструментов. Сначала мы должны открыть изображение в Фотошоп (Ctrl+O) и посмотреть, какие области лица необходимо подвергнуть коррекции. Выделим основные зоны для ретуширования: 1. Пигментные пятна, дефекты кожи (прыщи, родинки) и другие неровности. 2. Морщины на лбу. 3. Мимические (возникающие при смехе, улыбке и т.д.) и глубокие морщины. 4. Мешки под глазами и «гусиные лапки» (морщинки во внешних уголках глаз). 5. Прореживание бровей. 6. Осветление зубов.
Во-первых, мы должны работать неразрушительно, поэтому сразу дублируем фоновый слой (Ctrl+J или клик пр.кн.мыши по миниатюре фонового слоя и выбираем — Layer Via Copy или перетаскиваем миниатюру фонового слоя ни иконку нового слоя внизу панели слоев). Дважды нажимаем по названию дубликата и переименовываем его в «Ретушь». На этом слое мы будем выполнять все изменения, оставив нетронутым оригинал.
Первый инструмент, который нам понадобится – это Точечная восстанавливающая кисть (Spot Healing Tool). Вызов инструмента можно осуществить с помощью клавиши «J». В панели инструментов иконка точечной восстанавливающей кисти находится рядом с иконкой обычной кисти (Brush Tool).
Точечная кисть (Spot Healing tool) использует локальную текстуру и тон для исправления недостатков изображения. Настройки инструмента представлены в верхней панели рабочего окна. Нам будут нужны только два параметра: 1. Палитра кистей (Brush Picker (1)) и 2. Тип источника (Type (2)).
Во-первых, открываем палитру кистей (Brush Picker), нажав на стрелку справа на иконке под номером 1. Нам нужно отрегулировать жесткость кисти (hardness), которую мы устанавливаем на 50%. 50% подходит для смешивания текстуры лучше всего, 100% жесткости создаст резкий эффект, при 0% жесткости смешивание будет слишком сильным, что снизит эффективность инструмента.
Закрываем окно палитры кистей, нажав Enter/Return за пределами палитры.
Далее, переходим к разделу «Тип» (Type). Активируем параметр «Соответствие приближения» (Proximity Match). В Photoshop CS5 есть параметр «С учетом содержимого» (Content-Aware) в этом же разделе, но нам его не придется использовать (пока).
Теперь приступим к процессу ретуширования. Выбираем инструмент Точечная восстанавливающая кисть (Spot Tool) и устанавливаем размер кисти, немного превышающий диаметр дефектного участка. Чтобы ускорить работу, используем для установки нужного диаметра квадратные скобки клавиатуры ([ или ]). Правая скобка увеличивает диаметр, левая – уменьшает. (Вы можете также изменять жесткость кисти, используя клавишу Shift, но сейчас у нас уже установлена кисть на 50% жесткости).
Устанавливаем центр вашей кисти на дефектное место и делаем клик, затем отпускаем клавишу мыши. Кисть должна полностью охватывать дефект и сливаться безупречно с окружающей текстурой. Если этого не произошло, то убедитесь, правильно ли выбран размер кисти. Если кисть захватывает участки с лишними элементами или другой текстурой (волосы, более темные участки кожи), то при коррекции, эти элементы будут присутствовать в месте исправления.
Повторите процесс такой ретуши до тех пор, пока все мелкие пятна не будут удалены с кожи. Если у вас есть более объемные дефекты (просвечивающие вены, ссадины), оставьте их пока, работайте только над мелкими зонами (прыщи, пигментные пятна, веснушки, родинки). Помните, что нужно при работе изменять размер кисти, используя квадратные скобки. Лучше, если вы будете сохранять маленький диаметр кисти, что сделает вашу коррекцию более незаметной и аккуратной. При большом размере кисти вы рискуете захватить слишком много информации вокруг, что приведет к беспорядочной, грубой обработке.
Не беспокойтесь, в Photoshop есть инструменты, предназначенные именно для ретуши больших площадей кожи.
После обработки мелких пятен переходим к ретуши больших областей: мимических морщин при смехе, морщин лба.
Для реконструкции этих участков мы будем использовать инструмент Восстанавливающая/Лечащая кисть (Healing Brush), которую можно найти в одном разделе с инструментом Точечная кисть (Spot Healing Brush). Нажимаем л.кн.мыши по иконке инструмента «Точечная кисть» и удерживаем клавишу, чтобы открыть меню инструментов коррекции.
Инструмент Восстанавливающая кисть (Healing Brush) похож на предыдущую Точечную кисть (Spot Healing Brush), но включает в себя два этапа работы. Текстура источника определяется пользователем (вами) и тон смешивается локально с существующей текстурой дефекта, что в итоге приводит к очень качественному результату.
Активируем инструмент Восстанавливающая кисть (Healing Brush) и переходим в верхнюю панель настроек инструмента. Устанавливаем жесткость (hardness) кисти на 50%, открыв палитру кистей, затем справа в панели настроек активируем флажок «Выравнивание» (Algined Sample). Эта опция имеет смысл, если вы используете при коррекции многократное число штрихов, т.е. изменяете положение мыши при ретушировании. Если необходимо изменить размер кисти, пользуемся квадратными скобками.
Мы начинаем с морщин на лбу. Выбираем чистый участок кожи – это может быть место между морщинами. Убедитесь, что у вас достаточно места для коррекции, чтобы двигаться и не столкнуться с другими текстурами, как волосы или другие морщины.
Выбираем источник (образец) для текстуры, удерживая Alt (PC)/Mac, и нажимаем один раз л.кн.мыши по нему. Затем, устанавливаем инструмент к началу морщины. Изменяем размер кисти так, чтобы она была чуть шире самой морщины. Проводим кистью по морщине. Обратите внимание, что пиктограмма источника (крестик) следует за каждым вашим движением мышью, смещаясь относительно источника текстуры. Когда иконка источника приблизится к другой текстуре, вы можете отпустить мышь. Когда вы отпустите мышь, инструмент смешает имеющуюся текстуру с окружающей ее текстурой.
Активная функция выравнивания (Algin) будет сохранять ваш источник, где вы обозначили его до тех пор, пока вы не выберите другой источник. Когда флажок выравнивания неактивен, перекрестие источника возвращается в установленную точку образца каждый раз, когда вы делаете новый штрих кистью. Для нового дефектного участка вы должны выбирать новый источник, удерживая Alt/ Opt, затем закрасить его выбранной текстурой.
Для носогубных морщин (линий смеха) выберите источник чуть выше самой морщины и сместите, чтобы вы могли рисовать одним движением кисти по всей морщине. Установите инструмент на начале морщины, затем смешайте тон дополнительными штрихами. Всегда будьте внимательны к окружающим участкам. Если вы будете использовать слишком большую кисть, то рискуете захватить светлый оттенок возле усов или других зон. Настройте свой инструмент по мере необходимости.
Глаза являются самой проблемной зоной на любом портрете. Недостатки находятся так близко к глазу или к ресницам, бровям, что очень проблематично использовать Лечащую кисть (Healing Brush), учитывая ограничения по размеру. Здесь нам поможет инструмент Заплатка (Patch Tool). Это третий инструмент в группе инструментов восстановления. Принцип его работы основан на выборе (выделении) области коррекции.
Выбираем инструмент Заплатка (Patch Tool).
В верхней панели настроек активируем опцию Источник (Source).
Начинаем с помощью Заплатки выделять участок под глазом, так называемый «мешок».
Я люблю распределять морщины глаз по разделам. Это дает более эффективный результат, чем выбор всех морщин одновременно.
Затем, перетягиваем выделение на чистый участок кожи, например, область лба, и отпускаем кнопку мыши. Новая текстура смешивается с исходной текстурой и морщины исчезают. Повторяем процесс замены текстуры с другими участками вокруг глаз (сверху, справа, слева) по разделам. Сначала выделяем проблемный участок, затем перетаскиваем выделение на чистую область лица, и отпускаем мышь, смешивая текстуры.
После ретуширования глаз, ваш отредактированный слой «Ретушь» должен выглядеть следующим образом:
Но это совсем неестественно, поэтому мы будем использовать маску слоя (Layer Mask) на слое с ретушью, чтобы смешать оригинал со слоем обработки.
На слое «Ретушь» нажимаем внизу панели слоев иконку маски (Add Layer Mask).
Теперь, используя Ластик (Eraser Tool), или кисть (Brush) на маске, мы смешаем недостатки кожи с ретушированным изображением. Установите цвет переднего плана на черный, нажав на клавиатуре «D», и измените непрозрачность (Opacity) кисти до 33%. Используем мягкую кисть (Brush) не менее 50%.
Начинаем с удаления ретуши на носогубных морщинах. Установите размер кисти по ширине морщины. Сначала проводим по морщине до конца, медленно возвращая ей первоначальный вид. Затем, снова ведем кисть от носа к середине, открывая 66% недостатка. Наконец, я провожу рядом с носом, открывая морщину на 99%. Эта техника ослабляет видимые морщины по направлению от носа к уголкам рта. Повторите процесс на другой стороне лица.
Эту же технику я применяю и для морщин вокруг глаз, начиная движение от внутреннего уголка глаза к внешним краям. Помните, что мы не хотим полностью на 100% вернуть все дефекты. Например, по морщинам «гусиные лапки» с внешней стороны глаз, я прошелся кистью единожды, и они сразу проявились.
Вот как теперь выглядит лицо после маскировки:
После ретуширования кожи лица, я заметил, что брови у мужчины очень тонкие и невыразительные. Сделаем их толще в этой области, используя новую функцию Photoshop CS5 – Марионеточную деформацию (Puppet Warp). Сначала, выделяем область на бороде, используя инструмент Лассо (Lasso Tool).
Далее, активируем иконку слоя «Ретушь» в панели слоев (чтобы снять активацию маски этого слоя) и дублируем (Ctrl+J) выделение на новый слой. Называем слой «Бровь». Передвигаем этот слой на место правой брови и поворачиваем его немного, используя инструмент Трансформирование (Edit> Transform или Ctrl+T).
Переходим в меню Редактирование-Марионеточная деформация (Edit> Puppet Warp), что позволит создать сетку над бровью. Нажимаем мышью по краям брови и в ее середине, установив булавки на сетке.
Нажимаем и перетаскиваем булавки так, чтобы сформировать контур исходной брови. Применяем деформацию, нажав Enter.
Снижаем непрозрачность (Opacity) слоя с бровью и используем на нем мягкий Ластик (Eraser tool), чтобы скрыть края вставленного участка и смешать его с оригинальной бровью. Повторяем процесс для другой брови.
Чтобы отбелить зубы, выделяем их инструментом Лассо (Lasso tool). Затем, создаем корректирующий слой Цветовой тон/Насыщенность (клик по иконке коррекций внизу панели слоев и выбираем Hue/Saturation или открываем панель «Коррекции» (Adjustments) и выбираем нужную иконку).
Выполняем настройки со скриншота. Снижаем насыщенность (Saturation) до -36, удаляя желтый оттенок на зубах. Отрегулируйте яркость (Lightness), если необходимо, но не трогайте цвет (Hue).
И вот наш финальный результат! В итоге морщины стали тоньше, брови гуще и улыбка белоснежнее.
Надеемся, вам понравился этот способ ретуши, и вы узнали новое для себя в применении инструментов восстановления.
Категория: Уроки Фотошопа
Источник: Ссылка на источник скачиваний/переходов: 27
Рейтинг популярности: 2.7/5 (Всего оценок: 51)
Скачивание материала, добавление комментариев и общение на форуме доступно только для зарегистрированных пользователей
источник