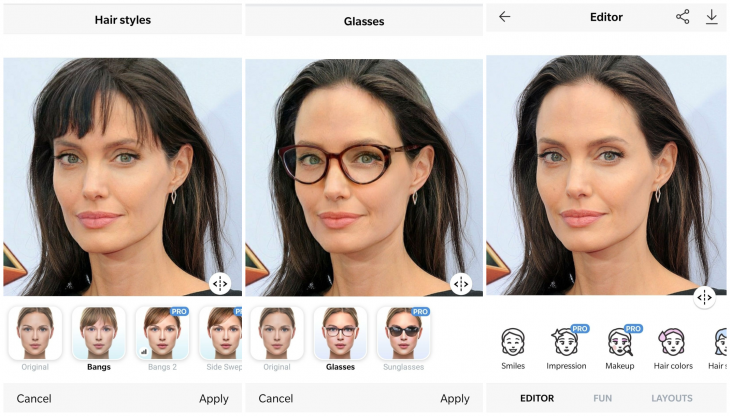Для нас визуальное представление имеет первостепенное значение. Первое впечатление — это все, поэтому для нас супер важно выглядеть настолько идеально, насколько это возможно, когда это только возможно. Мы не можем позволить себе иметь плохой фотопортрет или собственные онлайн-фото:
Итак, вот фотография, с которой мы собираемся поработать:
Первое, что мы хотим сделать, это удалить все пятна и временные дефекты кожи, которые вы можете видеть на фото. В жизни они являются лишь временными, но ваше фото для биографии может размещаться на сайте в течение многих лет, поэтому очень важно позаботиться об этих проблемных зонах.
Используйте инструмент « Восстанавливающая кисть », чтобы позаботиться об этих областях:
Второй — Создание текстуры. Этот тип может быть полезен, если объект имеет особенно пористую кожу. В нашем случае это не так.
Третий тип — С учетом содержимого. Он бы вам существенно помог, если бы остальная часть вашего фото была относительно однородна. Однако в нашем фото есть много проблемных мест и вариантов, так что лучшим выбором будет все же « Соответствующие приближения »:
Тем не менее, я оставил нетронутыми некоторые области. Кроме того, если вы посмотрите на мой пример, то увидите, что я выделил на лице родинки. Возможно, вы захотите избавиться от некоторых естественных, более постоянных черт лица. Включая шрамы и веснушки. Пока я их оставляю, но мы вернемся к этому чуть позже.
Далее нам нужно разгладить кожу. В последние время фотографы научились получать более гладкое отображение кожи, используя на фотокамерах такие эффекты, как применение сглаживаний или различных фильтров объектива. Мы будем имитировать этот эффект с помощью Photoshop .
Важно понимать, что вы должны смешать фрагменты кожи достаточно, чтобы разгладить ее, но не слишком сильно, чтобы не потерять текстуру кожи. Размытие по поверхности отлично для этого подойдет. Нажмите Ctrl + J , чтобы дублировать слой, и скройте в новом слое все, кроме лица:
Затем перейдите к разделу Фильтр > Размытие > Размытие по поверхности . Установите радиус 5 пикселей, а порог в 15 уровней. Уменьшите непрозрачность слоя до 65%. Этого достаточно, чтобы сгладить кожу, сохраняя при этом определенные детали, чтобы кожа выглядела естественно. Слишком сильное сглаживание может сделать кожу выглядящей, как пластик.
Причина, по которой перед запуском фильтра размытия мы преобразовали слой в смарт-объект, заключается в том, что в этом случае фильтр будет доступен для редактирования. Мы всегда можем вернуться и внести коррективы. В принципе, в будущем это может сэкономить нам время.
Я всегда делаю так, когда это возможно. Это избавляет меня от необходимости возвращаться назад и повторять те же шаги.
Я лучше лишний раз выполню несколько дополнительных кликов мышью и внесу незначительные коррективы, чем потом буду повторять 10-20 шагов заново. В долгосрочной перспективе дополнительные меры предосторожности приводят к тому, что все делается быстрее.
Затем выберите инструмент Осветлитель и установите значение диапазона полутонов примерно на 70-80%. Используйте мягкую кисть, установив твердостью на низшее значение, а затем кликните кистью в тех местах, где вы хотите, чтобы зубы стали белее.
Кисть будет достаточно мягкой, чтобы изменение тона было гармоничным, но в то же время достаточно жесткой, чтобы вам не пришлось многократно применять этот эффект к слою.
Я думаю, что для уменьшения морщин лучше применить немного другой подход, нежели тот, который мы использовали при устранении временных пятен. В теории, вы можете использовать Лечащую кисть , чтобы полностью заретушировать все морщины, временные пятна, родинки и т.д., и результат, скорее всего, будет выглядеть абсолютно профессионально.
Однако, на мой взгляд, это не мудро удалять все родинки и морщины в портрете человека. Эти элементы являются частью характера лица. Если вы зайдете слишком далеко, людям ваше лицо может показаться безжизненной « восковой маской ».
Так как мы стареем, со временем на поверхности нашей кожи появляется все больше недостатков. Основная причина того, что общение при свечах считается более романтическим, заключается в том, что этот мягкий свет просто уменьшает резкость и контрастность этих несовершенств — фактически не удаляя их:
Удерживая Alt / Option , щелкните кистью в том месте, где вы хотите скрыть недостатки. Таким образом, заретушируйте кистью крупные морщины или гусиные лапки. Они должны почти исчезнуть.
Повторяйте эту процедуру, пока все морщины не будут убраны. Затем просто уменьшите непрозрачность самого слоя до 70%. В результате некоторые морщины все же будут проглядывать, однако они не будут так сильно бросаться в глаза, подчеркивая возраст человека:
Установите для режима значение насыщенный, а для регулятора густоты не менее 50%. Теперь кликните один раз мышью над зрачками глаз, чтобы осветлить глаза и придать им большую выразительность.
Если вам нужно сделать их еще ярче, вы можете использовать инструмент Осветлитель и обработать их таким же способом. Вы можете комбинировано использовать эти два инструмента, и получите фантастические результаты.
В большинстве случаев вам не понадобится использовать все эти приемы, но те или иные из них будут использоваться практически во всех случаях ретуширования фотографий.
Данная публикация представляет собой перевод статьи « 5 Quick Photoshop Fixes for Bad Portrait Photos » , подготовленной дружной командой проекта Интернет-технологии.ру
источник
Морщинки на лице и других частях тела – неизбежное зло, которое настигнет каждого, будь то мужчина или женщина.
С этой неприятностью можно бороться разными способами, но мы сегодня поговорим о том, как убрать (по крайней мере, минимизировать) морщины с фотографии в Фотошопе.
Откроем фото в программе и проанализируем его.
Видим, что на лбу, подбородке и шее имеются крупные, как бы отдельно расположенные морщины, а возле глаз – сплошной ковер из мелких морщин.
Крупные морщины мы уберем инструментом «Восстанавливающая кисть», а мелкие – «Заплаткой».
Итак, создаем копию исходного слоя сочетанием клавиш CTRL+J и выбираем первый инструмент.
Работаем на копии. Зажимаем клавишу ALT и берем пробу чистой кожи одним кликом, затем переносим курсор на участок с морщиной и кликаем еще один раз. Размер кисти не должен быть намного больше редактируемого дефекта.
Этим же способом и инструментом удаляем все крупные морщины с шеи, лба и подбородка.
Теперь переходим к удалению мелких морщин возле глаз. Выбираем инструмент «Заплатка».
Обводим инструментом участок с морщинами и перетягиваем получившееся выделение на чистый участок кожи.
Добиваемся примерно следующего результата:
Следующий шаг – небольшое выравнивание тона кожи и удаление совсем мелких морщинок. Обратите внимание, что, поскольку леди довольно пожилая, то без радикальных методов (изменение формы или замена) убрать все морщины вокруг глаз не удастся.
Создаем копию слоя, с которым работаем и идем в меню «Фильтр – Размытие – Размытие по поверхности».
Настройки фильтра могут сильно отличаться от размера изображения, его качества и поставленных задач. В данном случае смотрите на скрин:
Затем зажимаем клавишу ALT и кликаем по значку маски в палитре слоев.
Затем выбираем кисть со следующими настройками:
Основным цветом выбираем белый и красим по маске, открывая ее в тех местах, где это необходимо. Не перестарайтесь, эффект должен выглядеть настолько естественно, насколько это возможно.
Палитра слоев после процедуры:
Как видим, кое-где остались явные дефекты. Устранить их можно любым из инструментов, описанных выше, но вначале нужно создать отпечаток всех слоев вверху палитры, нажав комбинацию клавиш CTRL+SHIFT+ALT+E.
Как бы мы ни старались, после всех манипуляций лицо на фото будет выглядеть размытым. Давайте вернем ему (лицу) некоторую часть естественной текстуры.
Помните, мы оставили нетронутым исходный слой? Самое время им воспользоваться.
Активируем его и создаем копию сочетанием клавиш CTRL+J. Затем перетягиваем полученную копию в самый верх палитры.
Затем переходим в меню «Фильтр – Другое – Цветовой контраст».
Настраиваем фильтр, руководствуясь результатом на скрине.
Далее необходимо поменять режим наложения для этого слоя на «Перекрытие».
Затем, по аналогии с процессом размытия кожи, создаем черную маску, и, белой кистью, открываем эффект только там, где он необходим.
Может показаться, что мы вернули морщины на место, но давайте сравним исходное фото с результатом, полученным на уроке.
Проявив достаточно усидчивости и аккуратности, при помощи данных приемов можно добиться достаточно хороших результатов в удалении морщин.
Отблагодарите автора, поделитесь статьей в социальных сетях.
источник
Доброго всем времени ! Сегодня в рамках изучения программы Photoshop поговорим о некоторых вопросах ретуши. Часто даже хорошо снятые портреты не всегда удовлетворяют клиента. Одним из таких моментов являются морщины. Не все любят, когда на лице сильно выделяются какие — либо «недоработки».
И тогда удачное фото надо спасать. В этом нам и поможет ретуширование. Сегодня воспользуемся двумя основными инструментами и попутно применим техники «доводки» фотографии до нужной кондиции.
Для примера будем использовать это фото. В программе удалить эту возрастную особенность будет гораздо проще, чем делать то же самое на живом лице косметологу. Конечно, большинству людей надо и вживую убрать морщины, но как говориться — это уже совсем другая история.
А мы рассмотрим, как убрать морщины в программе фотошоп. Сделать это можно при помощи двух инструментов. Один из них «Восстанавливающая кисть», а вторая – «Заплатка». Причем операция проводится очень просто. Читаем далее, уверен — у Вас тоже все получится!
Итак, воспользуемся в начале этим инструментом. Забегая вперед скажу, что им лучше удалять крупные морщины, а для мелких использовать «Заплатку». Загружаем фото в программу. На панели инструментов слева находим инструмент «Восстанавливающая кисть» и активируем ее.
Далее, наводим курсор, он будет в виде кружочка, на чистую без морщин часть лица. Эту область возьмем за образец. Нажимаем клавишу ALT, курсор приобрел вид мишени, и кликаем левой кнопкой мыши. Тем самым мы задали образец. Теперь отпускаем ALT и переходим к самим морщинам.
Для комфортной и качественной работы изображение можно увеличить на экране монитора. Для этого используем сочетание клавишь CTRL+, для уменьшение CTRL-
Нажимаем на правую кнопку мыши, водим по морщинам. Рядом видим ходит крестик. Это участок кисти, который определяет цвет-шаблон. Необходимо следить, что бы этот крестик ходил именно по чистому участку кожи. Периодически подправляем основной цвет, зажимая ALT и выбирая нужный участок. В ходе проведенных действий, получаем результат.
Ура, мы только что убрали с фото интересующие нас недостатки! Работаем далее.
Это второй инструмент, с помощью которого можно убрать морщины. Загружаем фотографию и переходим к тому же набору инструментов, что и в первом варианте. Только выбираем там «Заплатку».
Она представляет собой прямоугольник с черточками, вроде как лоскуток материи и стяжки ниток. Потому, видимо так и названа. Что делаем далее. Выбираем место для удаления и, нажав левую клавишу мыши, обводим участок.
У нас получилось что-то вроде выделенной области, как если бы использовали инструмент «Выделение». Возможно придется потренироваться, чтобы выбрать правильный участок.
Теперь подносим курсор мыши в центр выделенной области. Он принял вид заплатки и двух стрелок, одна направлена вверх, другая в сторону. Это значит, что необходимо при зажатой клавиши мыши передвинуть этот выделенный участок в сторону чистого участка кожи. Что и делаем
Передвинули, теперь отпускаем кнопку мыши. Выделенная часть мигнула и морщины исчезли. Что произошло? Просто чистый участок стал шаблоном для выделения и заменил собой удаляемую область. Аналогично поступаем со всеми участками морщин. Однако в некоторых местах мы видим сильную разницу по тональности. На удаляемом участке получилось пятно. Нужно «довести» изображение до приемлемых характеристик.
Все потому, что такие большие области удобнее делать «Восстанавливающей кистью», а вот «Заплатка» хорошо подходит для морщин, что расположены под глазами. Однако и здесь можно все исправить.
Первым делом создаем копию слоя, который только что обрабатывали инструментом заплатка. После этого выбираем в меню «Фильтр – Размытие – Размытие по поверхности».
В появившемся окне выбираем необходимые настройки фильтра. Для разных рисунков, они могут быть разными.
Теперь для этого слоя создадим маску. Нажимаем Alt на клавиатуре и кликаем по значку маски в палитре слоев. В результате получаем:
Далее, выбираем инструмент «Кисть», активируем именно маску, (в слое она должна быть выделена дополнительно) и кистью водим по маске выделяя необходимые участки. В результате получим.
Осталось устранить мелкие погрешности. Для этого, первым делом, создаем отпечаток всех слоев, нажав комбинацию клавиш вначале CTRL+SHIFT, а потом сразу ALT+E.
Фото остается несколько размытым. Для устранения этого активируем самый первый исходный слой, тот что с морщинами. Создаем его копию и перемещаем на самый верх.
Далее выбираем в верхнем меню «Фильтр» – «Другое» – «Цветовой контраст».
В открывшемся окне выбираем следующие настройки:
Затем надо поменять режим наложения этого слоя на «Перекрытие».
Картинка приобрела более приятный вид.
Вот и все. Как видите, ничего сложного. Потренируйтесь, набейте руку, все у вас получиться! Успехов вам в освоении фотошоп.
источник
Я уже не раз добавлял уроки на тему уменьшения морщин в Фотошоп, но, думаю, неплохо было бы научиться делать это, используя различные методы. На самом деле данный метод очень похож на предыдущие, которыми я делился с вами, но всё же здесь имеются ключевые различия.
Суть данного метода заключается в том, чтобы свести к минимуму появление морщин на лице, а не полностью их удалить. Я думаю, все согласятся со мною, что при достижении определённого возраста, у каждого человека появляются морщины. На фотографии освещение иногда может «преувеличить» морщины, и они выглядят неестественно и не привлекательно (это касается и молодых людей). Как редакторы, наша работа заключается в том, чтобы помочь людям выглядеть лучше, сохраняя при этом реалистичный её вид на сколько это возможно.
В сегодняшнем уроке я буду использовать образ пожилого мужчины. На фотографии на лице мужчины имеются морщины. Это не выглядит слишком неуклюже или излишне – обычные возрастные морщины на лице пожилого человека.
В данном случае я буду использовать инструмент Healing Brush Tool (Восстанавливающая кисть) и новый слой, который будет располагаться выше фото, чтобы закрасить морщины. Затем я отрегулирую непрозрачность верхнего слоя, чтобы изменения на новом слое смешались непосредственно с фотографией. Это довольно простой метод, поэтому давайте начнём.
Вот эту фотографию я буду использовать в сегодняшнем уроке. В первую очередь я обращаю внимание на морщины на лбу, под глазами и вокруг рта (линии улыбки). Это те, которые больше всего выделяются. Если вы решили использовать свою фотографию и поработать над ней подобным образом, просто уловите смысл этого метода и примените к своему фото.
Я буду использовать тот же принцип работы инструмента «Восстанавливающая кисть», о которых я уже писал в других уроках. Поэтому, чтобы не писать одно и тоже, я укажу вам ссылку на предыдущий урок, а сегодня мы коснёмся только специфики инструмента. Если вы желаете более подробно познакомиться с работой этого инструмента, то прочитайте урок « Работа с инструментом Healing Brush Tool (Восстанавливающая кисть) в Фотошоп ».
Работа данного инструмента заключается в следующем: активируйте инструмент, найдите область, которую вы можете использовать в качестве источника, а затем закрасьте всё, что вы хотите «восстановить» кистью. Конечно, есть ещё некоторые нюансы, которые необходимо учитывать, но общую суть работы инструмента «Восстанавливающая кисть» я изложил.
Вот как работает восстанавливающая кисть при включенной опции Align (Выравнивание): если вы возьмёте инструмент и проведёте по кругу, то источник так же будет зарисовысать по кругу. Экспериментируя с этим инструментом, вы увидите, что указатель (источник) последовательно следует за кистью. Не волнуйтесь, это легко понять, как только вы начнёте использовать инструмент.
Поскольку наша фотография уже открыта в Фотошоп, давайте создадим новый слой поверх фонового. Для этого нажмите по значку создания нового слоя в нижней части панели слоёв. Вот так должна выглядеть панель слоёв на данном этапе:
Далее перейдите к панели инструментов и выберите восстанавливающую кисть.
Подгоните нужный размер кисти под размер морщины и обязательно смягчите инструменту края. В верхней панели параметров для Sample (Образец) выберите All Layers (Все слои). Поскольку мы будем рисовать на пустом слое, важно, чтобы эта опция была активна, потому что нижний слой тоже будет затронут. Так же должна быть активна опция Align (Выравнивание), расположенная слева от опции Sample (Образец), потому что нам нужны цветовые градиенты с кожи этого человека. Если бы у меня не было образца кисти для рисования, результат бы выглядел довольно странно.
Настроенным инструментом возьмите образец области над левой бровью, удерживая клавишу Alt и кликнув мышью. После этого закрасьте морщинку над левым глазом.
Красным кругом обозначена область, с которой я работал. Подобным образом пройдитесь по всем областям, которые я перечислял чуть ранее. Ниже смотрите результат. Я делаю это в качестве примера, чтобы вы поняли, как работает инструмент.
Невооружённым глазом видно, как исчезли морщины.
Теперь нашей целью является вернуть некоторые морщины. Если бы я сохранил фотографию какая она есть, я бы не стал ничего больше изменять. На самом деле у мужчины в возрасте на лице должны быть морщины, поэтому я не хочу удалять их полностью.
Чтобы уменьшить эффект наших исправлений, перейдите к ползунку непрозрачности на панели слоёв и передвиньте его влево до 50%. В результате морщинки проявятся, но это устранит их «темноту» и «тяжесть».
И вот последний результат:
Я думаю, получилось довольно неплохо. Редакторы фотографий для журналов занимаются этой работой постоянно.
И в заключении мне бы хотелось добавить ещё одну немаловажную деталь, она может сыграть огромную роль в работе такого характера. Если бы я применил режим наложения Замена светлым к верхнему слою, все пиксели, которые темнее на верхнем слое, чем на нижнем, были бы удалены. С другой стороны, при использовании этого режима наложения сохраняются только более светлые пиксели на верхнем слое. Это важно, потому что в таких ситуациях мы пытаемся избавиться от затемнения в областях, которые закрашиваем.
Режим наложения Lighten (Замена светлым) сравнивает базовый цвет и цвет наложения, и сохраняет тот, который из двух является самым светлым. Если цвета наложения и базовые цвета совпадают, никаких изменений не происходит. Подобно режиму смешивания Darken (Затемнение), режим смешивания Замена светлым опирается на три канала RGB при смешивании пикселей.
Надеюсь, я подробно объяснил, как свести к минимуму появление морщин на лице.
источник
Ищешь крутые приложения для обработки фото? Мы всё сделали за тебя и собрали маст-хэв редакторы для коррекции фигуры и внешности, которые должны быть в секретном арсенале каждой, кто не может жить без селфи и ярких снимков!
Давай будем откровенными: все редактируют свои фото, прежде чем выложить их в соцсети. Но это можно сделать неумело, превратив себя в подобие анимированного суперчеловека с нереалистичными параметрами. А можно отредактировать себя на телефоне так, что будешь выглядеть, словно модель на обложке глянца: идеально, но при этом натурально.
Для того, чтобы скрыть мелкие изъяны внешности или изменить немного пропорции фигуры (ну, вдруг не успела похудеть к лету или важному событию!), на помощь придут специальные приложения для обработки фото, которые позволяют убрать любые несовершенства кожи или фигуры. На какие именно стоит обратить внимание – рассказываем ниже.
В этом приложении для редактирования фото на телефоне ты найдешь много простых и понятных инструментов, художественные эффекты и фильтры дополненной реальности, а также много других способов для улучшения селфи. При этом фото в результате выглядят «живыми» и естественными.
- Ретушь лица: удаление прыщей, морщин, пятен, темных кругов под глазами, разглаживает кожу, убирает жирный блеск;
- Автоматическое ретуширование;
- Редактирование прически: придание объема, сглаживание непослушных завитков;
- Отбеливает зубы;
- Редактирует цвет глаз, придает им блеск;
- Осветляет лица;
- Различные фильтры и эффекты;
- Профессиональное редактирование фото: размытие фона, изменение размера снимка, десятки специальных фильтров.
Система: iOS / Android
Цена: бесплатно, есть реклама.
Если ты следишь за блогерами в Instagram, то наверняка уже не раз слышала от них, каким именно приложением они чаще всего обрабатывают свои фото. Да, это банальный, но такой классный Facetune! Популярный фоторедактор прост в использовании и отлично подходит для коррекции любых несовершенств на лице. Ты можешь даже наложить макияж прямо в приложении, при этом снимок будет смотреться вполне естественно (если не перестараться, никто ничего не заподозрит!).
- Изменение формы и любых черт лица;
- Идеальная улыбка – отбеливание зубов, можно сделать улыбку шире/ уже;
- Ретушь кожи: осветление темных кругов, скрывает мелкие изъяны кожи, убирает прыщи и шрамы, разглаживает морщины;
- Делает глаза более выразительными: убирает эффект красных глаз, меняет цвет глаз, делает их больше;
- Улучшает прическу: скрывает залысины, окрашивает в разные оттенки волосы, приглаживает непослушные локоны.
- Делает макияж;
- Преображает селфи: размывает задний фон, меняет освещение, добавляет текстуры и пр.
Система: iOS / Android
Цена: бесплатно, есть реклама и платный контент.
Один из самых простых в использовании бесплатных приложений-редакторов фигуры для смартфонов. Функционал простой и понятный. Используя инструменты редактора, можно значительно скорректировать фигуру, если что-то на снимке выглядит не так. Легко сделать талию, как у Одри Хэпберн, попу, как у Ким Кардашьян, или пресс, как у Адрианы Лимы.
- Коррекция фигуры (сужение талии, увеличение груди и бедер);
- Сужение овала лица;
- Изменение роста и вытягивание силуэта для придачи более пропорциональных форм на снимке;
- Изменение прически;
- Добавление рельефа мышцам, добавления пресса, татуировок
- Создание коллажей.
Система: iOS / Android
Цена: бесплатно, есть реклама.
Когда речь заходит о смене цвета или длины волос, все шутки нужно отбросить в сторону. Иногда прическа, о которой ты мечтала и вот сделала, разочаровывает. То ли цвет не подходит, то ли длина, то ли форма, и мы судорожно начинаем перекрашивать волосы в новый цвет, что ухудшает здоровье и внешний вид прядей. Чтобы такого не происходило, скачай приложение Style My Hair, где ты максимально реалистично и при этом безопасно сможешь подобрать ту укладку, цвет волос и стрижку, которая подойдет тебе на 100%. Для любительниц экспериментов приложение также предоставляет функции для яркого колорирования в стиле омбре.
Система: iOS / Android
Цена: бесплатно, есть реклама.
Если ты ищешь хорошие приложения для обработки фото, AirBrush просто обязан пополнить твой список must have редакторов! Это очень простой в использовании инструмент для работы с фотографией, разработанный специально для тех, кому необходимо, чтобы на снимке было идеально ВСЁ. Здесь есть всё необходимое – ретушь селфи, фильтры и макияж. Кстати, селфи можно делать прямо через приложение, накладывая различные эффекты!
- Устранение пятен (прыщи и нежелательные пятна убираются одним касанием);
- Идеальный цвет лица (просто используй инструмент “Гладкая кожа”);
- Отбеливание зубов;
- Корректор (не позволяй плохому освещению или недосыпу влиять на твои фото);
- Яркие глаза (подчеркни красивый контраст своих глаз, мгновенно осветлив свое селфи с помощью инструмента “Яркость”);
- Добавь глубину (с помощью инструмента “Размытие” редактируй любую фотографию, чтобы придать ей больше глубины и сохранить только то, что важно);
- Перерисовка (просто проведи пальцем, чтобы мгновенно уменьшить или увеличить любую область фото);
- Изменение раз мера (подправьте размер любой области твоего фото в считанные секунды; идеально подходит для коррекции недостатков фигуры!);
- Фильтры, фильтры, фильтры! (косметические эффекты AirBrush профессионально разработаны, чтобы улучшить даже самые лучшие портреты и фотографии идеальным завершающим штрихом);
- Инструмент «Виньетка» обрамляет фотографии с помощью нашей еле заметной виньетки.
Система: iOS / Android
Цена: бесплатно, есть реклама и платные функции.
Мобильное приложение, которое недавно буквально взорвало Instagram и наделало много шума в сети. Да, это тот самый знаменитый редактор для состаривания фото, благодаря которому в сети за пару дней случился массовый флешмоб – звезды, инфлюенсеры и обычные пользователи делились тем, как они будут выглядеть лет так… в 80. Но эффект старости – не единственное, что умеет эта программа.
- Голливудские селфи с впечатляющими фильтрами;
- Меняй прическу и цвет волос;
- Наноси идеальный вечерний или дневной макияж;
- Найди свой идеальный стиль усов или бороды (если ты парень);
- Добавь обворожительную улыбку;
- Заменяй фоны одним касанием;
- Применяй цветные фильтры, размытие и множество других эффектов.
- Меняй пол;
- Позволь искусственному интеллекту предложить тебе лучшую прическу и цвет волос;
- Меняй свой возраст;
- Добавляй крутые татуировки;
- Узнай, какой стиль тебе идеально подходит по мнению интерфейса программы;
- Примерь на себя образы Хитмена, Хайзенберга и многие другие умопомрачительные превращения.
Система: iOS / Android
Цена: бесплатно, есть реклама.
источник
В этом видеоуроке вы узнаете как убрать морщины в photoshop.
Спасибо. Мне очень понравилось. Легко и просто.
Спасибо! Теперь я помолодею!
Максим ! Спасибо за интересный и поучительный урок !
Спасибо! Примем на вооружение.
Максим! Можно ослаблять архивной кистью с непрозрачностью 20%. Ещё не мешало бы подсказывать горячие клавиши.
Спасибо.Максим. Ваши уроки как всегда поучительны и интересны)))
Огромное спасибо Максим! Краткость сестра таланта!
Спасибо, очень интересный урок!)
Спасибо за интересный и полезный урок.
Подскажите, в какой версии фотошопа лучше работать с фотографиями?
Максим, спасибо за урок. Очень доступно и эффектно.
Наконец процесс ретуши с реанальным отражением фактуры
Максим, спасибо! Всегда что-то новое узнаю в ваших уроках!
Спасибо за интересный и познавательный урок. Еще хотелось бы научиться пользоваться точечной восстанавливающей кистью у меня не получается.
Спасибо! Понятно и полезно!
Максим!Большое спасибо. Просто и доходчиво!
Спасибо, замечательный урок, все очень понятно и доступно.
Спасибо, очень интересный и полезный урок! Просто и получаем качественный результат.
Никогда не применял эту кисть, потому, что не знал, что этой кистью можно добиться такого превосходного результата на снимке.
Толково, доходчиво и весьма полезно! Большое спасибо, Максим
источник
-«Как убрать складку с фотографии?»
— «Помогите, пожалуйста, расстреливать старых морщинистых дам.»
— «Какой лучший редактор фотографий для удаления морщин?»
Хотите получить безупречные Селфи все время? На самом деле, нет необходимости идти в Adobe Photoshop для удаления морщин. Вы можете использовать альтернативы Photoshop для удаления морщин, чтобы решить проблему с довольно хорошим результатом. Это также то, что эта статья хочет показать вам.
Вы можете выбрать одно бесплатное приложение для удаления морщин на фотографиях онлайн или в автономном режиме из следующих 10 вариантов. Кстати, вы можете избавиться от прыщей и пятен. Теперь давайте вместе прочитаем, чтобы узнать, что это за средства для удаления морщин на фото.
- Разглаживайте кожу и удаляйте морщины на iPhone / iPad / iPod touch.
- Яркие темные круги под глазами похожи на картинки из журнала высокой моды.
- Вам нужно приобрести определенную плату, чтобы разблокировать ее про версию.
- Удалить пятна, морщины и другие недостатки, чтобы сгладить ваше лицо.
- Поделитесь ретушью изображения в Facebook, Twitter, Instagram и других напрямую.
- Приложение для удаления морщин на фотографии не предлагает много эффектов ретуши.
- С более чем 20 инструментами для макияжа вы можете настроить свое портретное изображение с помощью теней, лайнеров, помад и других.
- Выберите из более чем 200 предустановленных стилей, чтобы одним щелчком изменить новый вид.
- Perfect365 использует ваше местоположение все время, что может сократить срок службы батареи.
- Получите фильтры для макияжа кожи, покрывающие блеск лица, недостатки и фото морщин.
- Улучшите и исправьте цвет вашего портретного изображения.
- Цена немного высока, потому что не так много инструментов для редактирования, которые действительно работают.
- Эффективно стереть морщины вокруг глаз, лба, рта и других областей.
- Затянуть и разглаживает кожу лица создать естественный вид.
- Если вы хотите использовать приложение для удаления морщин на фотографиях, вам сначала нужно заработать кредиты.
Fotor является одним из самых популярных бесплатных онлайн фото удаления морщин. Ну, вы также можете считать это своей онлайн-программой ретуши селфи.
- Выполните сглаживание морщин онлайн в несколько кликов.
- Добавляйте стикеры, текст и другие элементы на ваш селфи бесплатно.
- Вы можете ретушировать только все портретное изображение вместо определенных частей.
Подобно обычным онлайн-редакторам фотографий, iPiccy предоставляет множество фильтров для редактирования фотографий. Таким образом, вы можете использовать кисти или параметры, чтобы легко ретушировать селфи.
- Получите как базовые, так и расширенные инструменты для ретуши фотографий в Интернете.
- Добавляйте рамки, текстуры и дополнительные комбинированные шаблоны бесплатно.
- Вам нужно включить вспышку в вашем веб-браузере, прежде чем использовать iPiccy онлайн средство для удаления морщин на фото.
PicMonkey предлагает больше фильтров портретной ретуши. Таким образом, вы можете получить совершенно нормальное и безупречное селфи онлайн. Ну, это требует членства.
- Бесплатное онлайн средство для удаления морщин на фотографии предоставляет множество инструментов для подкраски и дизайна.
- Поддержка исходных изображений из локальной папки, Facebook, Flickr, Dropbox или OneDrive.
- Вам необходимо оплатить его обслуживание после 7-дневного бесплатного пробного.
LunaPic упростила интерфейс Photoshop. Таким образом, вы можете получить аналогичные фильтры в более интуитивно понятном интерфейсе. Ну, вы также можете считать LunaPic демо-версией Adobe Photoshop.
- Широкая поддержка импорта и вывода источников изображений, таких как Instagram, Imgur, Tumblr, Pinterest и др.
- Получите средство выбора цвета глазных капель, ведро с краской и другие инструменты для рисования от LunaPic.
- Его пользовательский интерфейс недостаточно актуален.
BeFunky выпустил много художественных эффектов. Кроме того, вы можете превратить обычные картинки в цифровое искусство в течение нескольких кликов. Все эти изменения можно выполнить в онлайн-редакторе для удаления морщин BeFunky.
- Удалите морщины, исправьте пятна, сгладьте кожу и получите множество других инструментов редактирования.
- Экспортируйте отредактированную фотографию на свой компьютер, в облачное хранилище или социальные сети.
- Большинство функций ретуширования заблокированы до тех пор, пока вы не обновите свой план, включая онлайн-удаление морщин.
Трудно найти абсолютно бесплатное фото средство для удаления морщин. Вы всегда будете сталкиваться с теми или иными ограничениями. Кроме того, некоторые редакторы портретов не могут обеспечить нормальное совершенство. За это время вы можете бесплатно скачать WidsMob Портрет для попытки. Все встроенные функции доступны и просты в использовании. Даже новички могут быстро удалить морщины и разгладить кожу в течение 5 минут.
- Расширить улыбку, смягчить кожу, подтянуть лицо, отбелить зубы, осветлить зубы и получить другие средства управления макияжем.
- Удалите пятна и мешочек одним щелчком мыши.
- Отрегулируйте цвет кожи обычно на основе продвинутого алгоритма.
- Пакетная обработка всех портретов на одном изображении с объединенными эффектами.
- Поддержка изображений JPEG и RAW, импортированных с вашего смартфона или цифровой зеркальной камеры.
Шаг 1: Запустите WidsMob Portrait
Скачайте полную версию WidsMob Portrait с официального сайта напрямую. Запустите программу для удаления морщин после установки или регистрации.
Шаг 2: Добавить селфи
Перетащите селфи на основной интерфейс. Ну, вы можете нажать «Открыть» и импортировать несколько изображений из вашей папки тоже. Теперь перейдите на правую панель, чтобы получить доступ ко всем инструментам ретуши портрета.
Шаг 3: подтянуть и сгладить кожу лица
Переместите ползунки в разделы «Смягчение тона кожи», «Отбеливание кожи», «Тон цвета кожи» и другие категории, чтобы сбалансировать и улучшить изображение портрета. На самом деле, вы можете выбрать «До / После» в верхнем меню «Вид», чтобы получить прямое сравнение.
Шаг 4: Поделитесь или сохраните обработанное изображение
После всех настроек выберите «Поделиться» или «Сохранить» в правом верхнем углу. Теперь вы можете экспортировать обработанный файл в формате JPEG или TIFF в высоком качестве.
У вас сейчас есть лучшее приложение для удаления морщин? Если нет, вы можете оставить свой вопрос в комментариях ниже или связаться с нами. Тогда в следующий раз, когда вы сделаете селфи, вы быстро получите безупречное и очаровательное лицо.
источник
- (1)
- (0)
- Аватарки (53)
- Альбомы на Яндексе (38)
- Английский язык (119)
- Анимация фш (413)
- Афоризмы (17)
- Баннеры сообществ (55)
- Бродилочки (134)
- Видео (32)
- Видеоуроки фш (136)
- Генераторы,редакторы онлайн (107)
- генератор рифмы (1)
- генератор текста (25)
- генератор фона (6)
- генератор цвета (25)
- редактор рамочек (14)
- редактор фото (55)
- Делаем коллажи (1098)
- уроки от Алёна_48 (37)
- уроки от Semenova_Irina (41)
- уроки от Анты. (65)
- уроки от Галина_ПП (20)
- уроки от Mademoiselle_Viv (38)
- уроки от Millada_Kataleya (22)
- уроки от Ольги Витман (7)
- Делаем рамочки в фш (269)
- Делаем рамочки по формуле (457)
- рамочник (41)
- шаблоны рамочки (155)
- День рождения (72)
- мои поздравления (1)
- поздравления друзей (8)
- День Святого Валентина (78)
- Детям (172)
- Женщины (116)
- ЖЖ (6)
- Живопись (222)
- Иллюстрации (35)
- Животные (79)
- белочки (4)
- котоматрица (4)
- семейство кошачьих (60)
- собачки (14)
- Здоровье и красота (192)
- диеты (87)
- интересное (49)
- Искусство (98)
- Картинки (103)
- анимации (26)
- благодарики (10)
- демотиваторы (1)
- доброе утро (2)
- добрый вечер (1)
- добрый день (1)
- комментики (38)
- Картинки png (2279)
- игрушки (63)
- ангелы (20)
- бумаги,свитки (38)
- векторый клипарт (24)
- винтаж (18)
- время года (167)
- город (15)
- девушки (448)
- декор (617)
- деревья,трава,зелень (131)
- дети (100)
- драгоценности,деньги (23)
- Египет,Африка,Азия (23)
- еда,кухня (141)
- животные (104)
- интерьер (62)
- космос (6)
- кофе,чай,напитки (44)
- куколки (23)
- мебель мягкая (13)
- морская тема (43)
- мужчины (48)
- музыка (54)
- мультики (130)
- насекомые (24)
- новый год (51)
- огонь,вода,небо (41)
- окна,шторы,интерьер (68)
- парфюмерия (14)
- пары (29)
- пасха (47)
- пейзаж (148)
- птицы (54)
- религия (20)
- романтика (134)
- танцы (7)
- техника (13)
- цветы (271)
- цветы в вазах (71)
- Кино-онлайн (80)
- Компьютер для «чайников» (184)
- безопасность (95)
- браузер (40)
- разное (114)
- Кулинария (401)
- блюда грибные (17)
- блюда диетические (7)
- блюда из курицы (58)
- блюда мясные (75)
- блюда овощные (58)
- блюда рыбные (19)
- выпечка,сладкое (119)
- закуски (29)
- консервирование (36)
- мультиварка рецепты (13)
- напитки (6)
- салаты (31)
- соусы (7)
- украшение блюд (3)
- ЛиРу (94)
- разное (26)
- формулы HTML (49)
- Мои достижения (4)
- мои коллажи (19)
- Мои работы (37)
- Мои рамочки (16)
- Музыка (181)
- музыкальные альбомы (78)
- надписи (164)
- народная медицина (70)
- Немецкий язык (2)
- Новый год (166)
- Осень (284)
- анимация (17)
- делаем коллаж (41)
- клипарт (133)
- фото (100)
- фотошоп уроки (4)
- открытки (5)
- открыточки музыкальные (19)
- Оформление дневника (195)
- схемы (81)
- часики (20)
- эпиграфы (18)
- Оформление постов (359)
- кнопочки (30)
- курсоры (6)
- формулы и коды (170)
- плееры (129)
- Плэйкаст (13)
- подарки друзьям (12)
- полезности (50)
- помощь новичкам (81)
- поэзия (163)
- Праздники (92)
- 1 Мая (1)
- 23 февраля (5)
- 8-Марта (44)
- 9 Мая (17)
- масленица (3)
- Программы (133)
- Sothink SWF Quicker. (3)
- Aleo Flash Intro Banner Maker. (29)
- BluffTitler (3)
- Fanta Morph (2)
- Nature IllusionStudio 3.41 (10)
- программа 20/20. (5)
- программа PICASA (1)
- ФотоШОУ PRO (20)
- работы друзей (40)
- Разделители линеечки (92)
- золотые (10)
- красные (6)
- серебянные (7)
- фиолетовые (2)
- цветочные (13)
- рамочки (83)
- рамочки со стихами (9)
- Религия (10)
- Рождество (8)
- Рукоделие (172)
- вязание крючком (18)
- вязание спицами (10)
- шитье (127)
- Русский язык (10)
- Скрап-наборы (216)
- советы хозяйки (39)
- спорт (0)
- стили,кисти,градиенты (2)
- Таблица цветов (7)
- Текст (187)
- код цвета (48)
- шрифт текста (43)
- Тест (8)
- Украина (49)
- Уроки Виктории (171)
- фотошоп (150)
- эдитор (11)
- Уроки Ларисы Гурьяновой (40)
- Уроки от Милледи (27)
- Уроки от NATALI (64)
- уроки от Novichok56 (13)
- уроки полезные (4)
- флешки (129)
- Фоны (275)
- анимированные (27)
- безшовные (14)
- глиттеры (21)
- жёлтые (11)
- зелёные (12)
- золотые (12)
- красные (16)
- прозрачные (28)
- серебрянные (19)
- сиреневые (15)
- текстуры (28)
- фото (457)
- море (12)
- натюрморты (90)
- обои на рабочий стол (141)
- он и она (28)
- природа (158)
- фотохостинг (14)
- Фотошоп (383)
- надписи (177)
- фш инструменты (110)
- фш эффекты (23)
- фотошоп дополнения (505)
- градиенты (55)
- кисти (65)
- маски (132)
- плагины,фильтры (233)
- стили (33)
- фигуры (14)
- экшен (9)
- Фотошоп уроки (359)
- Фотошоп уроки 2 (350)
- Франция,французский язык (53)
- Футажи (29)
- Цветы (123)
- ландыши (5)
- пионы (9)
- розы (50)
- ромашки (23)
- шаблоны для фш (58)
- Эдитор (162)
- Энциклопедия (14)
- юмор (17)
- Ярлычки (6)
3 Урока Фотошоп. Коррекция фотографий. (ретушь, удаление морщин с изображения)
1. Открываем Photoshop, выбираем Ваше фото или чью нибудь, я решил взять из интернета. Чтоб открыть фото нажмите (Файл->Открыть) или (Ctrl+O)
2. Действием мы с вами должны будем создать копию для этой фотографий. Это можно сделать лёгким сочетанием клавиш (Ctrl+J).
3. Шагом будет , для нашей копий сделать — Фильтр->Размытие->Размытие по Гауссу. Откроеться окошко, я выбрал для этого изображения Радиус — 4.7 для вашего может и будет другим. Выбирать нужно так чтобы веснушки прыщи и тд не видно было как у нас.
4. Понадобиться нам Ластик, клавиша (Е). Ставим для него настройки непрозрачности от 20 до 30%, для каждой части тела она идёт разная, так что экспериментируем.
Далее надо нажать правой кнопкой мышки по вашему фото или по треугольнику, показана на изображений выше, появиться окошко с настройками Ластика, и устанавливаем значения Жесткости Кисти 0%. А вот Диаметр нужно выбирать самому так как разные части лица, требуют больше меньшей точности.
Теперь надо стареть на копии изображения губы, глаза, нос, волосы, шеи и пальцев, контуры лица, это нужно сделать чтоб возвратить качество и чёткость частей лица.
Как видите на изображений, я вывел контур носа, для этого я использовал инструмент Затемнитель клавиша (O), параметры желательно брать не большие, в уроке Идеальная кожа в фотошопе, Экспонир 9% и жёсткость 0%
5. Нужно сделать фото более реалистичнее, для этого нужно уменьшит прозрачность кожи фотошопе. Выбираем смотря на фото, чтоб не вышли изъяны
6. Так же понадобиться отрегулировать уровень фото, чтоб получить фото более насыщенным и красивым. Нажмите сочетание клавиш (Ctrl+L) и в новом окне тяните нижний средний ползунок пока вам не понравиться эффект от него, я понравилось эффект в значений 0.85
Ну и вот что получилось у меня:
1. Начнем наш урок удаление морщин в фотошопе. Для этого нужно будет выбрать фотографию, я взял с интернета фотографию Женщины: Картинка внизу из которой нужно в удалить морщины в Photoshop.
2. Нужно создать дубликат слоя нашей фотографий, для этого нажмите на Ctrl+J . Как видите теперь у нас два слоя изображения, выбираем первое.
3. Далее выбираем Лечащая кисть в фотошопе — J . И выставляем такие параметры на изображений ниже: как убрать морщины в фотошопе
4. Теперь выбираем место где будем удалять морщины, и вблизи него ищем гладкий и чистый участок кожи, нажим и держим кнопку Alt а патом нажмите Левой кнопки мыши. Это нам нужно чтоб взять образец чистой кожи.
5. Отпускаем кнопку Alt и не спеша начинаем очищать кожу от морщин, не протягивайте по всему лицу кисточкой, а по чуть чуть, вам придётся нажимать несколько раз но получиться красиво чем нажать один раз и провести по всему лицо и выйдет ещё хуже. При одном нажатий проводите там на сантиметр и отпускайте и опять где нужно проводите. Если вы где то переборщили можете восстановить действие Alt+Ctrl+Z .
6. Как видите в 5 пункте мы только выполнении только левую часть лица около глаза, теперь нужно так же очистить другие части лица, лоб, около губ и шей, у этой прекрасной женщины. На каждую часть лица стараемся брать образец кожи около этих морщин где есть чистая кожа.
7. Нужно сделать как и в работе: урок фотошопа идеальная кожа отрегулировать уровни фото, чтоб было менее видно что была работа удаление морщин в фотошопе. Для этого нажимаем Ctrl+L и для каждого фото свой настройки, для нас подошли такие значения:
8. Смотрим что получилось в нашем уроке как разгладили морщины в фотошопе.
Сегодня хочу рассказать о том, как я ретуширую кожу лица в фотошопе (исправляю недостатки) и предаю ей цвет. Дизайнер, который занимается ретушовкой кожи лица, сравним с пластическим хирургом или косметологом. Это кропотливое занятие, но результат того стоит. Рассмотрим на примере девушки, фото которой я нашла в интернете. Сравните фотографию До и После. 1. Вначале дублирую слой (Ctrl+j) и продолжаю на нем работу. 2. Надо избавиться от неровностей и недостатков на всей коже лица. В этом мне помог прекрасный инструмент “Штамп” (выберете область ровной, красивой кожи возле того места, которое хотите исправить, зажмите Alt и кликните мышкой – это вы взяли образец. Затем кликните на место которое хотите исправить). Так как фотография у меня была достаточно большая, то я использовала кисть с параметрами: Диаметр – 10 пх; Жесткость – 29 пх. Эти параметры вы можете задать кликнув правой кнопкой мыши (ПКМ) на рабочей области, выбрав предварительно инструмент “Штамп”. В зависимости от ситуации вы можете менять диаметр и жесткость Штапма. 3. Когда все неровности и сильно темные/светлые пятна были устранены я начал выравнивать цвет лица. Чтобы выделить область лица я воспользовалась инструментом “Прямолинейное лассо” . После выделения контура необходимо кликнуть ПКМ и выбрать пункт Растушовка и задать параметр (я задала 5). 4. Затем дублирую выделенную область 2 раза (Ctrl+j). Нижнюю продублированную область я осветляю (Ctrl+M) перемещая диагональ на небольшое расстояние вниз. Верхнюю продублированную область – затемняю тем же способом (диагональ вверх). Дальше к этим слоям добавляю маску , которая находится внизу блока Слои и заливаю ее черным цветом. Между этими слоями добавляю новый слой, который заливаю цветом #ba8470 и так же добавляю маску и заливаю ее черным цветом. Теперь моя структура слоев выглядит следующим образом. 5. Кликнув на Маску осветления (черный квадрат), я выбрал кисть с маленькой Непрозрачностью и Нажимом (находятся под основным меню фотошоп), предварительно убедившись в том, что цвет кисти белый. После этого начал плавно осветлять фото в тех местах, где это необходимо. 6. Для слоя Цвет кожи я поставила режим смешивания Мягкий свет (список режимов смешивания находится вверху блока Слои) Выбрав Маску этого слоя и белую кисть с Непрозрачностью и Нажимом на максимуме, а Жесткость уменьшив до 80%, открыл лицо, таким образом задав ему цвет. (Вы можете выбрать другой режим смешивания или оттенок слоя. Также можете редактировать прозрачность Слоя (не путайте с Маской)). Черной кистью, на Маске этого слоя, я убрала цвет с глаз, губ и с волос. 7. Верхний затемненный слой мне пригодился для затемнения ресниц, бровей и ноздрей. В конце работы слои мои выглядели так. Результат – идеальная кожа! Так что экспериментируйте и Удачи Вам!! Ваша Zomka источник |